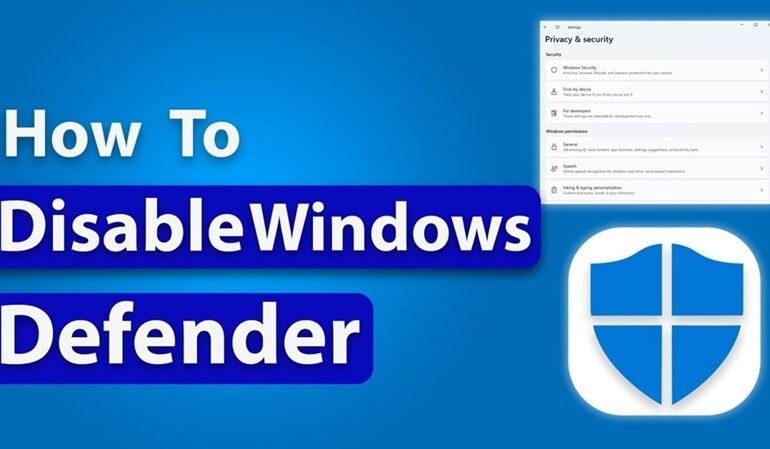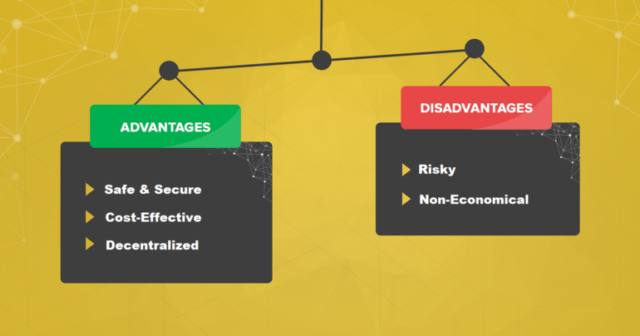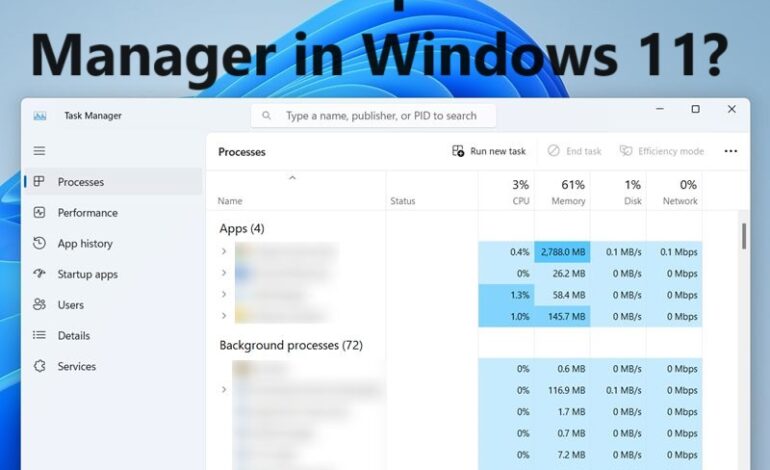
How to Open Task Manager in Windows 11? Get Known to Methods
While using your computer or laptop, there are a lot of processes running in the background that you may not be aware of. You can end those tasks by using the Task Manager. But, do you know how to open Task Manager in Windows 11?
If you have just started working on a computer or a laptop, you may be unfamiliar with a lot of things. There is a Task Manager in your computer that helps admins and end users the option to end tasks. They can also use it to troubleshoot and manage tasks.
A task is nothing but a basic unit of programming controlled by the Operating System. For Task Manager, it could be an application, a background process, or a Windows process. Now, there are a few ways to open Task Manager as we will understand in this article.
With the Task Manager, you can get information about the usage and performance of your hardware resources. This is important because it is related to the system’s apps and processes. You can get information about the usage details of the system’s CPU, disk, network, memory, and sometimes, graphics processing unit resources as well.
There are a few very easy ways that you can go through to open the Task Manager. Let’s take a look at these methods.
Techniques Around How to Open Task Manager in Windows 11
The quickest ways around this process are as follows:
- Using the Windows Search bar
- Creating a Shortcut
- Opening the menu from Windows Task bar
- Keyboard Shortcuts & Combinations
- Using the Run Box
- File Explorer Method
These are the 6 easiest ways available for users to open their Task Manager. There are two other ways using the Command Prompt and PowerShell. However, we are not going to get into those methods as they require a little technical assistance.
And if you are new to this, you do not need those ways to open Task Manager. Thus, this guide consists of the easiest ways that you can also remember for this task.
Let’s start with the first method.
Process 1 – Accessing the Component by Using the Windows Search Bar
We will start by using the Windows Search bar which is the easiest technique of all. Go through the given steps:
1. Click on the Windows Icon and go to the Search bar.
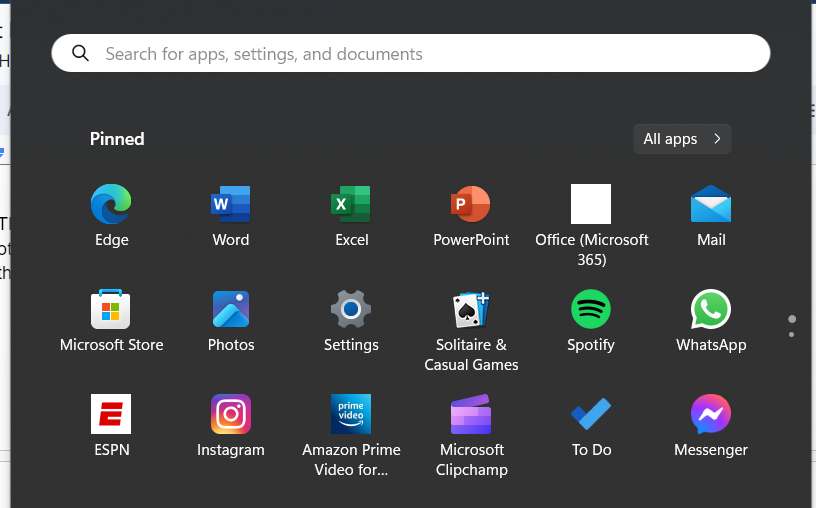
2. Enter Task Manager in the Search bar and open the first result.
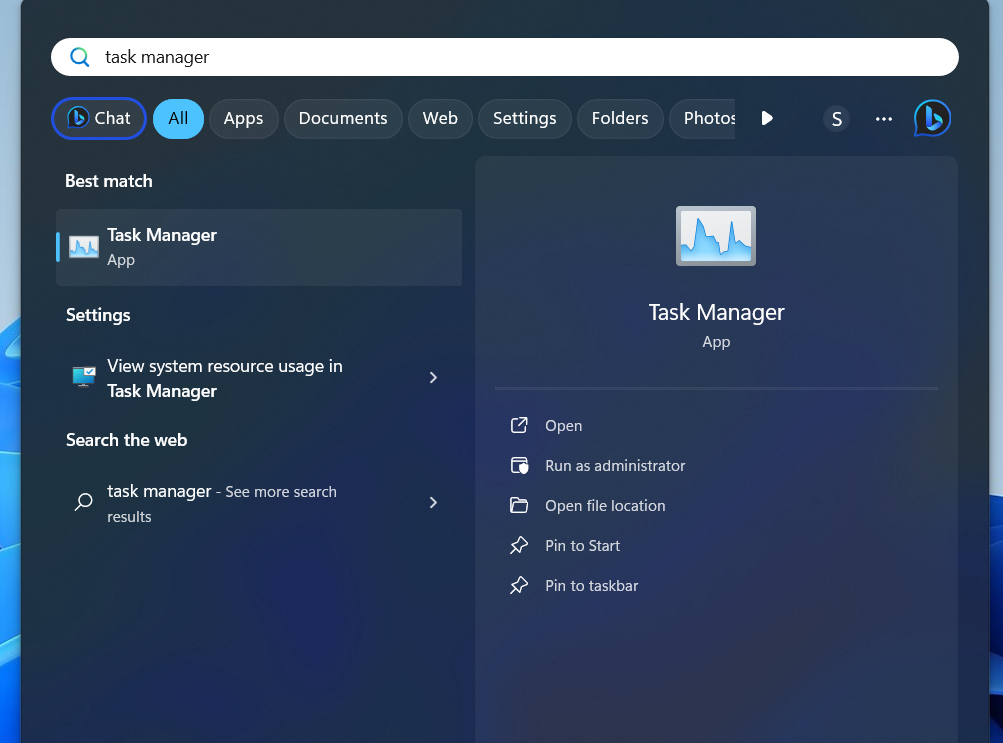
3. Here, your Task Manager will open and you can work on it per your requirement.
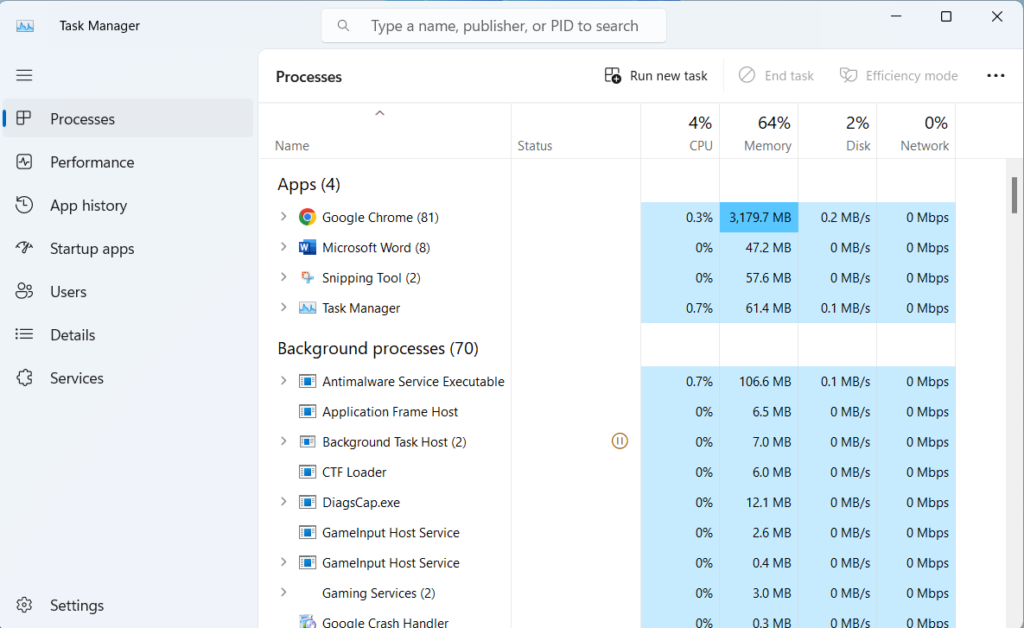
Process 2 – Creating a Shortcut to Access Task Manager in Windows 11
In this technique, we will create a shortcut on the desktop by doing the following:
1. On your desktop, right-click on the screen and click on New. Choose Shortcut from the extended menu.
2. Now, enter the location as Taskmgr in the pop-up that appears and hit Next.
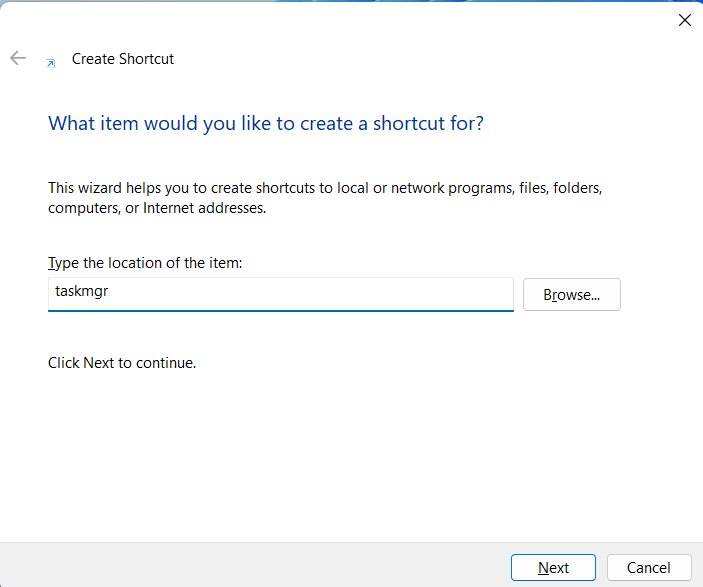
3. Now, enter the name for the shortcut to be created or let it remain the same. Click on Finish to complete the process.
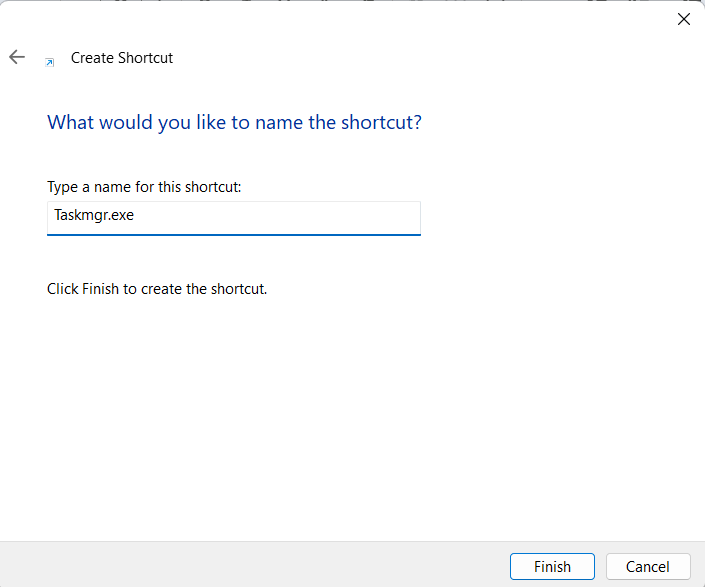
Your shortcut will be created on the desktop with the name that you entered.
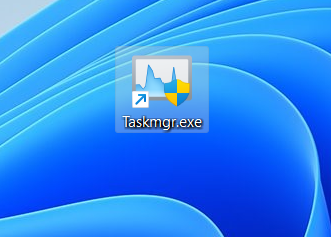
Process 3 – How to Open Task Manager in Windows 11 Using the Taskbar?
You can see the applications that you are working on at the bottom of your screen on the taskbar. It is where the Windows icon and the Search bar is available. Now, you can open the component from there as well.
1. Right-click anywhere on the taskbar to open the menu.
2. From here, choose the Task Manager and it will open up.

It’s that easy!
Another way is explained below by using certain key combinations.
Process 4 – Keyboard Shortcuts Given to Open the Manager
Out of all the access Task Manager in Windows 11, there are 3 keyboard shortcuts as well. Just pressing a few keys can open your application.
First way – Press the Ctrl + Shift + ESC keys to open the manager directly.
Second way – Press Windows + X keys to open the Menu. Choose Task Manager from there.
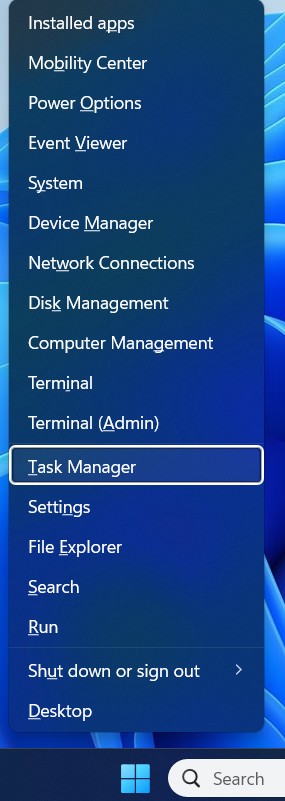
Third way – Press the Ctrl + Alt + Delete keys.
This will take you to a locked screen with four options wherein you will also find the Task Manager.
You have to click on the Task Manager option to open it here.
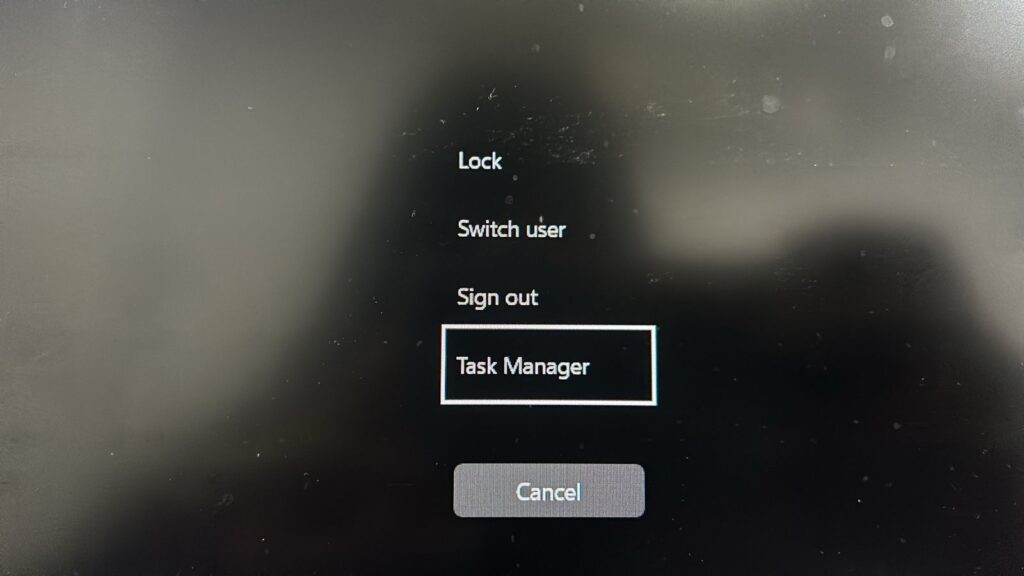
Process 5 – Ways to Open Task Manager Also Include the Run Box
Yes, you can also use the Run box to open your manager. For that, you have to execute these steps:
1. Start by pressing the Windows + R keys to open the Run box.
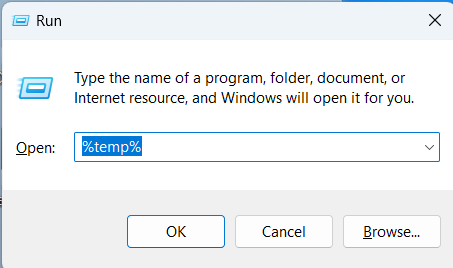
2. Now, type in taskmgr in the field and click OK.

3. This will open the Task Manager on your screen.
Are these not the easiest ways? Well, we have one last technique for you to open this application which is again, this easy.
Process 6 – Last Technique to Open Task Manager in Window 11 is the File Explorer
The final easiest solution to access your manager is by using the File Explorer. It is just as easy method as the others:
1. Open the File Explorer on your computer.
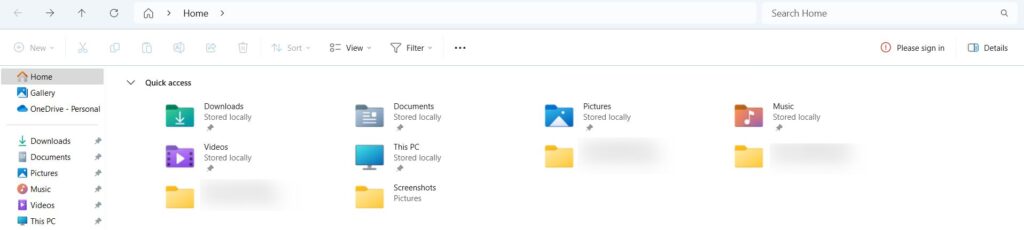
2. Click on the Search Home option on the top right corner and enter Taskmgr.

3. The Taskmgr.exe application will appear. Double-click on it to open it.
These are the simplest ways and shortcuts to access your application for Task Manager.
Wrapping Up
A lot of new users to the computer who have recently been acquainted with it don’t know a lot of things. One of these is how to open Task Manager in Windows 11 which we have explained in the easiest way possible. Anyone who wants to end a certain task can use the Task Manager to do that. Or if there is anything application that you may want to troubleshoot, it is the way to go. There are various methods to do so and all of the simplest ones are mentioned here. There are two more techniques which use the technical aspect of a person so we are not using them here.