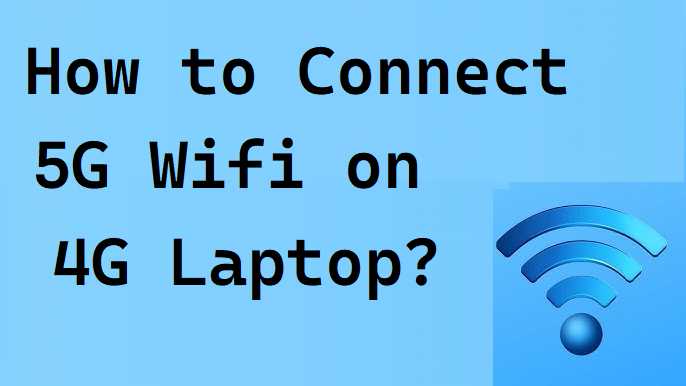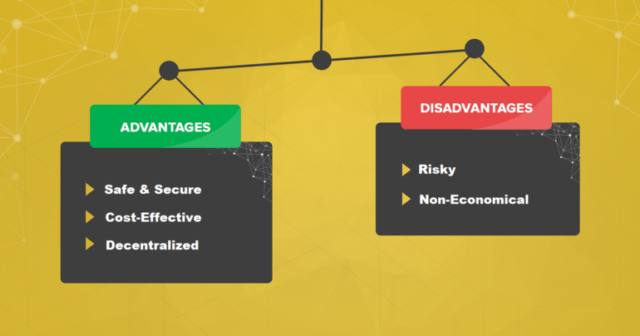Recover Permanently Deleted Photos from Windows 10 Manually
We have all been there at least once where we had to search for ways to recover permanently deleted photos from Windows 10.
Sometimes, we don’t take notice of things and end up deleting some images that we think are not useful. Or, maybe, you accidentally deleted a folder which you were not supposed to.
Pressing Shift + Delete keys can permanently delete your files and it becomes difficult to get them back.
Don’t worry, this has been the situation with almost everyone, even the backup experts have been through it at some point.
What to do in such a situation is what we are going to talk about today.
You will learn to restore permanently deleted photos today and understand what measures you should take.
With the methods that we are going to share, you will be able to get most of the data back. It is hard to get all the lost data back because some things are absolutely gone.
Something that you can do to avoid permanent loss is keeping a back.
You can take a backup of all of your data and store it someplace safe like on the cloud or in a separate drive, or any external device.
This helps a lot and you can retrieve all the data.
Now, to the manual methods.
How Can One Recover Permanently Deleted Photos from Windows 10, 11?
An important point that you should all know while retrieving your files is that you need to make sure that they are still present. If these files have been overwritten, you will not be able to get them back.
You can apply a bunch of tricks like:
- Restore the Files from Recycle Bin
- Use the Command Prompt
- Windows File Recovery Tool
- Restore from File History Backup
- If You Use Google Drive for Syncing
These are the 5 fixes that you can use to get all the data back and complete the process to restore permanently deleted photos.
If you want, you can also use backup & restore tools. Find the best photo recovery software here and choose the one you think is the best.
Let’s learn about these methods one-by-one.
Method 1 – Learn the Process to Restore the Files from the Recycle Bin
If you have only deleted the file, meaning just hit Delete, it is not permanently removed from the device. It moves to the Recycle Bin.
A lot of people don’t even know this fact. You can recover permanently deleted photos from Windows 10 Recycle Bin anytime you want until you manually empty the bin.
Or, what you thought to be permanently deleted. Well, here are the steps:
1. Go to the Recycle Bin folder, its usually on the desktop.
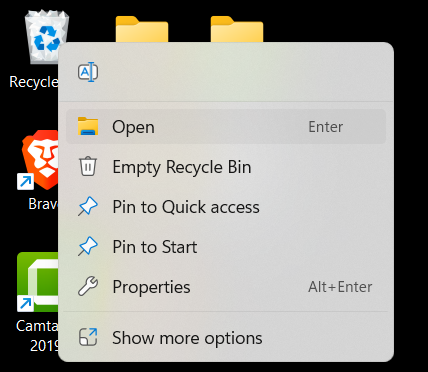
2. Find the file for recovery. If there are multiple you can select them all by searching for them and pressing the Ctrl button while clicking on the files.
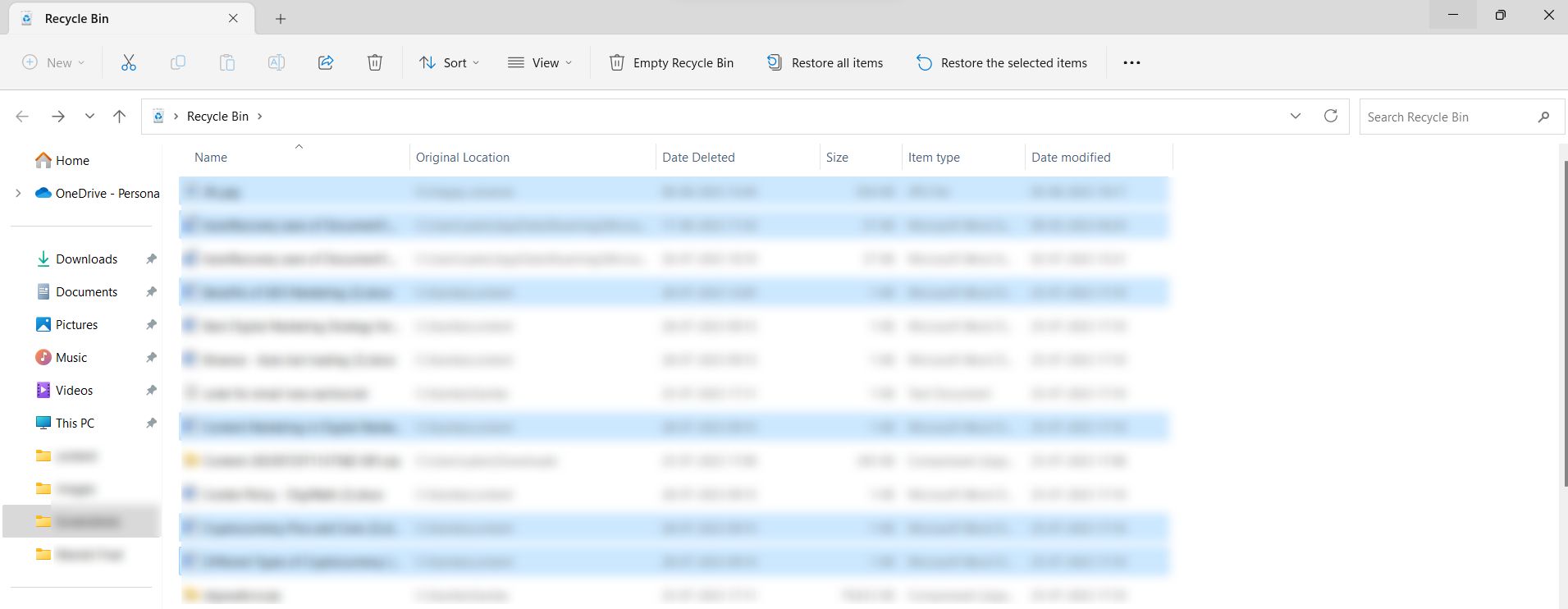
3. After doing so, right-click on any file and click on the Restore option.
If you can’t find your files here, try the next method.
Method 2 – Use Command Prompt to Restore Permanently Deleted Photos
You can use the Command Prompt to get the data back:
1. Enter Cmd in the search bar and right-click on the first result, hit Run as Administrator option.
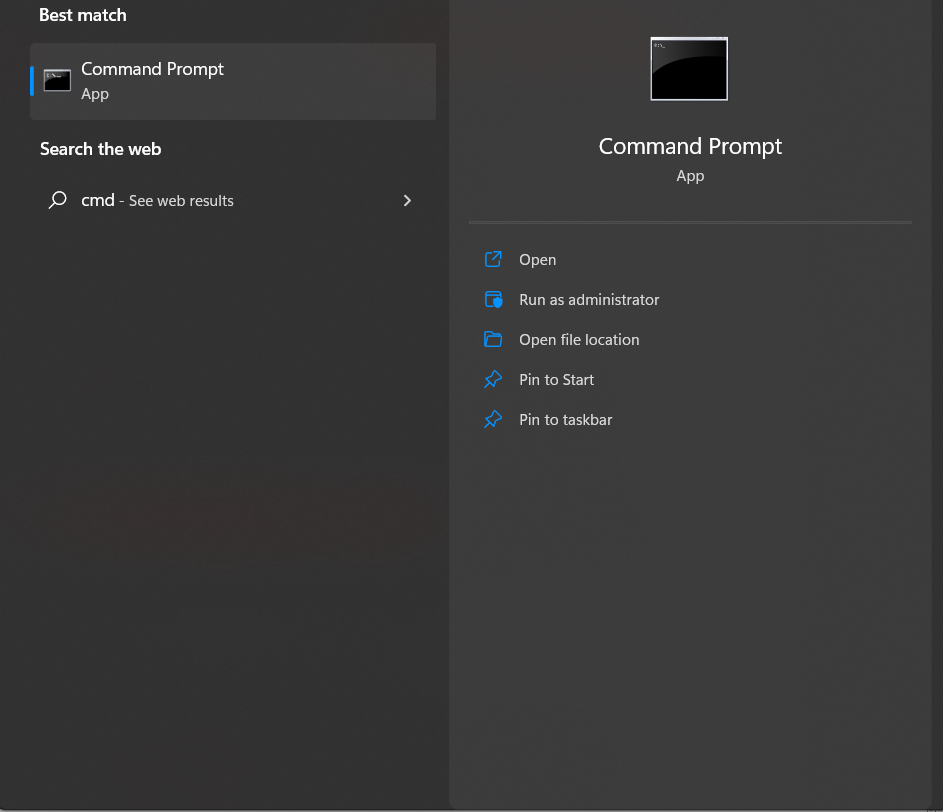
2. Then, enter chkdsk X: f and replace X with your drive letter.
3. After that, enter ATTRIB -H -R -S /S /D X:*.* and again replace X with the drive letter.
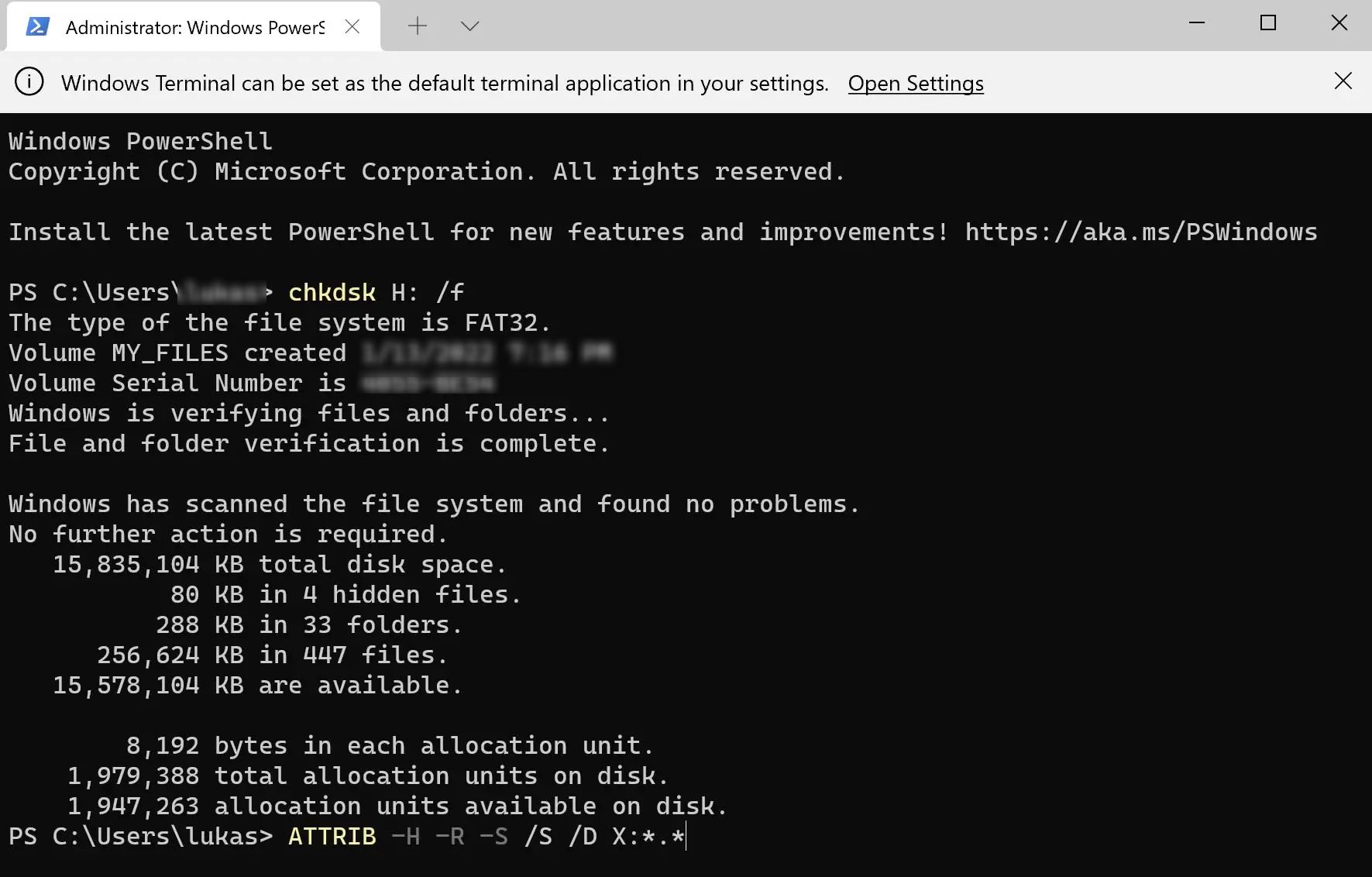
It will take some time to finish and recover your files. Don’t interrupt it or the files could be overwritten.
In case this doesn’t help, we can move further.
Method 3 – Recover Permanently Deleted Photos from Windows 10, 11 Via Windows File Recovery Tool
There is a Windows File Recovery Tool that Microsoft launched and it can recover some of the permanently lost photos.
This is a command-line tool, you can get it for free from Microsoft if you have Windows 10 build 19041 or later.
Once you have it, use the syntax given below to find the files:
- For Winter release 2020: winfre source-drive: destination-drive: [/mode] [/switches]
- For Summer realease 2020: winfre source-drive: destination-drive: [/switches]
Here is an example on how to use this tool to restore permanently deleted photos from your drives:
1. Start by launching Windows Terminal.
2. Now, you have to enter the following command.
Winfr C: E: /regular /n *.pdf /n *.docx
3. After doing so, enter Y to start the process.
With these steps, a recovery folder will be created and all the files that are recoverable will be copied here.
Method 4 – Recover the Permanently Lost Data by Using File History Backup
This tool is nothing but a replacement of the Restore & Backup tool from the previous version of Windows. With this tool, you can recover permanently deleted photos from Windows 10, 11.
Use this tool by following the given steps:
1. Click on the Search bar and enter Restore files.
2. Choose the Restore Files with File History option.

3. Here, you can search for the folder that you want to recover the data from where the files were stored.
4. Press the Restore icon in the centre to restore all of the files that you want to their original locations.
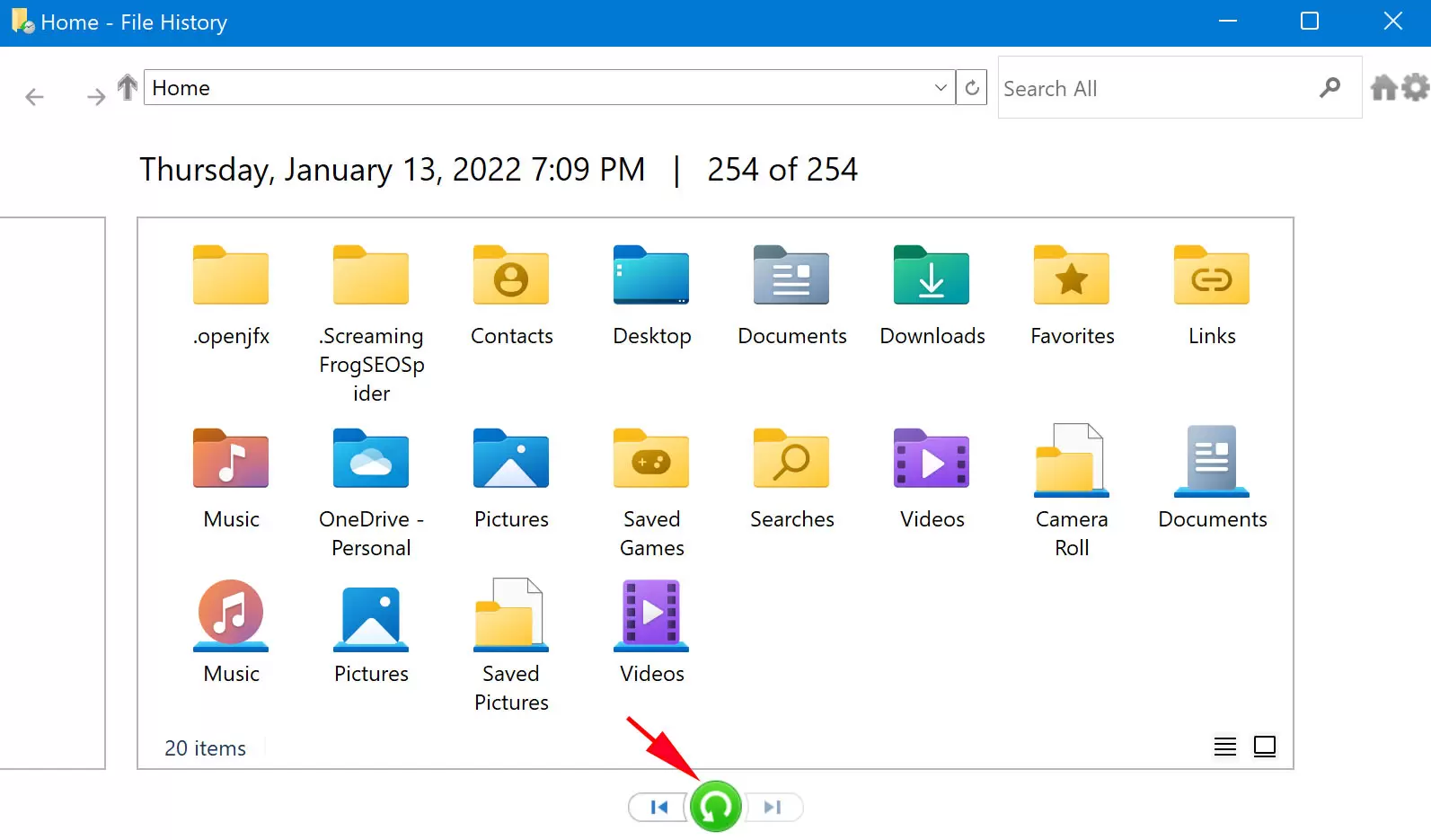
In case there are no files that you see here, it’s probably because the File History option is not turned on. Turn it on and perform these steps.
Method 5 – Restore Permanently Deleted Photos if You Use Google Drive
A lot of people use cloud storage app for PC like Google Drive, OneDrive, etc. There is a possibility that if you have Google Drive and keep the sync on, your files may be safe.
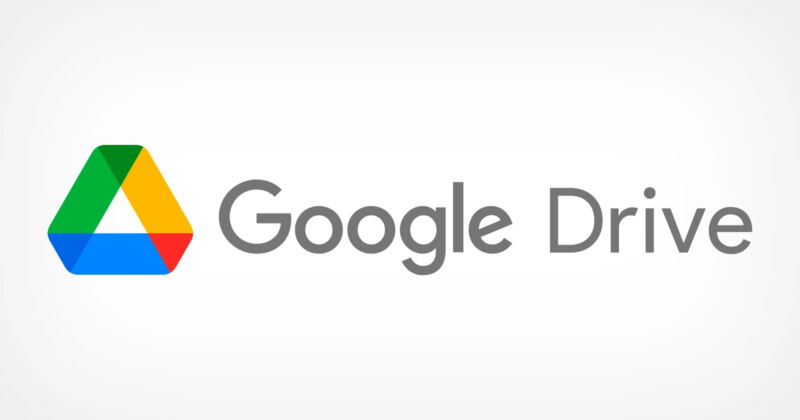
You can simply recover the files by performing a recovery on the drive where the Google Drive app is stored. This can be done by using the Restore from Trash option in Google Drive.
Concluding Lines
Sometimes, you may lose the pictures permanently and not be able to recover them instantly because of the lack of methods. Recover permanently deleted photos from Windows 10 with the help of the methods mentioned here. As you can see, even if the photos are permanently deleted, they are still recoverable.
This is because the data has not been overwritten yet and until that happens, you have the option to restore them. However, you need to act quickly upon this because once you lose the data, there is no way to get it back.