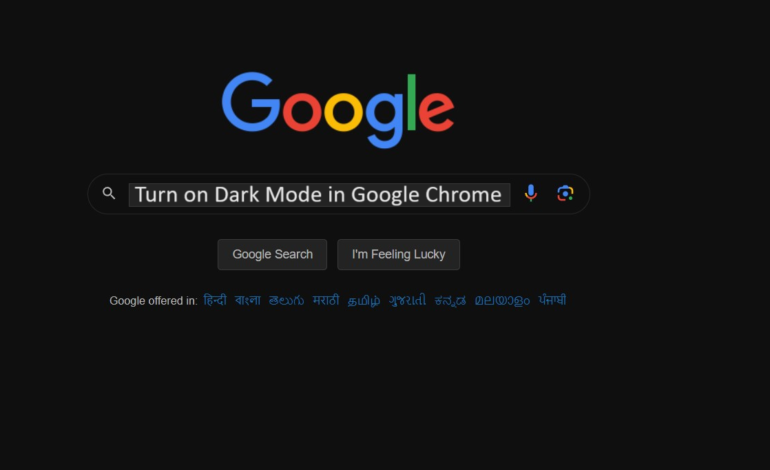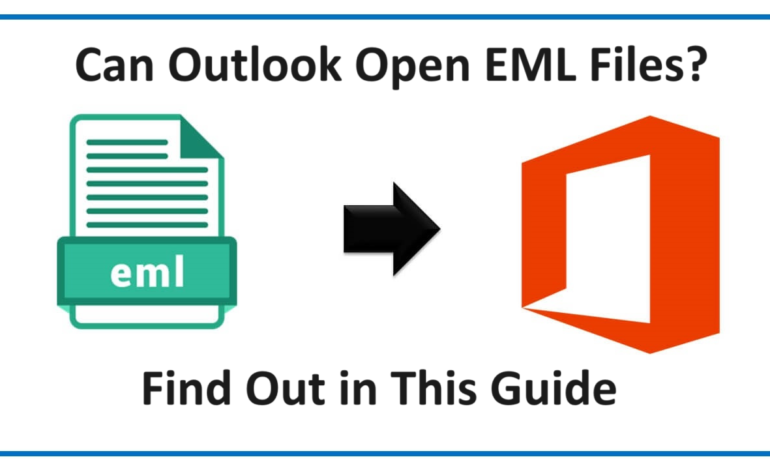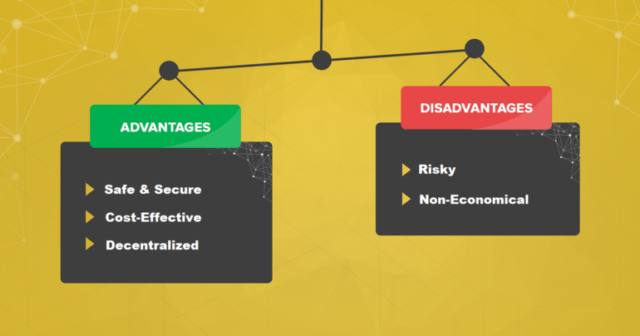How to Add Home Button in Chrome? Add & Customize the Button
One complaint from users is that they do not have a home button in their Google chrome. Thus, they look for ways on how to add home button in chrome. Most of the users who have used Internet Explorer previously have this complaint.
There is a home screen in Internet Explorer and people using Google Chrome are complaining that it does not have a home button. Well, this is not entirely true. There is a Home button available but it is not shown by default.
Google does pride itself for having a clutter-free interface but we reminisce of those days when we could click on a button and return to the homepage.
And since the button is not shown by default, you have to manually add Home button to Google Chrome. To keep the interface clean, the Home button has been hidden from the taskbar by default.
Those people who miss the button which could instantly bring you back to a specific page by clicking on a button, want it back. Don’t worry! It’s not gone forever and you can still get it back on your interface.
It is not even that hard to get the button back so let’s get going towards the steps for it.
Various Methods on How to Add Home Button in Chrome
Google chrome allows you to use a Home button if you want by using the Settings. If you want, you can also customize a button and change the landing page by adding a different link on the Home button.
Today, we are going to understand the steps for both the methods wherein you can just add a Home button. Or, create your own by customizing it.
First we will learn the basic steps to add it. We will also be taking help from extensions to add Home button in Google Chrome as provided by Google chrome. Let’s start the steps for the first method.
Enabling the Home Button Using the Settings Feature
Here are the steps for it:
1. Fire your Google Chrome and click on the 3 vertical dots menu on the right side.
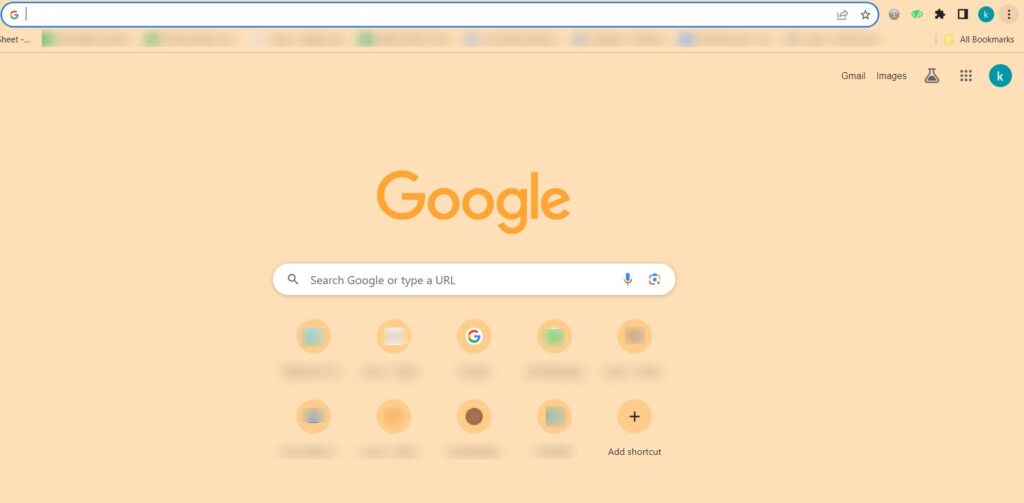
2. From the menu that appears, choose the Settings button.
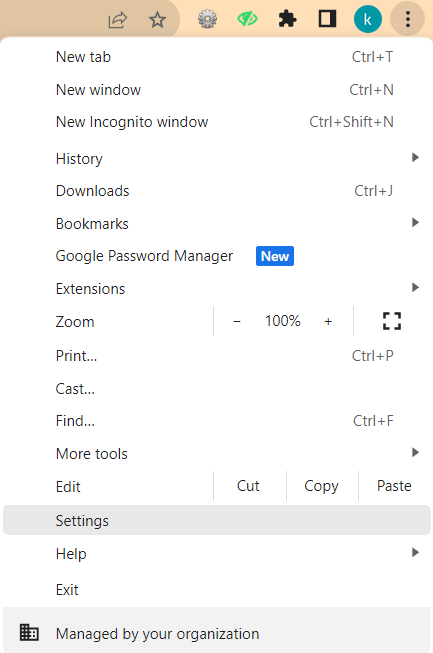
3. A new page will appear, here, go to Appearance in the left panel.
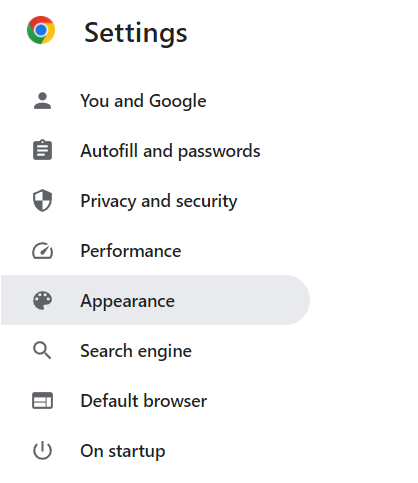
4. In the new screen, you will see the Show Home Button option.
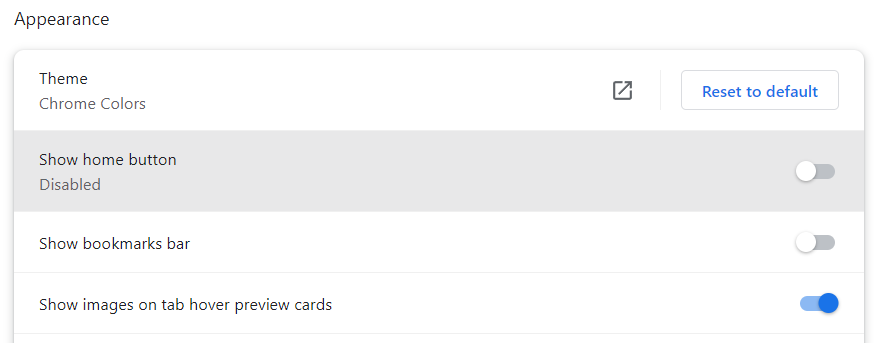
5. Click on the Toggle beside it to enable the option.
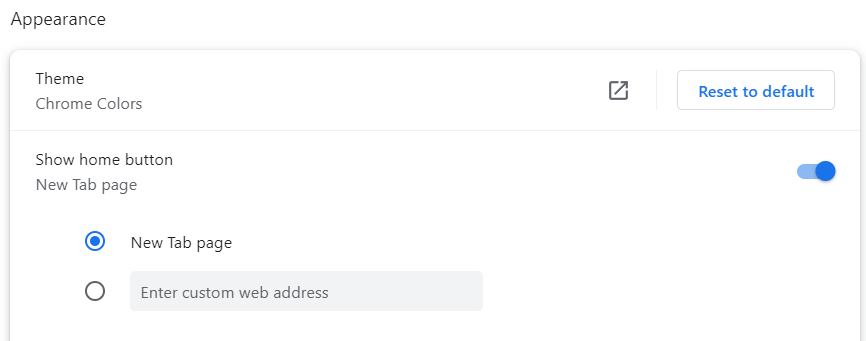
Learn to Add Home Button in Google Chrome & Customize it
The steps mentioned above will help you enable the Home button which will open the Google page when a New Tab is opened. If you want the landing page to be a different webpage such as your website, you can customize it.
1. Go to the Show Home Button option and mark the radio button beside the Custom option.
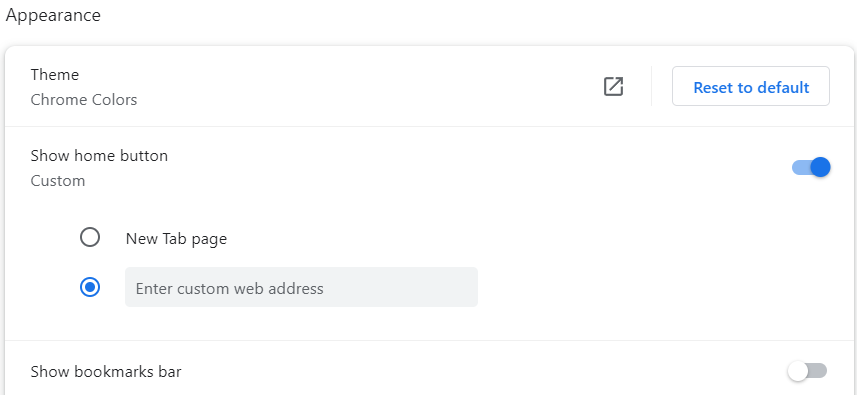
2. Enter the URL for the landing page in the field.
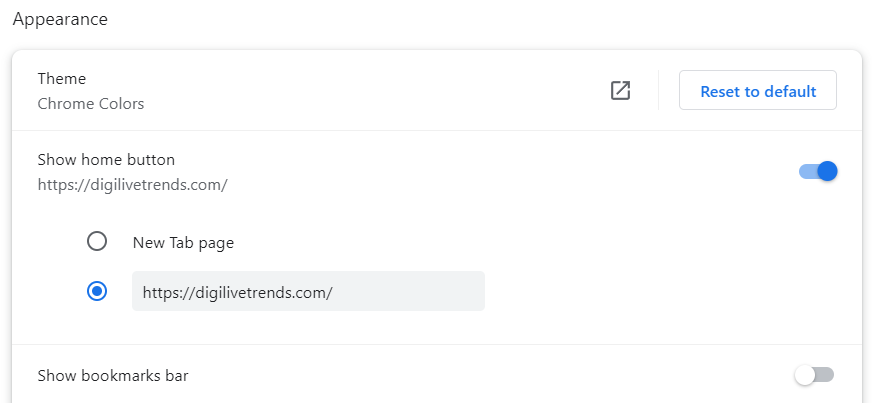
Now, when you click on the Home button, the URL that you set will be your landing page. If this doesn’t work, you can use an extension.
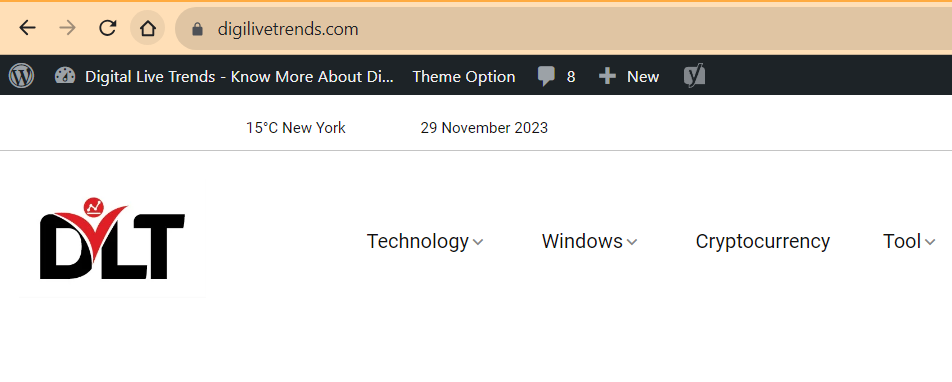
Extensions Provided to Add the Button in Chrome
Follow the steps that we have mentioned below:
1. First of all, go to your Google Chrome and click on the 3 vertical dots Menu.
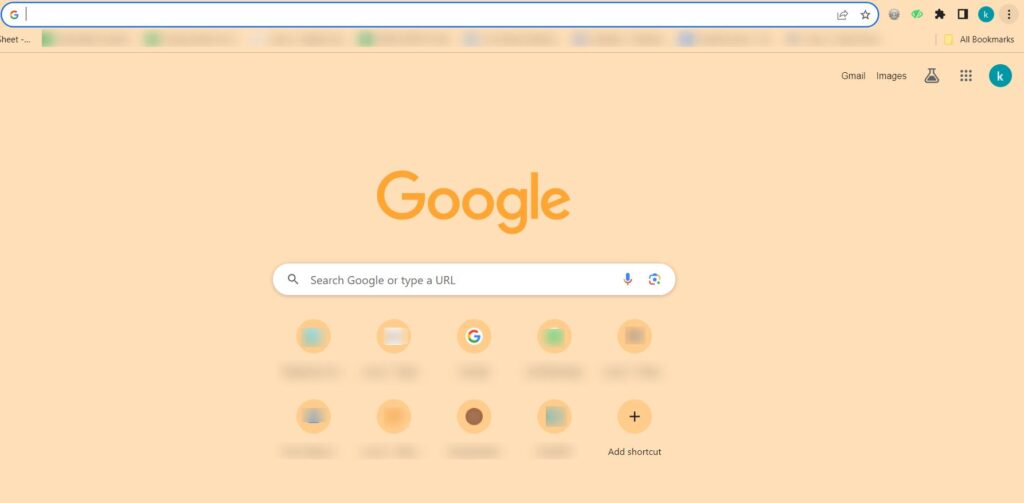
2. Choose the Extension option from the menu and select Visit Chrome Web Store from the extended menu.
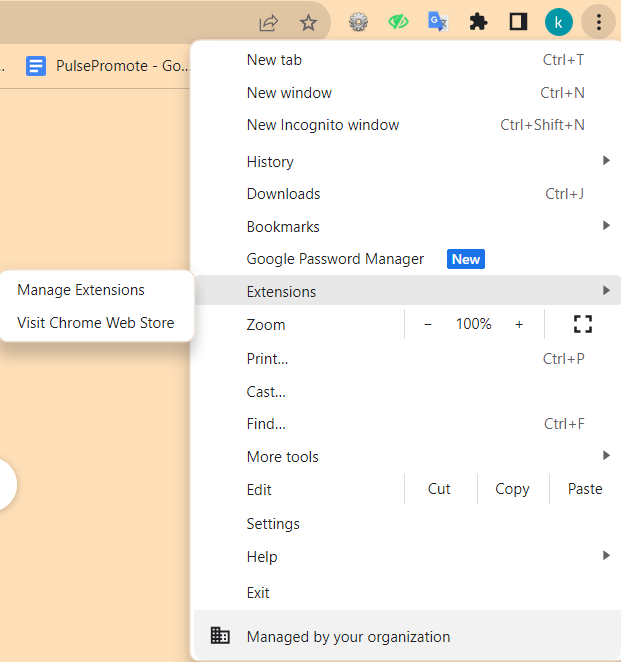
3. From the page that appears, click on the Extension tab.

4. Now, search for Tab Home in the Search bar.

5. Click on the Home – New Tab Page extension to open it.
6. After that, you have to click on the Add to Chrome option to add Home button in Google Chrome.
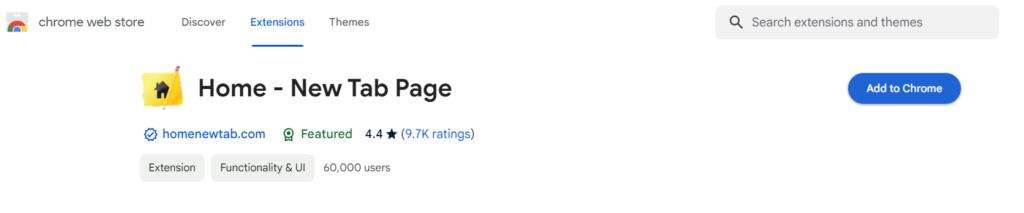
7. Select the Add Extension option from the notification that pops up.
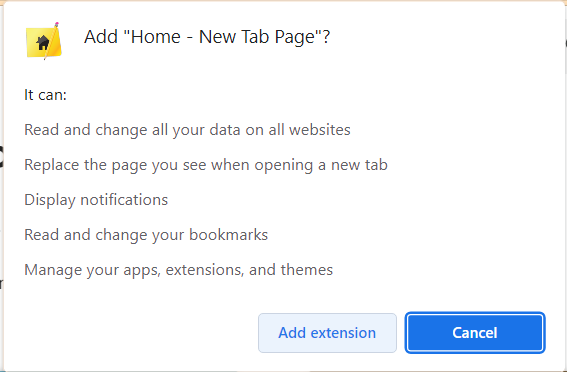
8. This is what your screen will look like now.
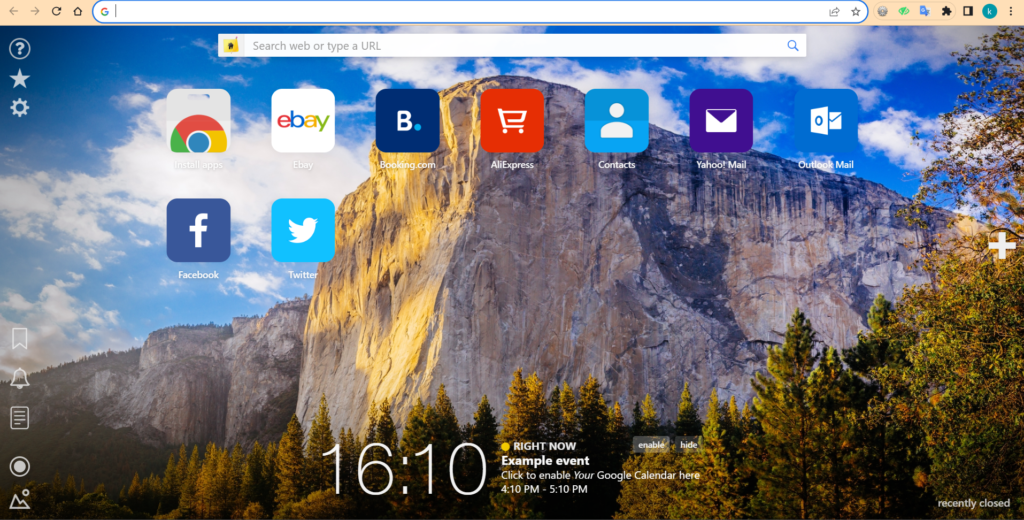
These are the simple ways to add an extension or create a customized Home button in your chrome screen. Whenever you click on the Home button, whichever option you select will become your landing page.
Final Lines
There are a lot of people who have been using Google Chrome for a long time now. Chrome used to have a Home button which allows users to go to their home page. But it was hidden by Google to make the interface cleaner.
Now, users want to know how to add Home button in Chrome again as it was a pretty useful feature. Thus, the methods for doing so have been mentioned in the article above in detail.