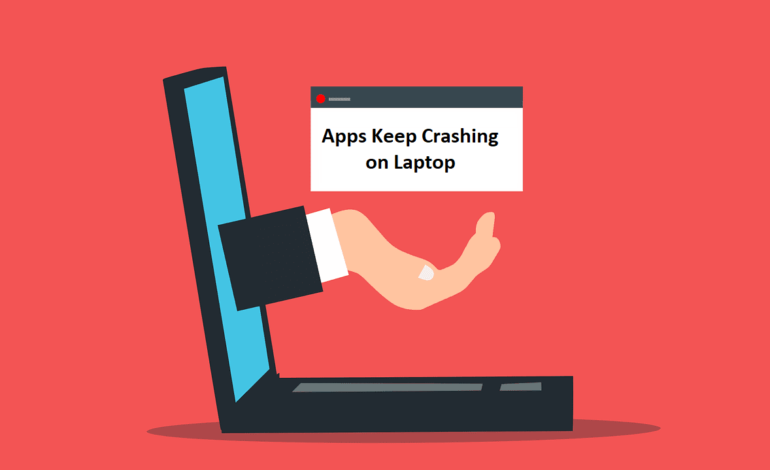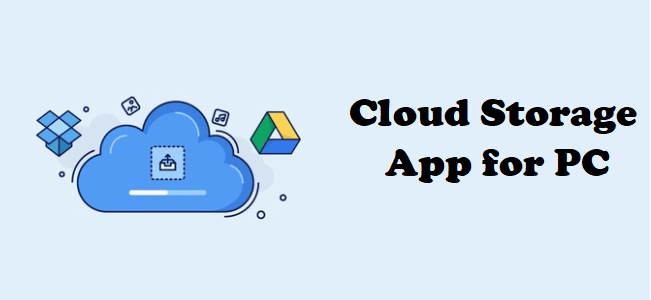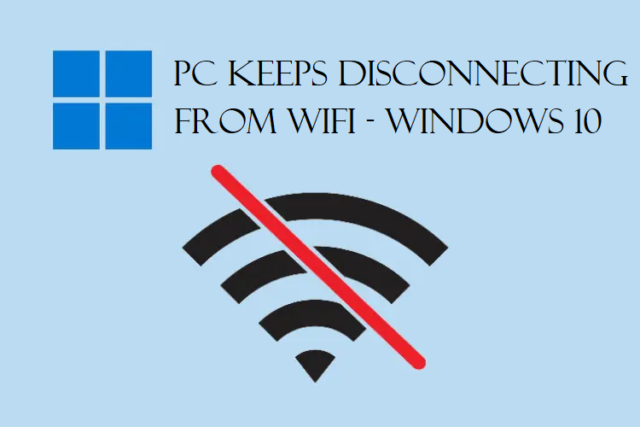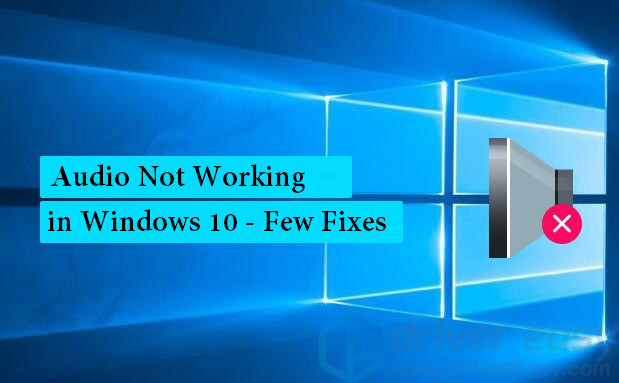
Audio Not Working in Windows 10 – Few Manual Fixes for Users
Sometimes, you may face the error of audio not working in Windows 10. This can be fixed without panicking.
Yesterday, your laptop or pc was working fine, the audios were working, everything you played worked. But today, you see that the video or music you play doesn’t have any music?
Yes, that can happen sometimes due to both minor and major issues.
We are going to explain all the methods that you can apply to fix this issue. There are times when you can blame the sound failures on the hardware.
But, sometimes, the software can also cause sound issues in Windows 10.
Everybody knows that Windows keep updating and those who are still using Windows 10 know that large updates can mess with things.
A lot of new features are added in these updates which can also add a bunch of new problems.
The older audio drivers might be messed up because of this patch. The sound card might also be conflicted with and cause this error.
Whatever may be the reason, there are a few fixes for you to apply, take a look at them and see if these help.
Manual Solutions to Fix Audio Not Working in Windows 10 Error
A few of the basic solutions for this error and some things that can be done by a non-techie as well are:
- Check the Volume is Not Low or Muted
- Make Sure the Right Audio Output is Used
- Audio Cables & Wireless Connections
- Run the Windows Audio Troubleshooter
- Reinstall the Audio Drivers
Use these methods and the audio issue can be fixed.
Check the Volume is Not Low or Muted to Fix This Error
At times, you may think there are sound issues in Windows 10, but when playing a video or any audio or music, you might not notice that the volume is extremely low or is muted.
Panicking does that. But, calm down and check if there is an X mark on or beside the speaker icon.
If there is, it is probably muted.
You can check the keyboard, there are certain keys that perform such functions.
Press the Ctrl or FN key and the Mute key. It would be the one with a speaker icon with the stop icon.
This can resolve the audio not working in Windows 10 issue. If this is not the problem, try checking the volume.

Step-1. Right-click on the Volume icon and go to the Volume Mixer.
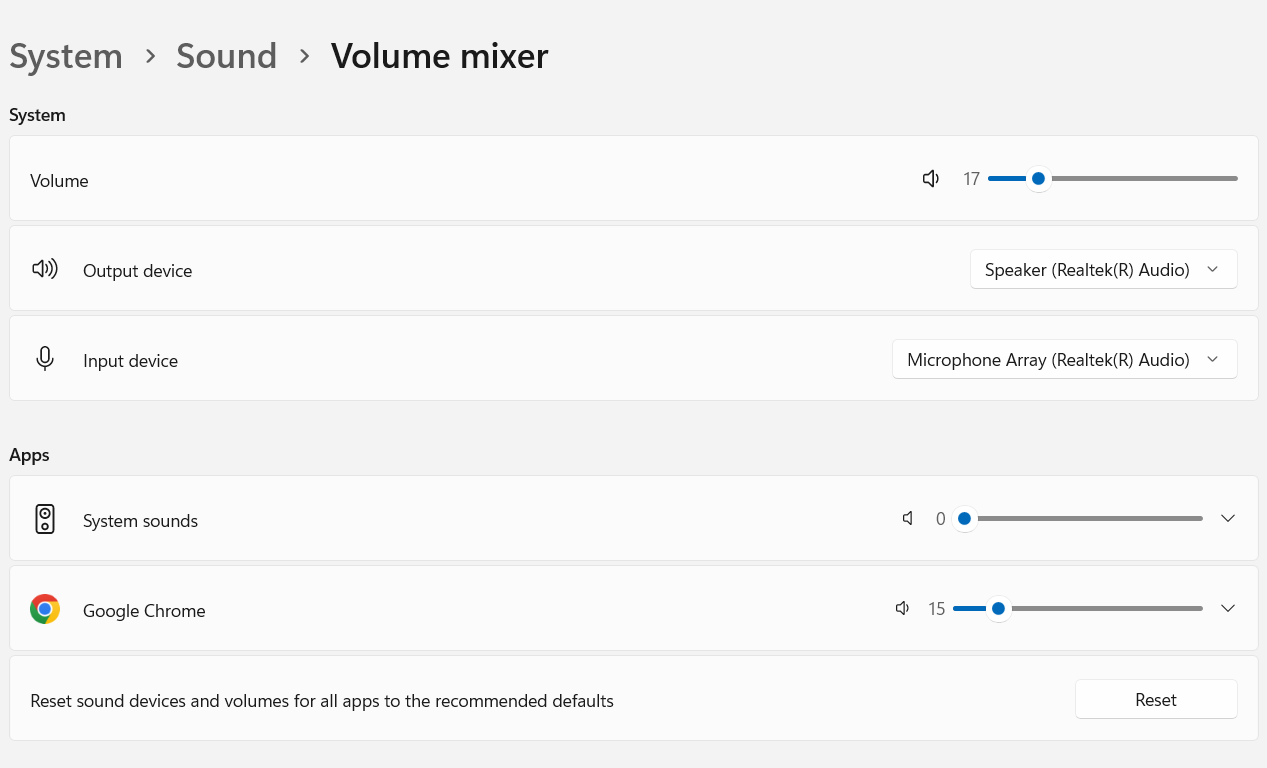
Step-2. Check the level of the volume for all the apps you are using.
Step-3. Turn up the volume for the app you want to play the audio in.
Step-4. Now, play the audio or video that you want to listen to.
In case the volume is too low, you might need to troubleshoot low audio output.
Ensure the Right Audio Output is Used to Resolve Sound Issues in Windows 10
If you have connected more than one audio outputs to your computer, there are chances that the sound is played in the wrong one.
You can change that:
- Click on the Volume icon.
- You will see the list of the devices connected.
- If there are more than one enabled, click on it to open the menu.
- Then, select the device you want to use.
To see the entire list:
- Start by right-clicking on Volume, choose the More Sound Settings option to fix audio error in Windows 10.
- Now, go to the Manage Sound Devices option and choose your device.
- Here, you can check if the device is in fact, connected to your pc.
- Click on the Test button to see if it is working.
- After that, make sure to check the volume levels again.
You can also check out the Disable section. Many times, your device is disabled and you don’t even know it. Make sure that you did not turn your device off. If so, select it and hit the Enabled button to turn in on again.
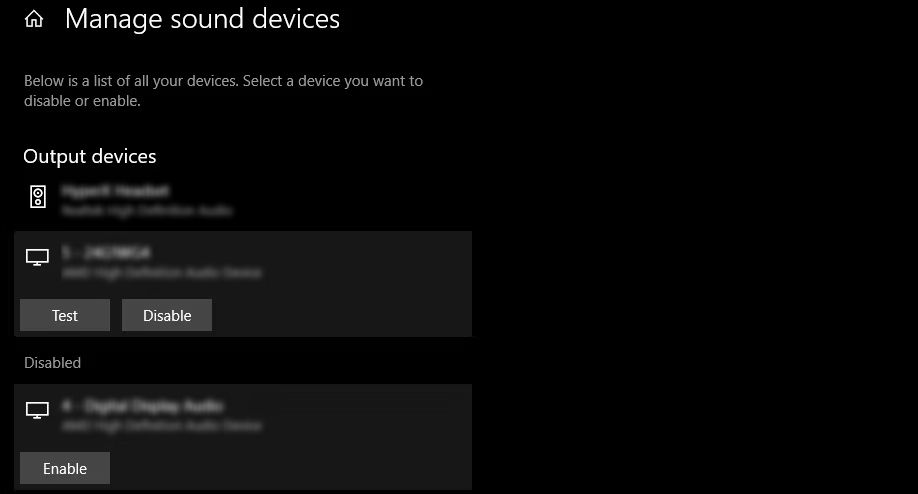
Audio Not Working in Windows 10 Fixed by Checking Connections
Now, you should check all the physical connections or the wireless connections to make sure that these are connected.
If not, these may be the reasons why there is no audio in your devices. Ensure that all the devices are connected to the right ports.
In case any cable is bent, damaged, or frayed, it might not be usable. You will have to replace these cables and use new ones.
If you have connected wireless devices like headphones, you can easily fix the sound issues in Windows 10 by going to Settings –> Devices –> Bluetooth & other devices.
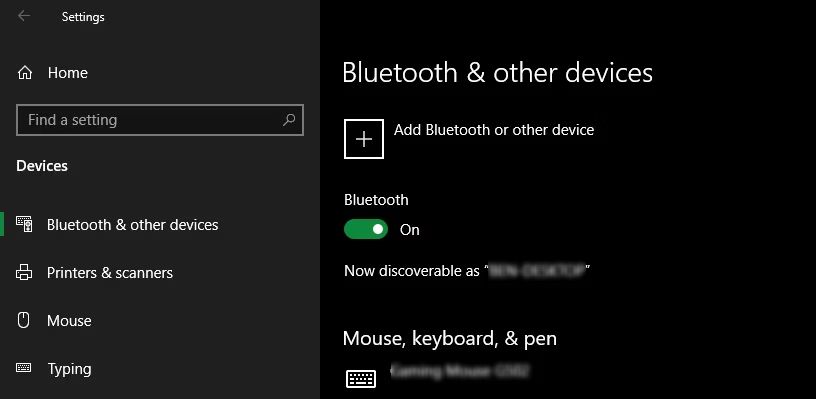
Here, you can check the devices that are available and learn to connect Bluetooth devices to PC. If your device is not paired, you can find it and try pairing it. In case you are not able to do so, you can troubleshoot the Bluetooth.
Another Way to Fix it is by Running the Audio Device Troubleshooter
This will allow the Windows 10 to identify the issues and fix them. These troubleshooters don’t always work but it is worth a shot.
1. Go to Settings.
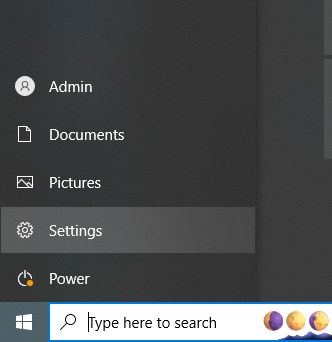
2. Select Update & Security.
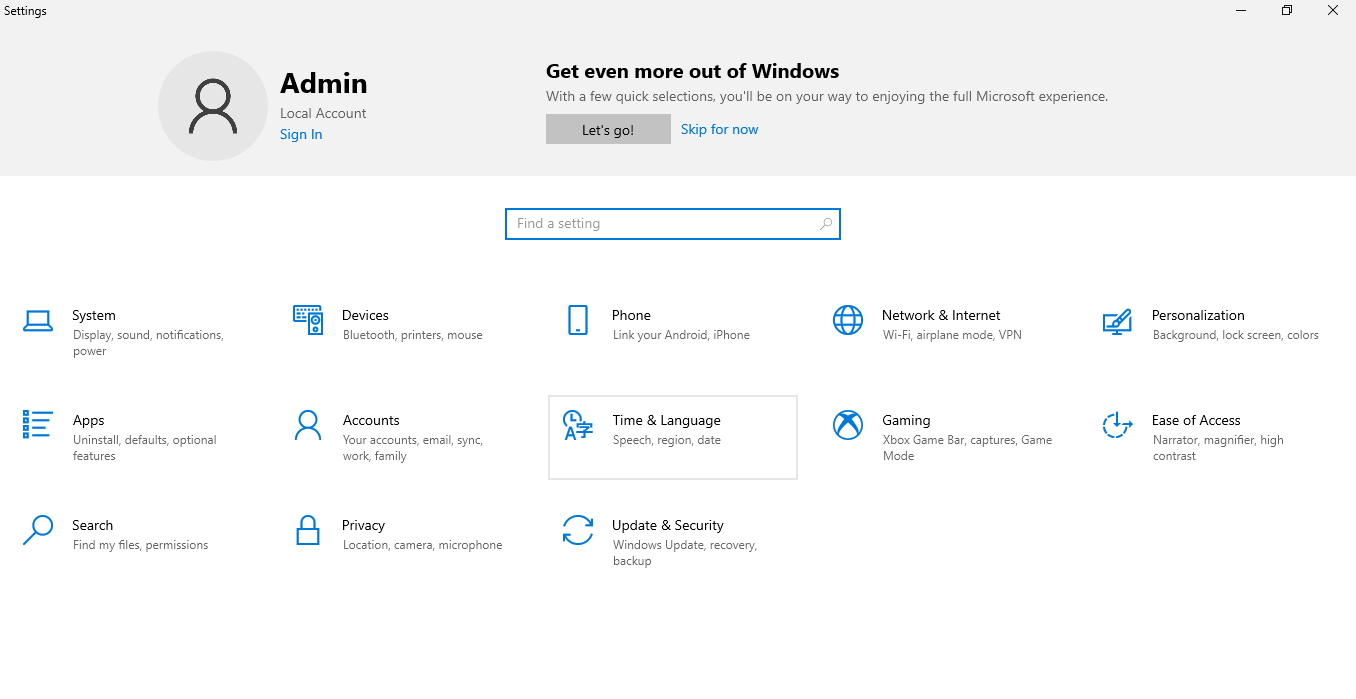
3. Move to Troubleshoot on the left panel.
4. Click on Additional Troubleshooters and choose Playing Audio.
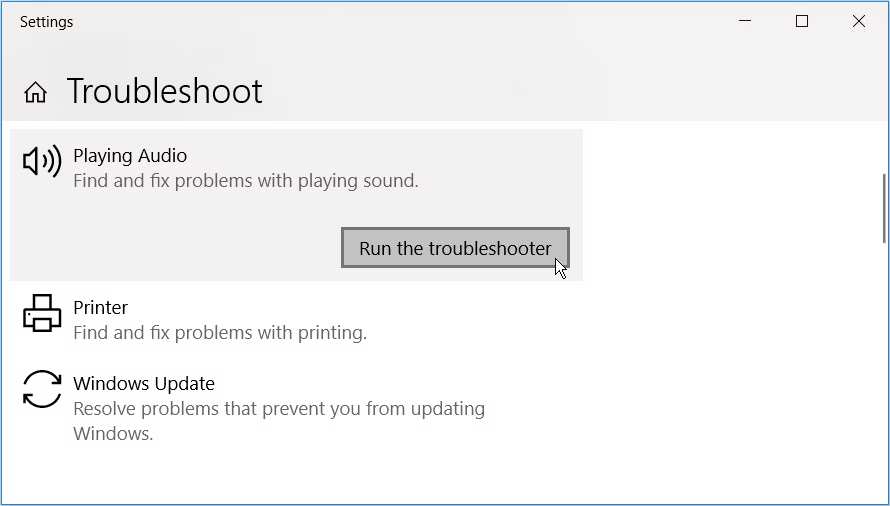
Now, go through the on-screen instructions and you should be able to fix the issue.
Audio Error in Windows 10 Can Also Be Resolved by Reinstalling Audio Drivers
There are few options to get over a problematic driver. You can follow these steps:
1. Right-click on the Start button and go to the Device Manager.
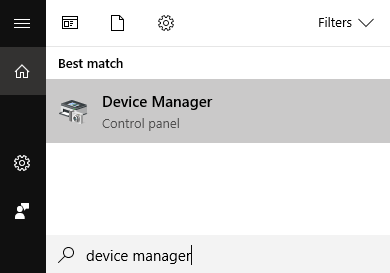
2. Click on the Audio Inputs and Outputs section to expand it.
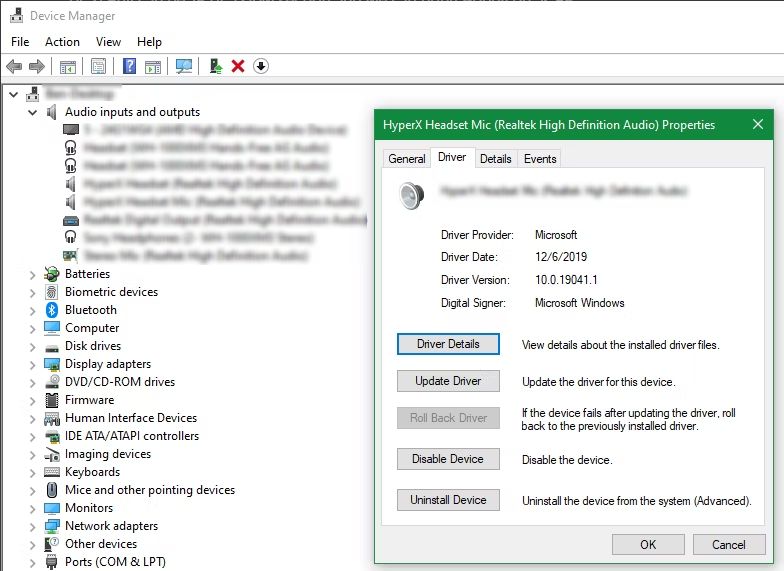
3. Here, right-click the device you want to use and choose Properties.
4. Go to the Driver tab and hit Roll Back Driver option.
This can only be done if there is an older driver.
If not, you can choose either Update Driver or Uninstall Driver option.

Then, install the driver again and check if the audio works.
That Would Be All
The issue of audio not working in Windows 10 is a very common error which a lot of people face and due to very small issues. Sometimes, it’s the volume which is very low or muted and while panicking, we don’t pay attention to it. At times, it could be the wireless devices not being paired or the audio devices not connected properly.
Thus, these small issues can be resolved by users themselves without having to call in a technician. Trying all these quick fixes can help you get over these issues in just a matter of few minutes.