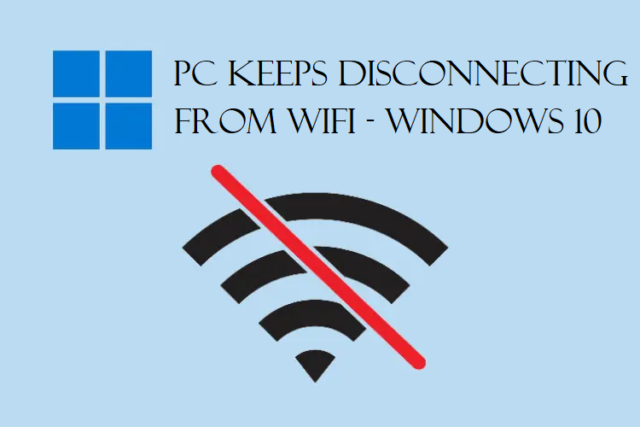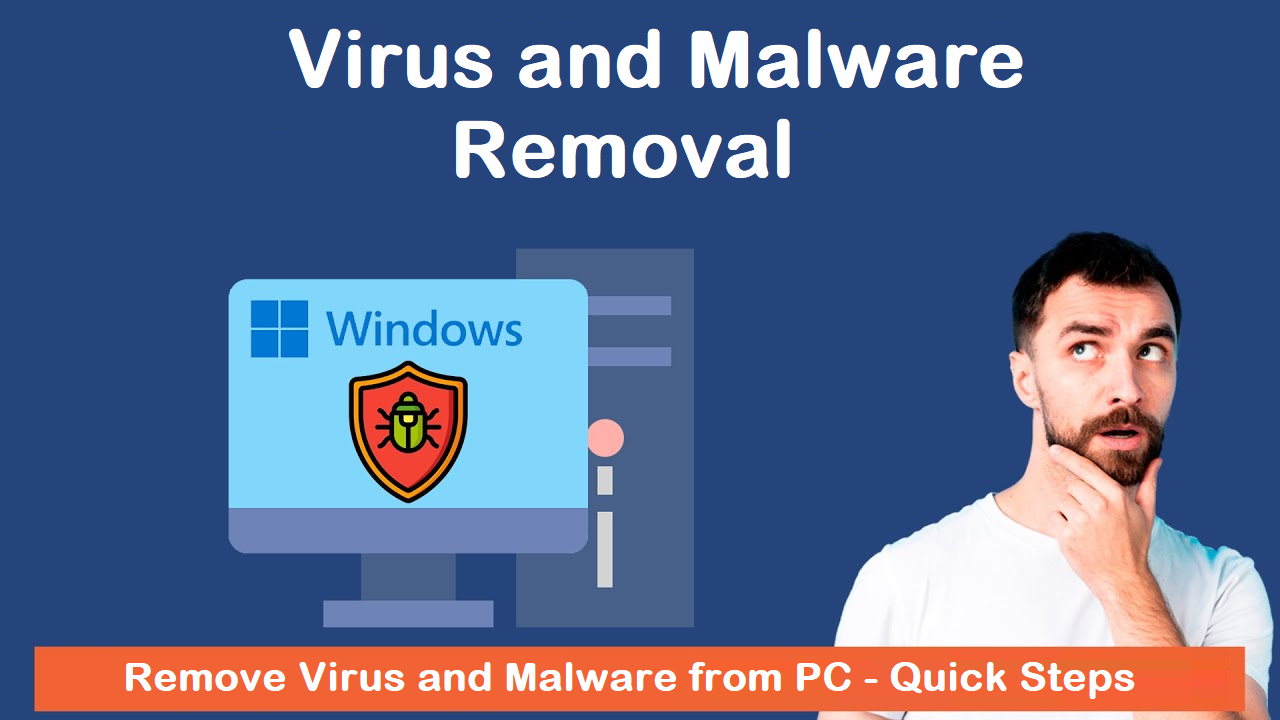Computer is Not Turning On – Apply the Troubleshooting Steps
When you push the power button on your pc, sometimes, you see that your computer is not turning on. You may try to start it a lot of times but fail miserably each time.
And here, you have no idea what might be wrong which is why you are not able to start it.
Don’t worry, you don’t have to buy a whole new laptop if it’s not turning on.
There may be a bunch of possible reasons why you are having trouble turning it on. We are going to learn about all these problems and find the solution to each one of them.
If your pc does not turn on, it may be because of one of the following reasons:
- Not Charging
- Monitor Not Connected
- Beeping A lot
- Unnecessary USD Devices Plugged in
- Hardware Issues
- BIOS Setup is Wrong
- Viruses in Live CD
- Bad Application or Drive
- Problematic Windows Update
- Corrupted Hard Drive
These could be the reasons why even after trying to turn your device, you are not able to do anything. We have solutions around these issues which you can apply to get it started.
Check these out!
If Your Computer is Not Turning On, Try Charging it First
When you push the power button, is the machine not turning on at all? Are the fans running or the lights blinking?
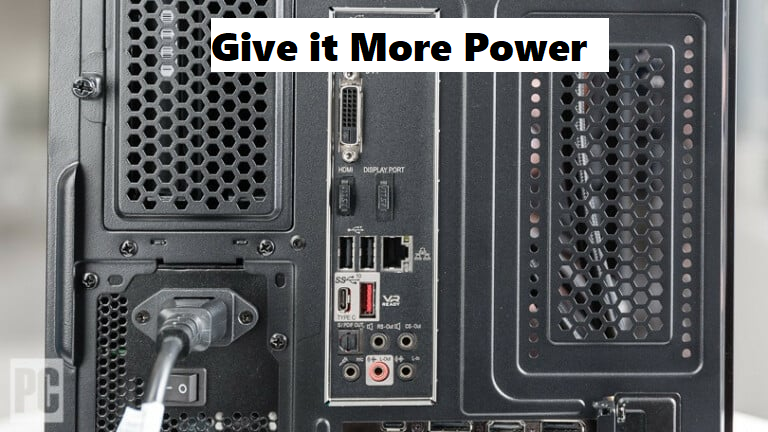
Nothing is appearing on the screen? There is probably a power issue.
Try to unplug your computer and plug it in again to an outlet that you are sure is working. Don’t forget to turn on the switch for the outlet and try not to use any power strip or battery backup.
Make sure the charger is plugged in tightly and correctly if your laptop is not switching on. In case your laptop uses a USB-C, there may be a few ports only which can give power to it. If nothing happens, you may want to change your power supply.
Check if Your Monitor is Connected Properly
If your pc does sound like it is going to turn on but still you don’t see anything, it might be booting but nothing is showing on the screen. Ensure that your monitor is plugged in, should be turned on, and is set to the right input.

One of the most common reasons why the computer is not turning on is that your monitor may not be connected properly. Check if the cable is plugged in and has not come loose or become damaged. You can try to plug your pc to a TV, or any other display to see if you are getting an image.
If you get an image, you may need a new monitor. Also, this is a basic misunderstanding, but you can try to turn up the brightness on your laptop. Sometimes, the brightness is turned down and people think that the computer is damaged or something.
Pc Does Not Turn On And You Hear a Lot of Beeps?
Whenever your pc is booting up, it makes a beeping sound. Generally, one beep means that everything is fine. However, if you see that there is some trouble faced while starting up, there may be a lot of beeps like the Morse code telling you the problem.

To figure out what this means, you can check the manual for your PC or go to the manufacturer’s website.
If there are no beeping sounds, you can install a speaker or a digital display to correspond to an error.
Computer Is Not Turning On – Try to Remove the USB Devices
Before moving further, make sure you unplug all the devices such as webcams, external hard drives, headsets, etc. Now try to boot your computer with a mouse and keyboard being plugged in to check if any USB device is causing an issue.

Sometimes, there may not be an issue with the device but a port on your pc. There are a few computers that do not get into Windows if any device is plugged in. After booting, however, they may seem to work fine but, the ports need to be empty while booting.
Reseat the Hardware If the PC Does Not Turn On After Many Tries
There is a possibility that a part of your computer is faulty or has come loose. Hardware failure in laptop is a common error and can happen if your system was recently transported or if you were working on it.

If you can, open your computer and remove the side panel. Check and make sure the components are properly plugged in their respective sockets.
Here, you need to pay attention to certain components such as the graphics card, RAM, heatsink, and motherboard cables. Remove them and try to plug them in again.
Also, try to boot the computer without certain hardware and see if your computer is not turning on even after that. Remove the graphics card and a RAM stick. If this doesn’t work, try to remove the other RAM stick too. Check if any of these is faulty.
Check to See If the BIOS Settings Are Set on Wrong Drive
If you see that your pc turns on but you cannot boot into Windows, there may be a few settings that are causing this problem. For example, there may be an error where your computer is not able to find a bootable OS means that BIOS is set on the wrong drive.
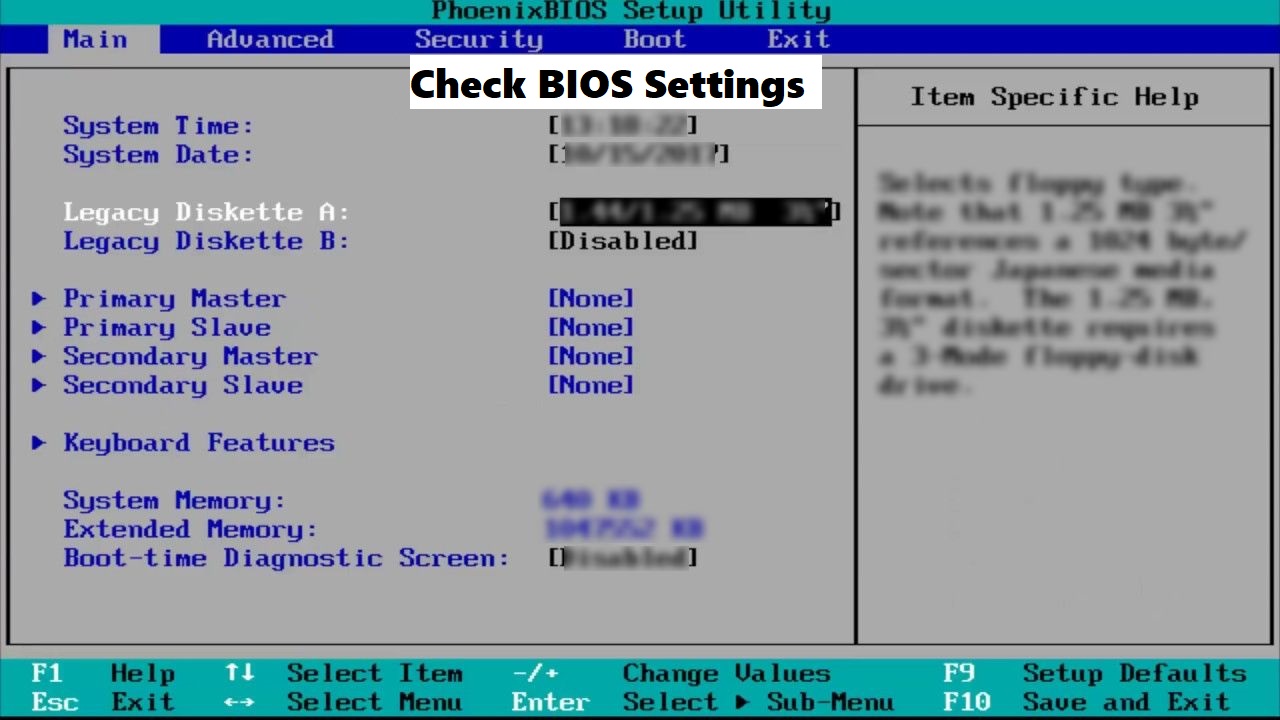
Now, to get over the PC does not turn on issue, you can enter the BIOS on the POST screen by pressing Delete or F2.
Ensure that the Boot Order is set in the correct hard drive, the CPU doesn’t overheat, and the RAM is being recognized. Also, turn the Fast Boot feature off.
Even after all of this if you cannot start it, reset your BIOS settings by using the Load Optimized Defaults. Take a few pictures of your BIOS settings to set them back in case this doesn’t work.
Viruses May be Using a Live CD Causing the Error Computer is Not Turning On
Having nasty malware is a possibility because of which your computer is not booting. But, you can boot your PC from a USB drive or a CS and scan your hard drive to check if there is any malware.

It is possible to reboot your pc after burning the malware to a USB flash drive. Access the Boot menu by pressing F11, F12, or any other key that is defined while starting up. Select the USB drive from the menu.
Then, you can go to Utilities –> Security and scan for viruses that may be causing the laptop is now switching on error. Use the ESET for a virus scan and Malwarebytes for a Malware scan. If there is anything found, you will get to know about it and then you can try to fix it.
Error in An Application or Driver Resolved by Booting in Safe Mode
If you see a blue screen while starting up the pc, this may be because of a bad application, a hardware quirk, or a drive issue. Search for a stop code on the web and check if you can understand what is wrong.
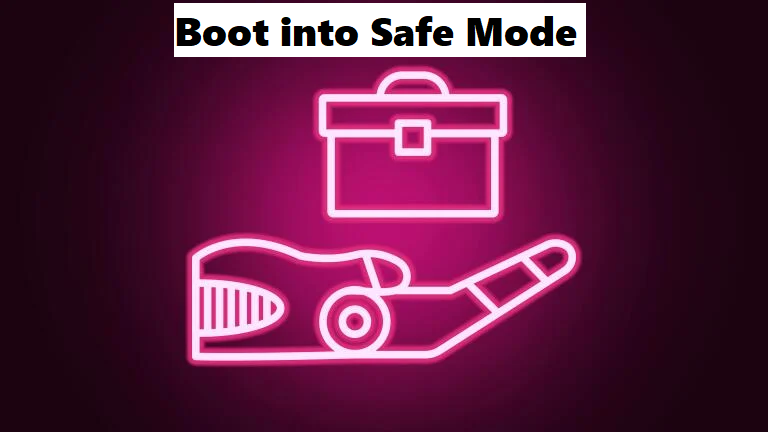
There are chances that you may need to boot in the Safe Mode to fix this issue of the computer is not turning on. In Windows 7, this used to be a way simpler procedure because you needed to press F8 once you boot up.
Now, if the process is interrupted 3 times, it takes you to the Automatic Repair screen where you can choose Advanced Options.
Other than that, you can create a drive for Windows installation using a different PC and boot from there. Choose your language from Repair Your Computer when you get the option.
After this, you can go to Choose an Option screen and click on Troubleshoot. Then, select Advanced Options –> Startup Settings and reboot your pc.
Then you shall find the option to boot in Safe Mode. This will get your Windows running.
PC Does Not Turn On – Try to Remove the Windows Update
Chances are that you recently installed a Windows Update due to which there may have been a conflict. Due to this, the computer has now become inoperable. Don’t worry, you get an option to roll back your updates.
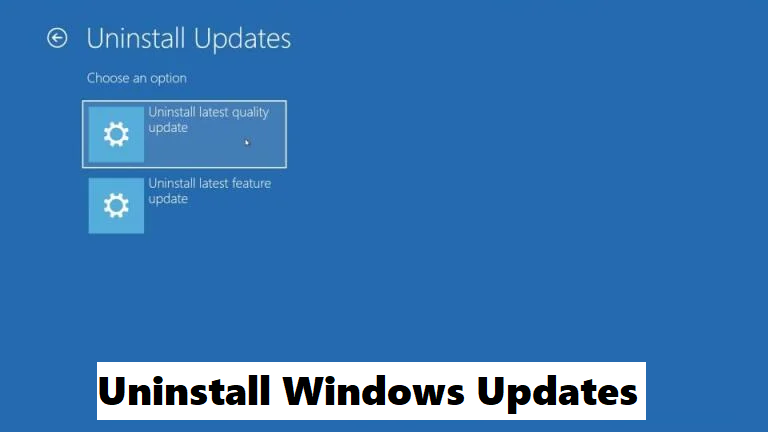
Even if you are not able to get into the Windows, you can still roll back.
Go to the Troubleshoot –> Advanced options menu and choose the Uninstall Updates option. Try to uninstall the recent Feature Update or Quality Update. This might be able to get you back into Windows and resolve the computer is not turning on error.
Also, you can delay the updates until everything is fixed.
Ensure the Hard Drive is Not Corrupted to Fix This Error
It is possible that some of the data on your hard drive is corrupted which is not allowing your Windows to boot properly. Fortunately, there are a few tools that Microsoft has that can try to fix this issue.
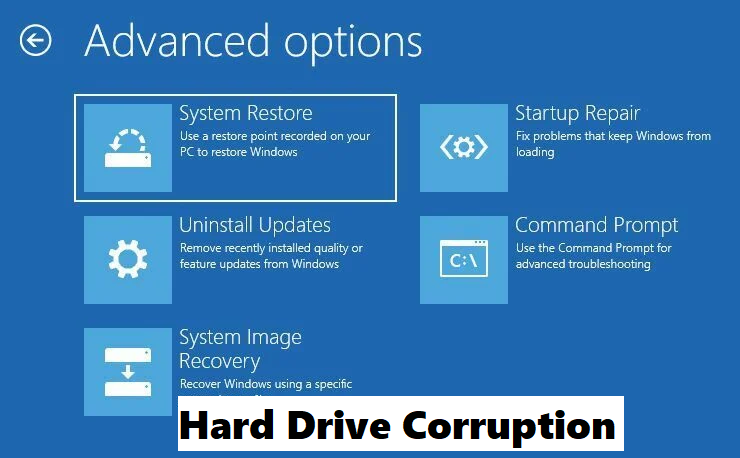
Go to Troubleshoot –> Advanced Options menu and select Command Prompt.
Enter sfc/scannow and hit Enter. Here, your drive will be checked for corruption, and try to fix the pc does not turn on error.
You can also use the chkdsk C: /r command to do a wider search on the corruption and bad sectors.
In case you have multiple drives, you can run the wmic logicaldisk get volumename,name command, and replace the drive letter. You will get a resulting list from where you can choose the correct drive letter.
This is all that you can try to do with your pc to get it started. Surely something from this will work and turn on your computer.
Wrapping Up
There are plenty of reasons why your computer is not turning on. Most of them are mentioned in the article with the solutions for them. Take a look at all of these errors and the resolutions for them and try to apply these. You will be able to fix the issue in no time.
You can keep ruling out the problems as you pass. Or, if you have any spare parts that you can use, you should swap them now and check if this resolves the issue. Troubleshooting has proved to be the best method out of all.