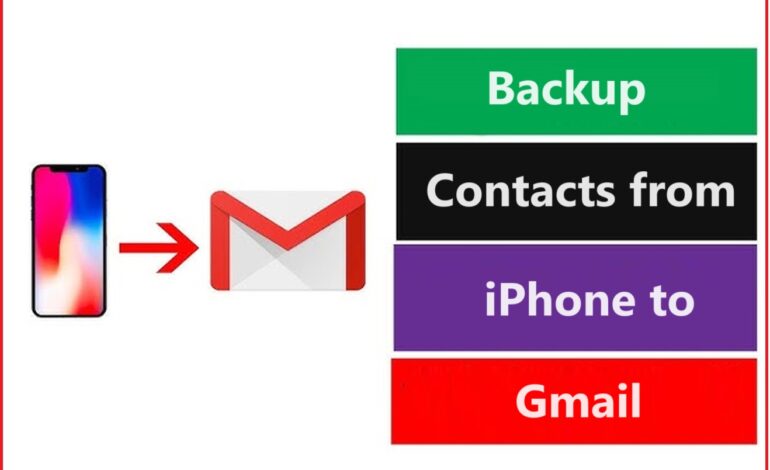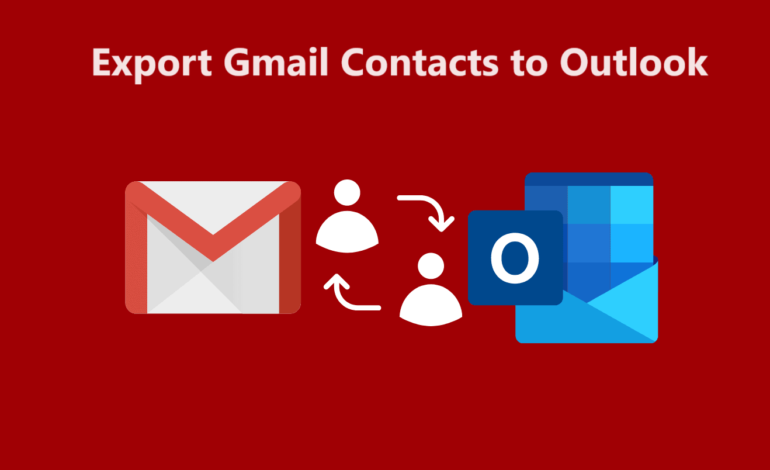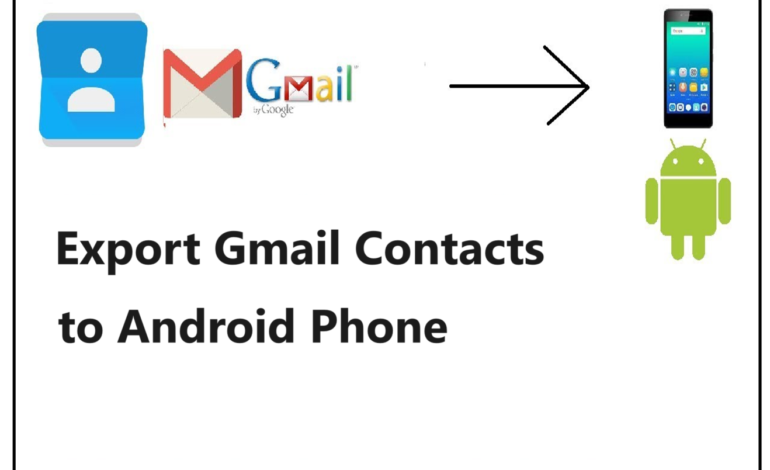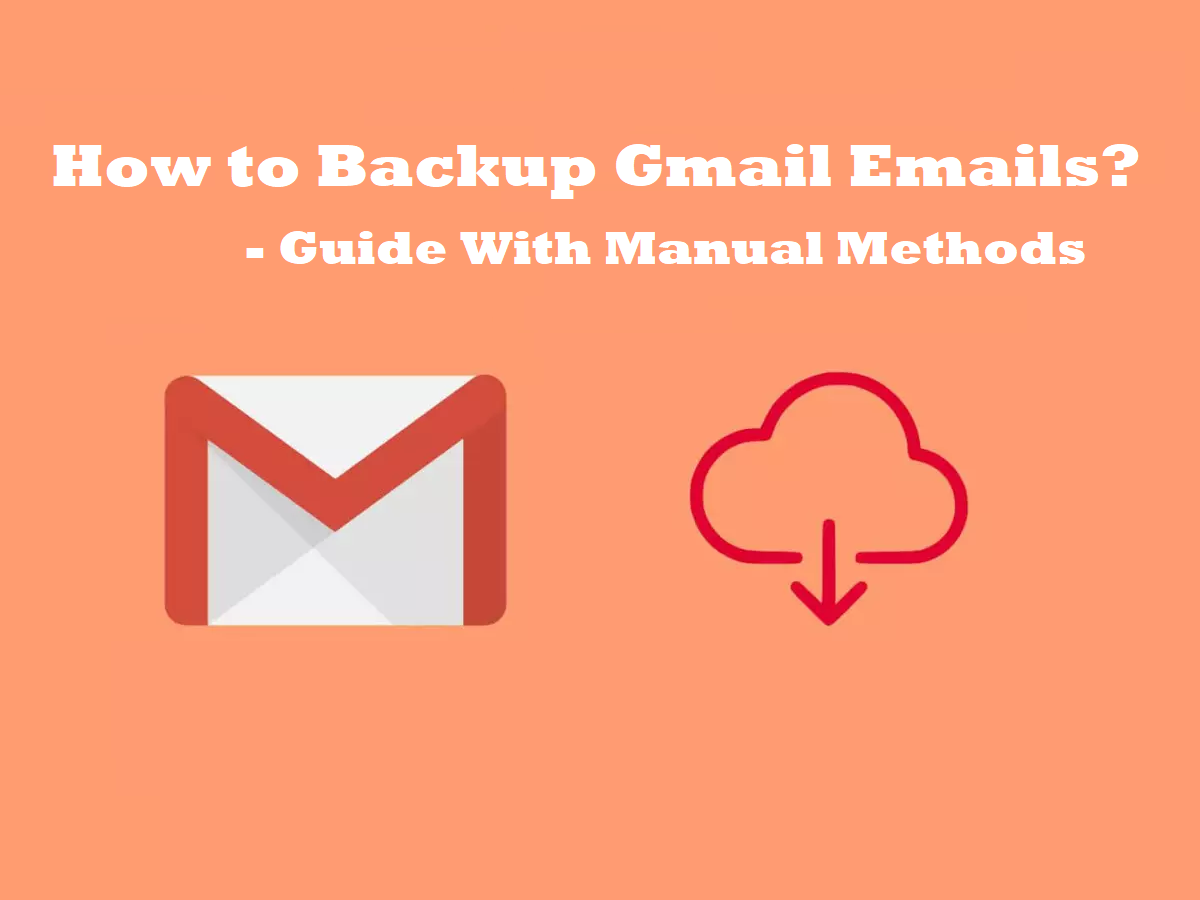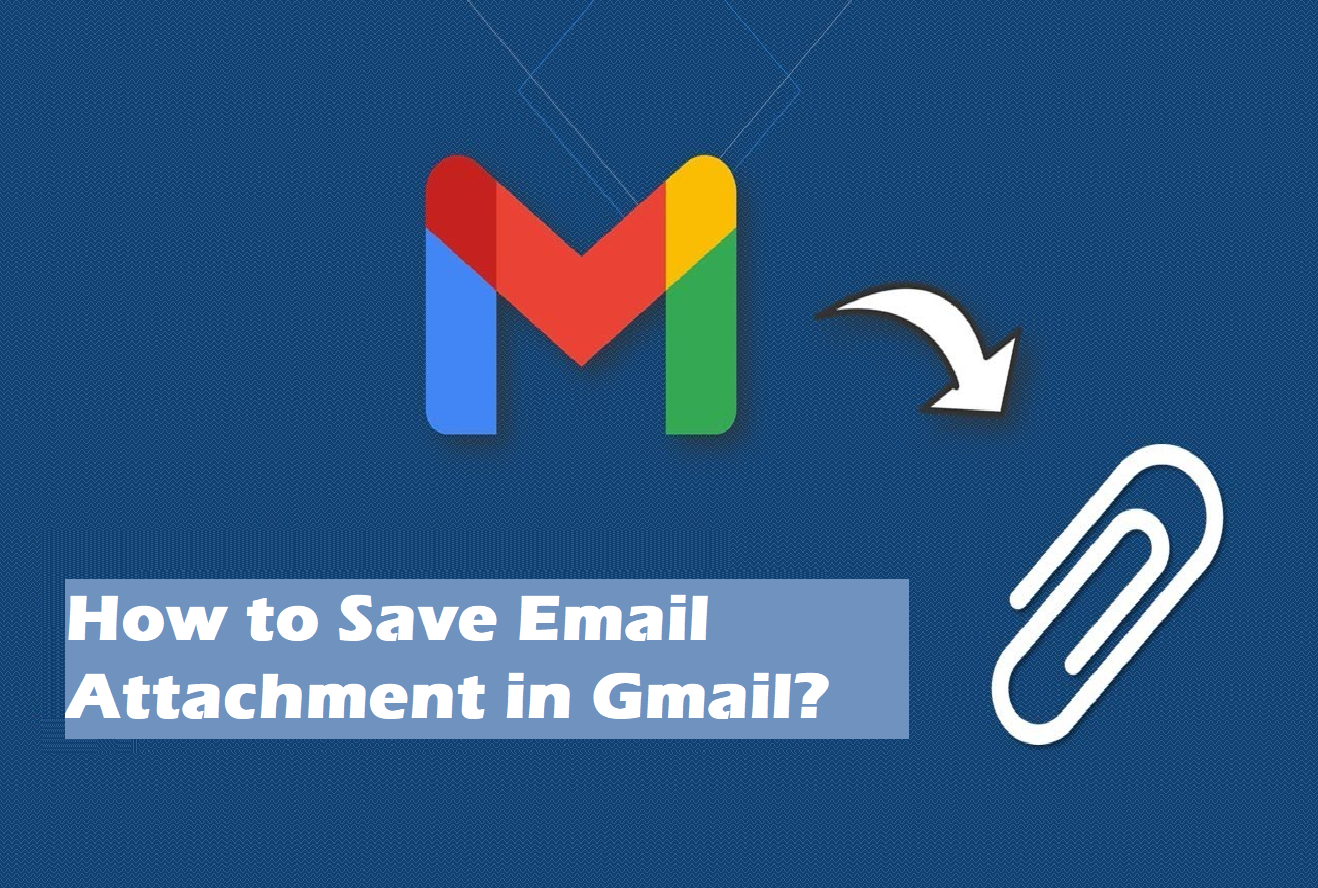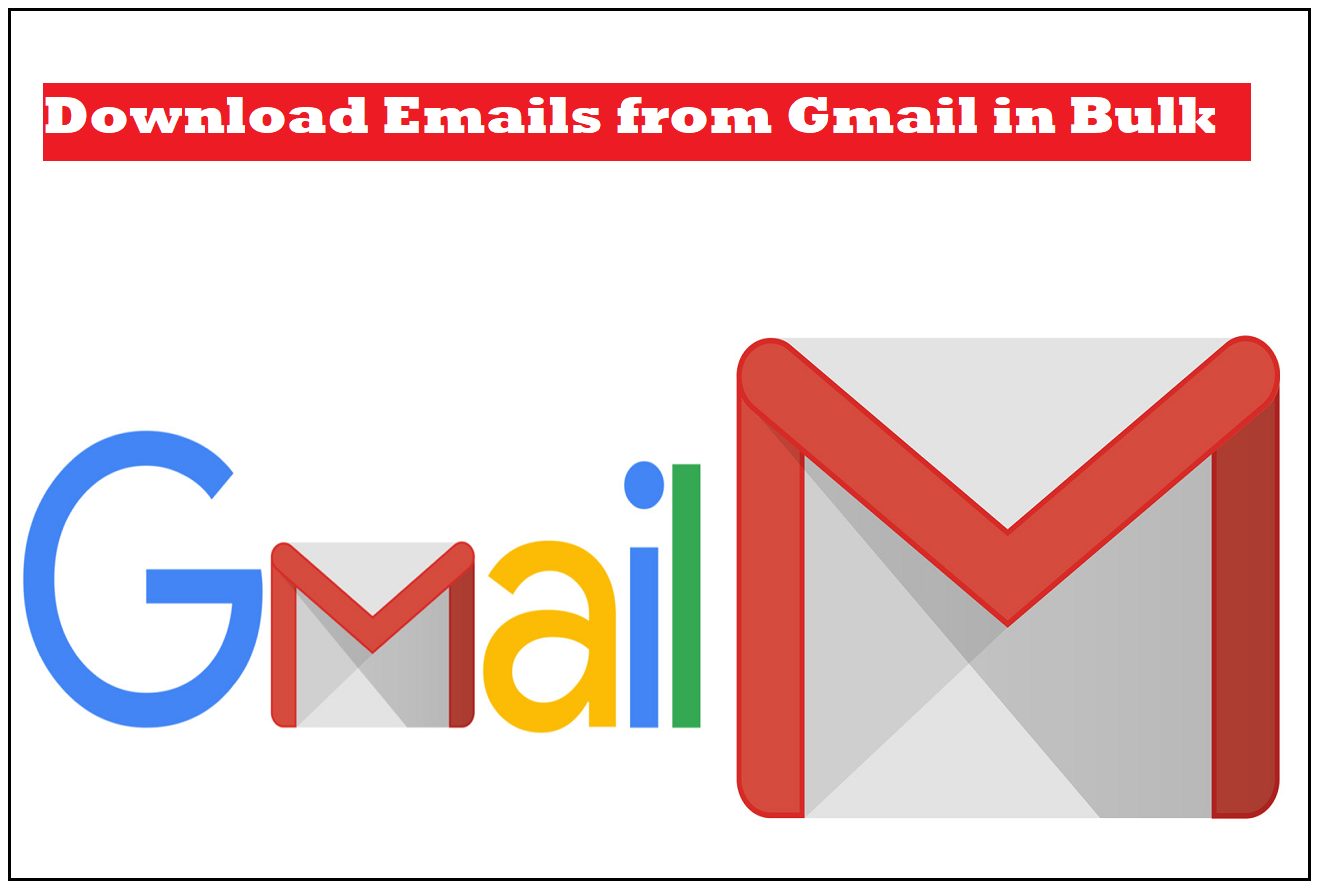Looking for solutions to backup contacts from iPhone to Gmail? A lot of times, users who have iPhones use Gmail instead of iCloud mail as their email client. Now, you of course have contacts in your phone but want to keep them safe in case anything was to happen to your phone.
However, there are not many people who are entirely aware of what features and functions the iPhone provides. You can use your mobile itself to transfer the contacts. There are a few methods to make the transfer, we will explain them one-by-one in detail.
But, why do you want to transfer iPhone contacts to Google?
iCloud is a safe place to store your information which you can access at any time too, just like Google. However, to log in to your iCloud account, you need your phone with you to allow the sign in and enter the code that appears.
And if you already have your phone, why do you need to access the contacts from someplace else? If your reason is particularly related to safety, keeping a backup is the best measure you can take.
More: If you are looking for methods to export Gmail contacts to Outlook, here are the steps.
Let’s check out some queries around these situations.
User Queries to Backup Contacts from iPhone to Gmail
There are some users who have asked questions, suggestions, and asked for help regarding the same. Here are some of those as an example for you:
Query 1 – Hi! I want to know if I can move my contacts from my iPhone? I would really like to keep them on my Gmail so that I don’t have to log in to iCloud every time I need to access them on my PC or if I don’t have my phone. Thanks in advance!
Query 2 – I was wondering if you could suggest something. Is it okay if I want to transfer iPhone contacts to Google or should I create another account on a different platform? Please suggest! I want to keep them safe and that’s why I am moving them.
We can resolve these queries by providing a few simple steps. Here, you will find 4 different methods that can help you save your contacts. All the methods that we use require you to have your iPhone with you.
Method 1 – Exporting Your Contacts Directly from Your iPhone
There is no need to install anything on your phone for this method. All you need to backup contacts from iPhone to Gmail is the Settings app. Let’s see how it allows you to sync your contacts.
1. Click on the Settings app on your phone. Scroll down to Contacts and open it.
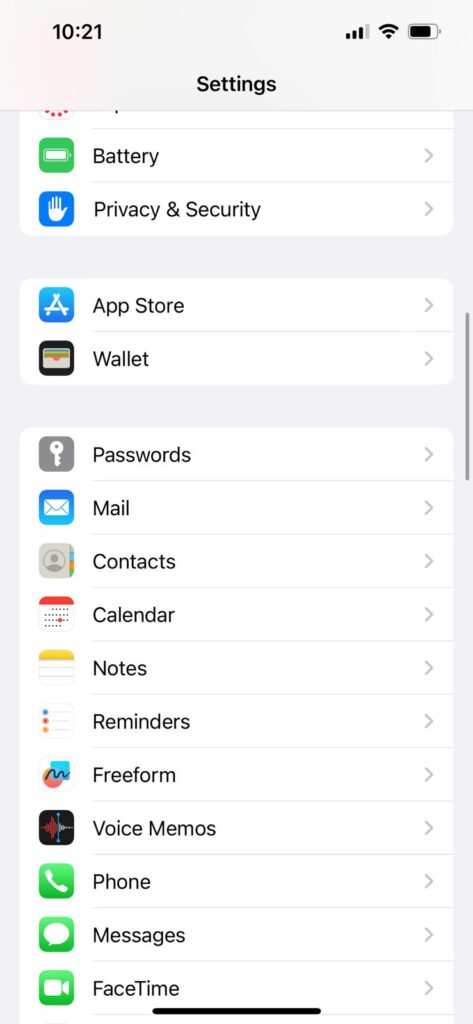
2. Select the Accounts option.
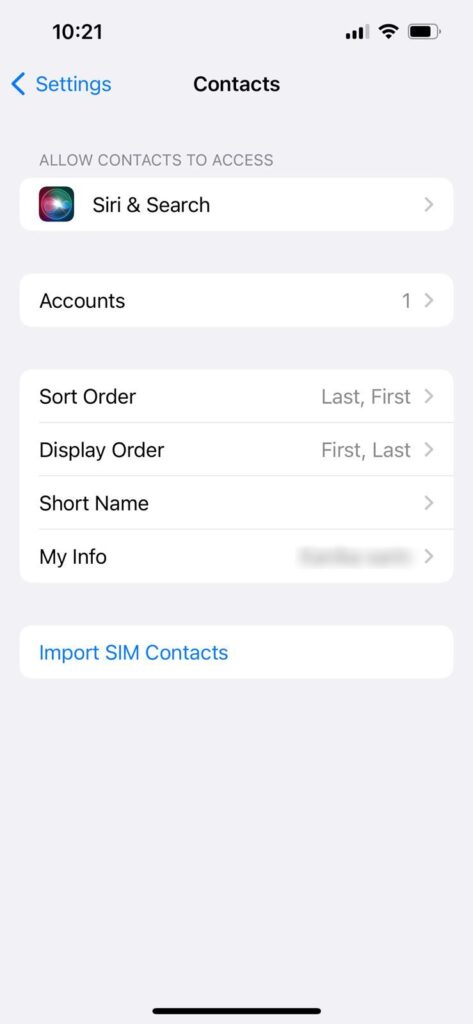
3. Hit Add an Account.
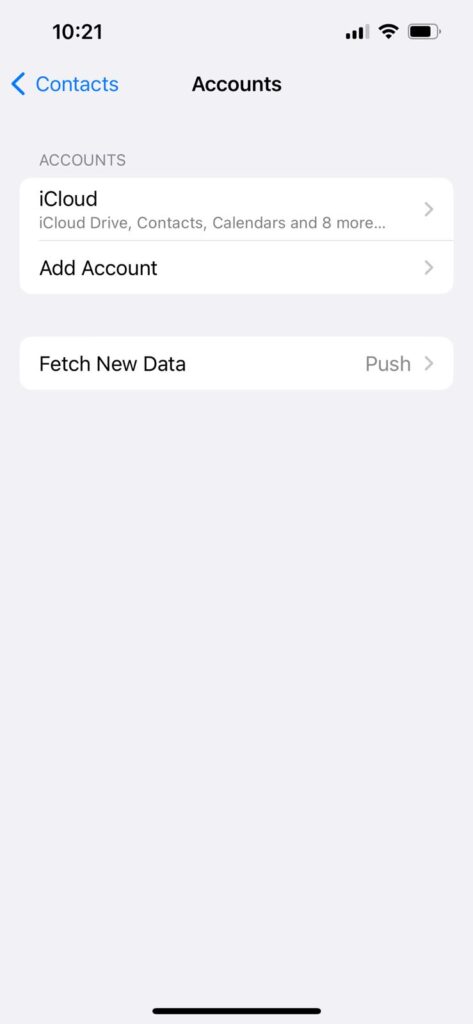
4. Here, choose Google from the list.
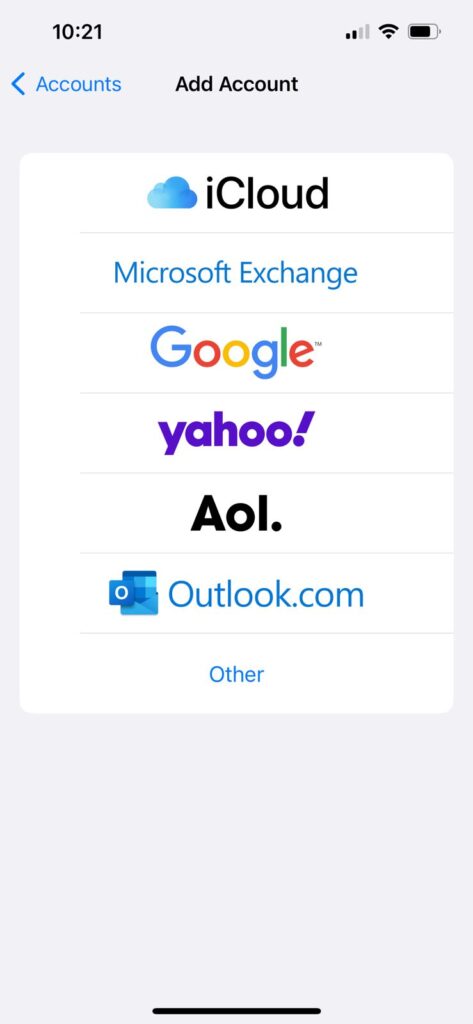
5. Now, enter the details of your Gmail account. Once you are logged in, choose the Allow button from the bottom.
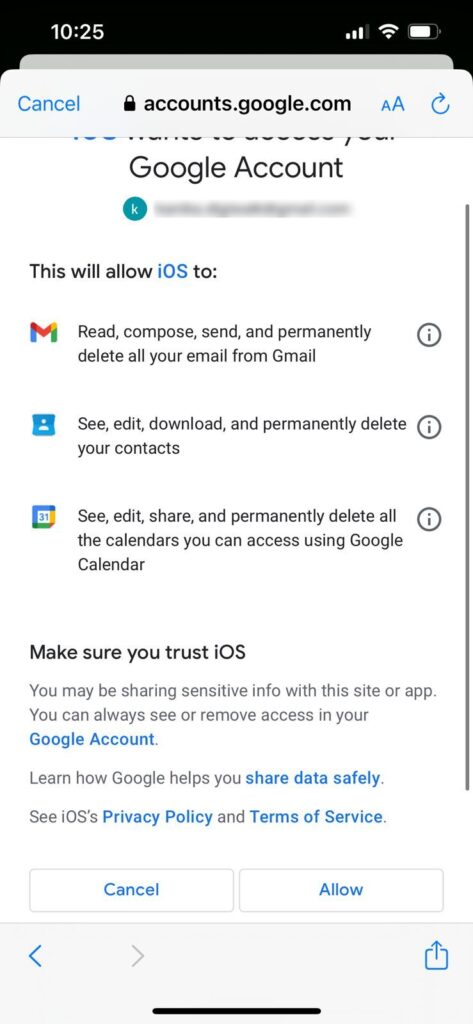
6. Your account will be added. Now go back to Settings and turn the toggle for Contacts on if it isn’t already.
7. Hit Save.
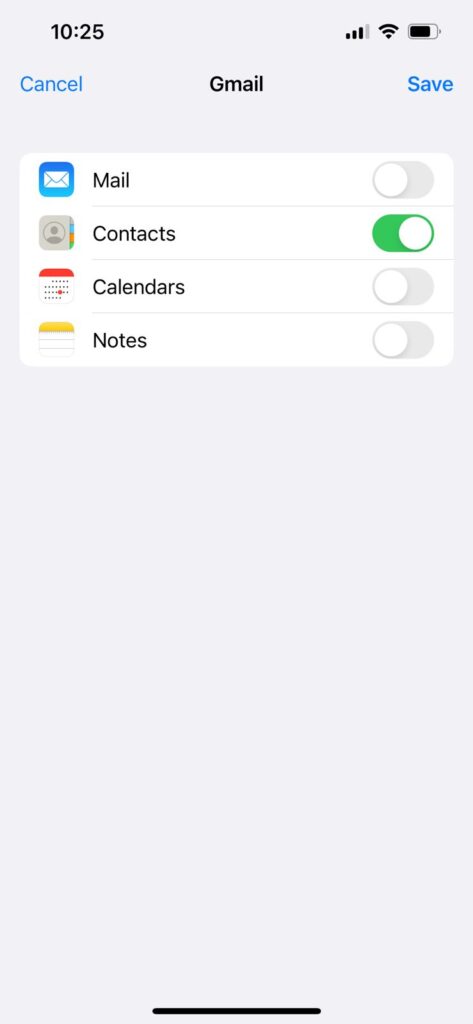
Your contacts from Gmail will also appear in your iPhone. To avoid that, try the next method.
Method 2 – Transfer iPhone Contacts to Google by Using the Google Drive App
The above method will sync your contacts and will appear in both places i.e. your phone and Gmail. By using Google Drive, you can sync your contacts without any issues. Find the steps below:
1. Install Google Drive app on your phone, launch it, and log in to your Gmail account.
2. Go to Menu → Settings → Backup → Start Backup.
3. The process will start and your contacts will sync.
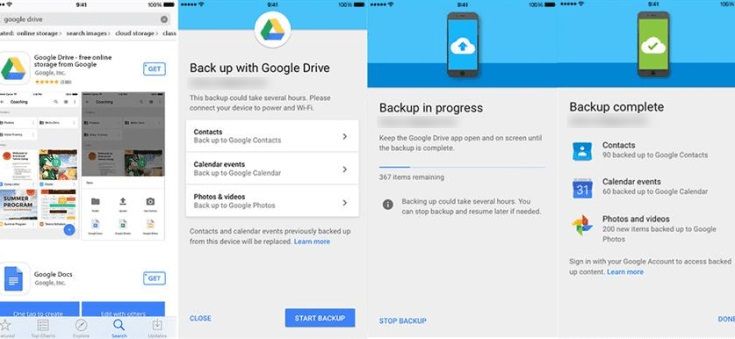
This way, your contacts will be synced to your Gmail account. If you don’t want to install any application, you can move to the next method.
Method 3 – Using iCloud to Backup Contacts from iPhone to Gmail
We are dividing this into two segments. First, we will use iCloud to export your contacts and save them in your local device. Then, we will import this data to your Gmail account. Let’s start with the first step.
Step 1 – Exporting Contacts Locally
1. In your phone, open the Settings app and click on your Profile.
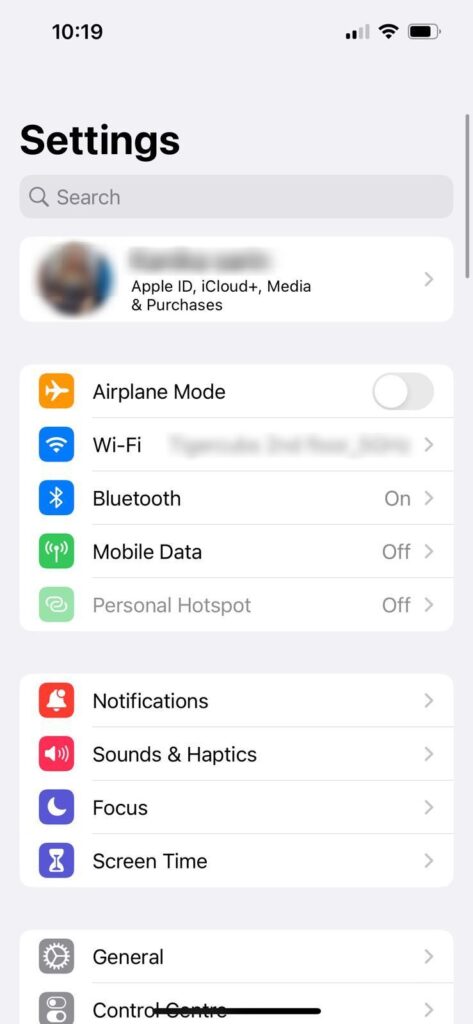
2. Choose iCloud from the options.
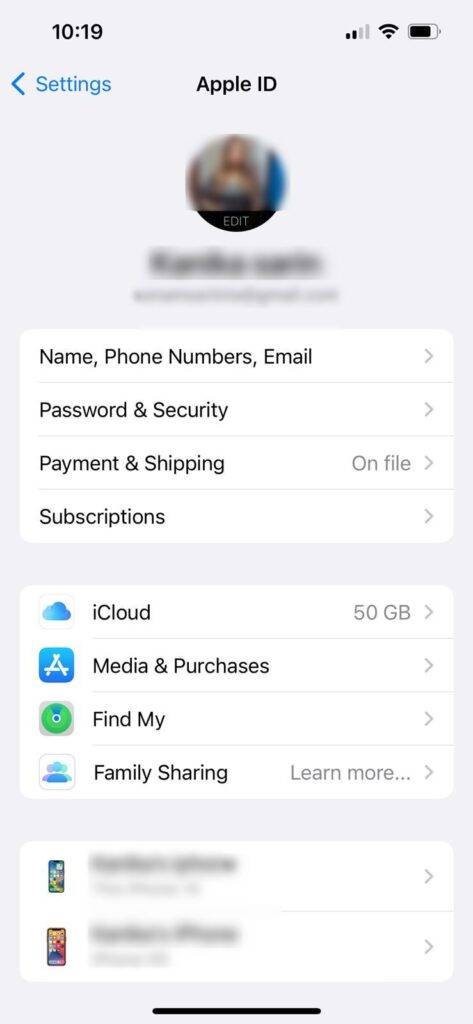
3. Click on the Show All option and hit the toggle beside Contacts.
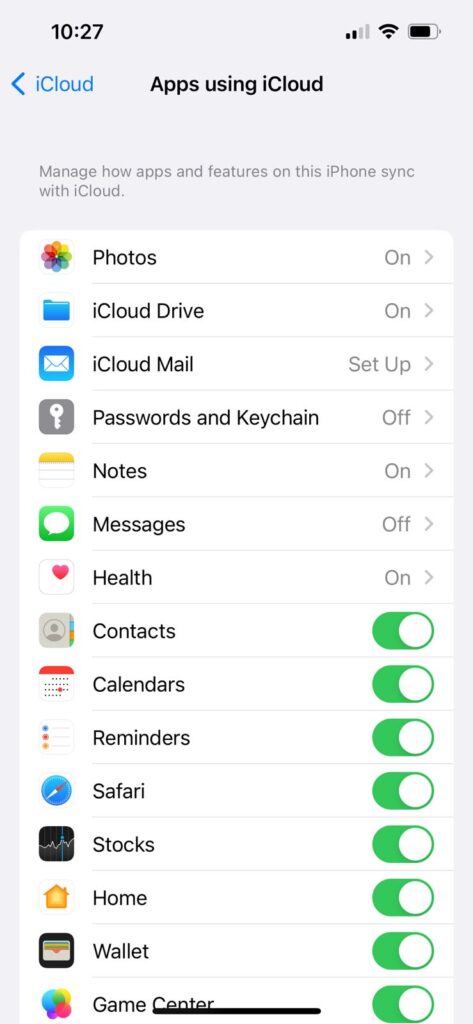
4. After that, you have to open iCloud.com on your computer.
5. Log in to your iCloud account here to transfer iPhone contacts to Google.
6. Go to Contacts here and a new screen will appear.

7. Select the 3 dots menu at the top of the contact list and choose Select All Contacts.
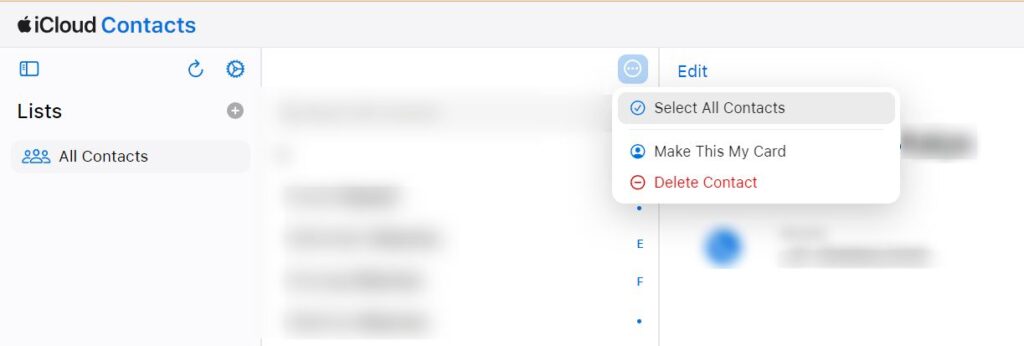
8. Then, click on the Export option on the right side and choose Export vCard.
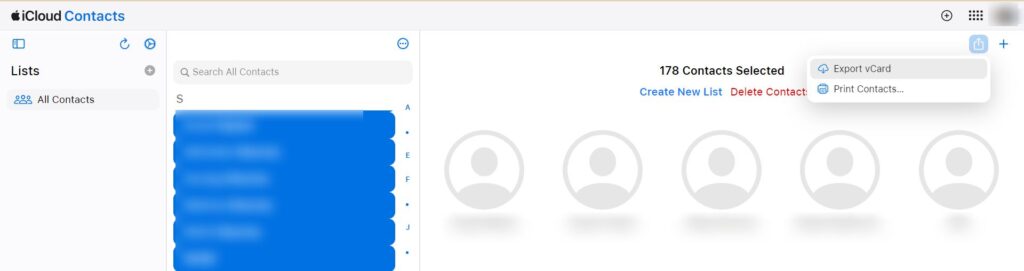
Step 2 – Importing Contacts from iPhone to Gmail
1. Go to your Gmail account and select Contacts from the 9 Dots Menu.
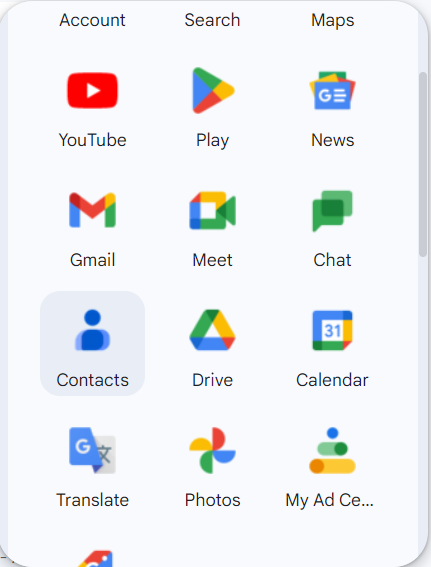
2. Select Import from the left panel.
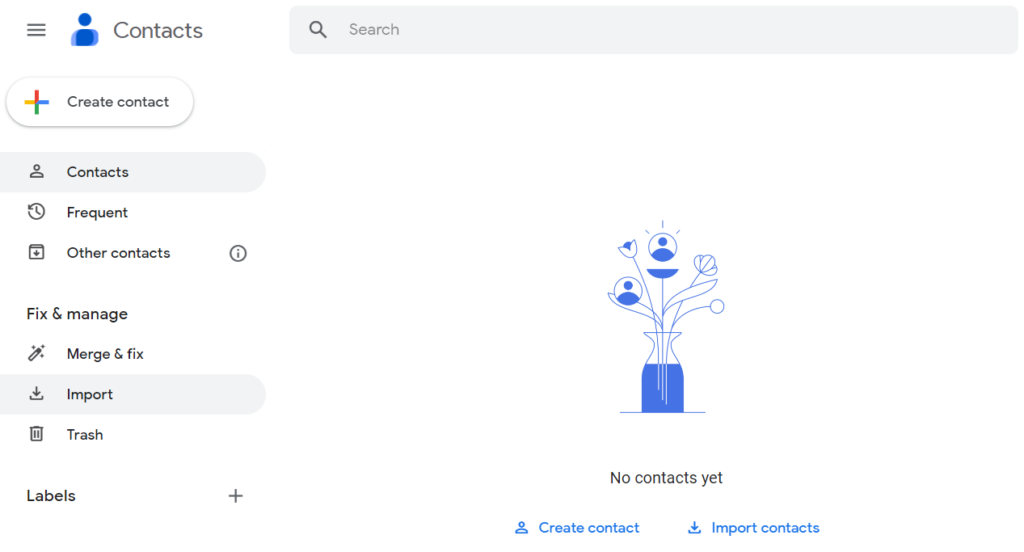
3. Choose Select File option.
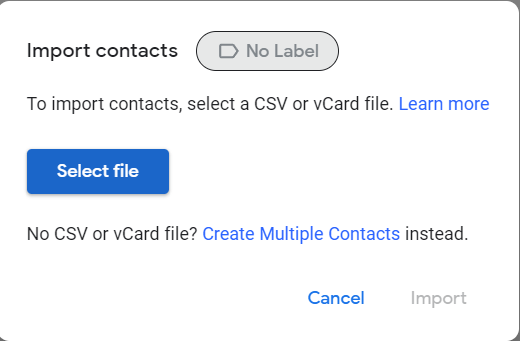
4. Add the file and hit Open.
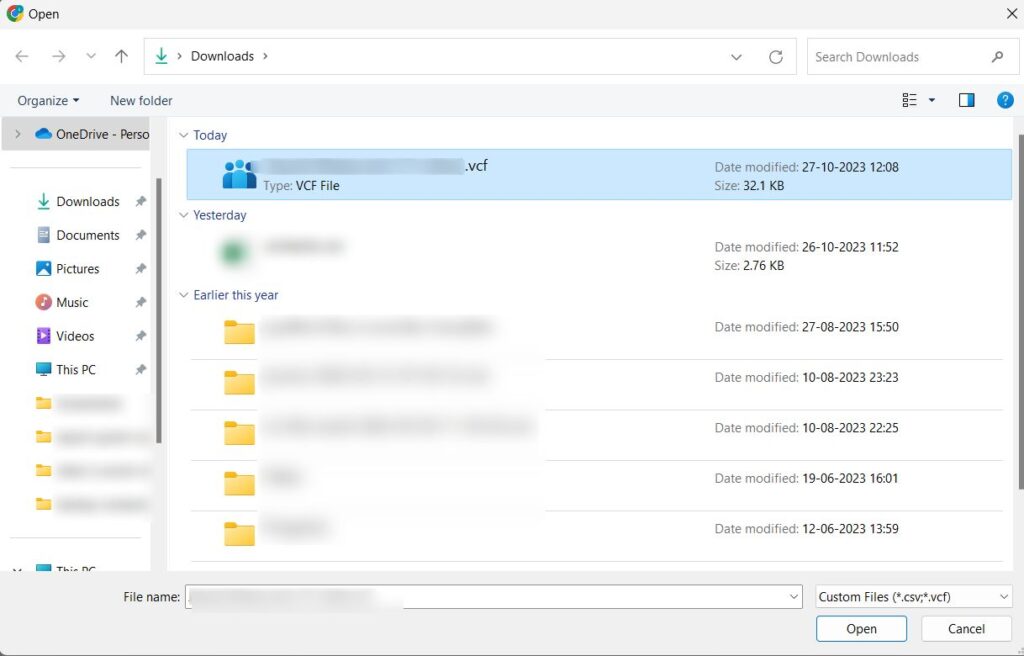
5. Click on Import.
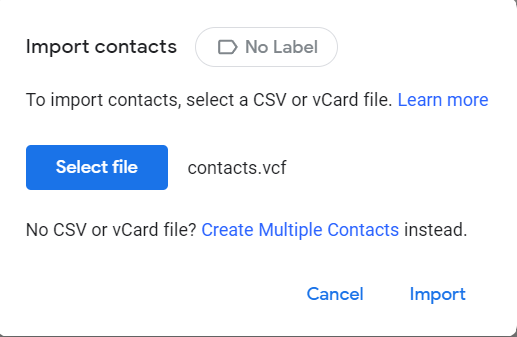
Your contacts will be imported.
Method 4 – iTunes Can Also Help to Transfer iPhone Contacts to Google
Before moving to the steps, make sure to turn off the iCloud Contacts. Execute these steps:
1. Install the latest version on iTunes on your computer and launch it, connect your phone to PC with USB.
2. Choose the Device option and hit Info.
3. Now, click on the Sync Contacts with option and select Google Contacts from the extended menu.
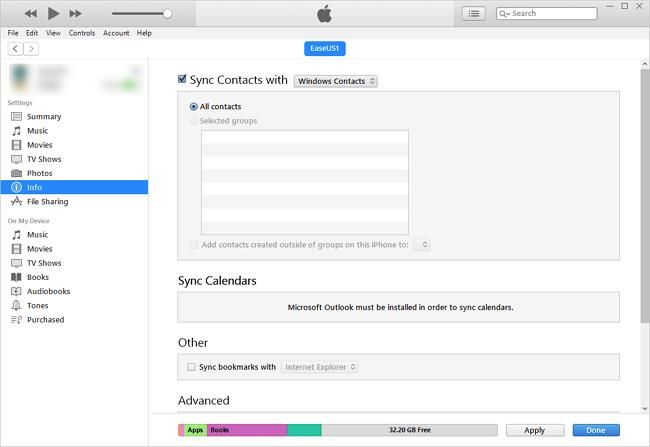
4. Follow the on-screen instructions and sync your contacts.
This is the easiest method of all, you just have to install iTunes on your computer.
Concluding
The process to backup contacts from iPhone to Gmail is not difficult. You can apply any one of the aforementioned methods and the process will be completed in a few minutes. Users generally do not face any errors while performing these steps even with a huge number of contacts.
Keeping contacts safe is a practice that a lot of users consider but are not sure if moving the data is error-free. That is why we have explained the steps in detail and since there are no such drawbacks seen, every method is recommended as per your desire.