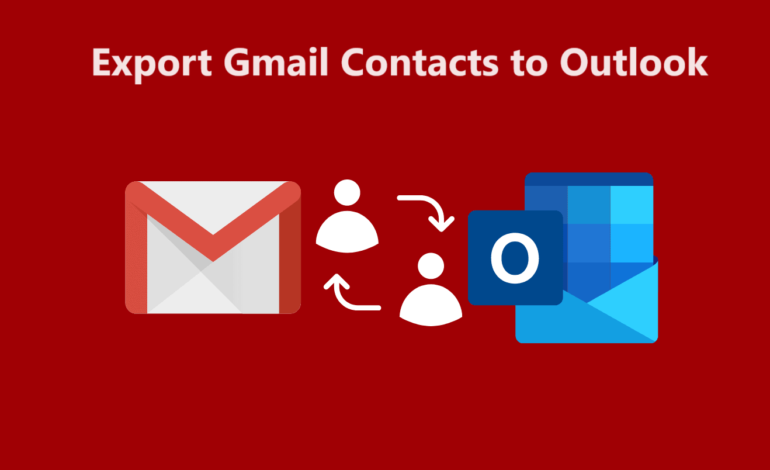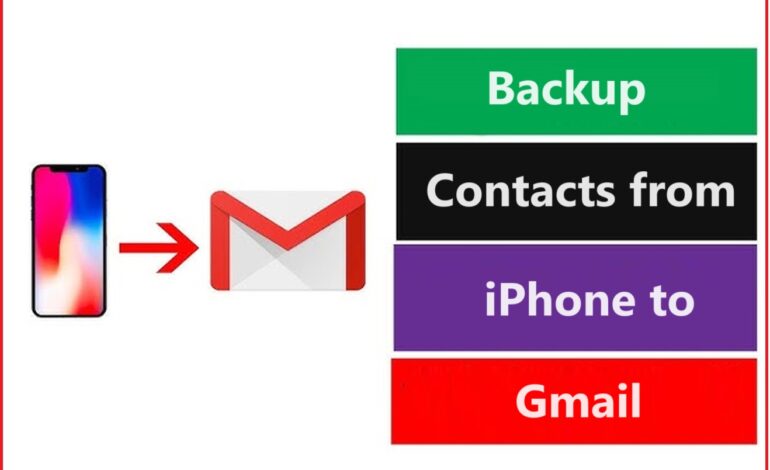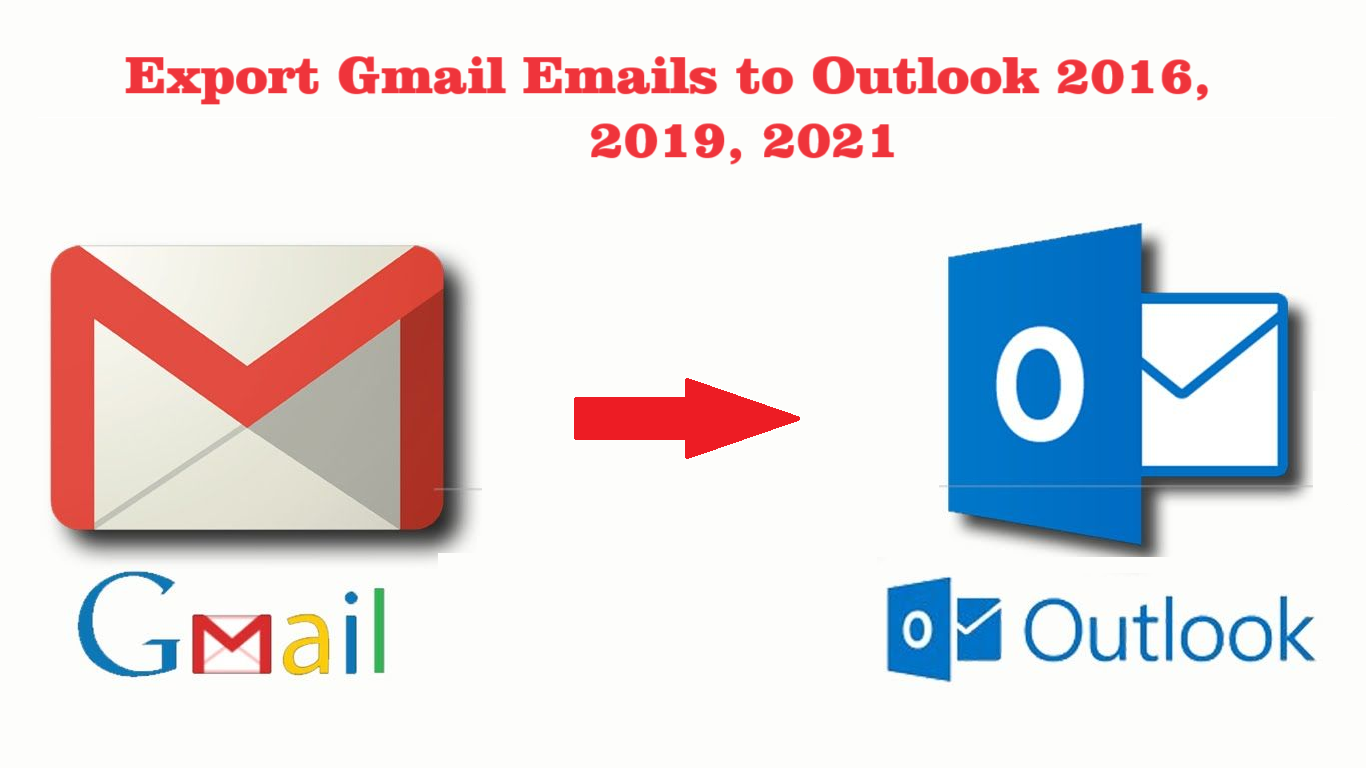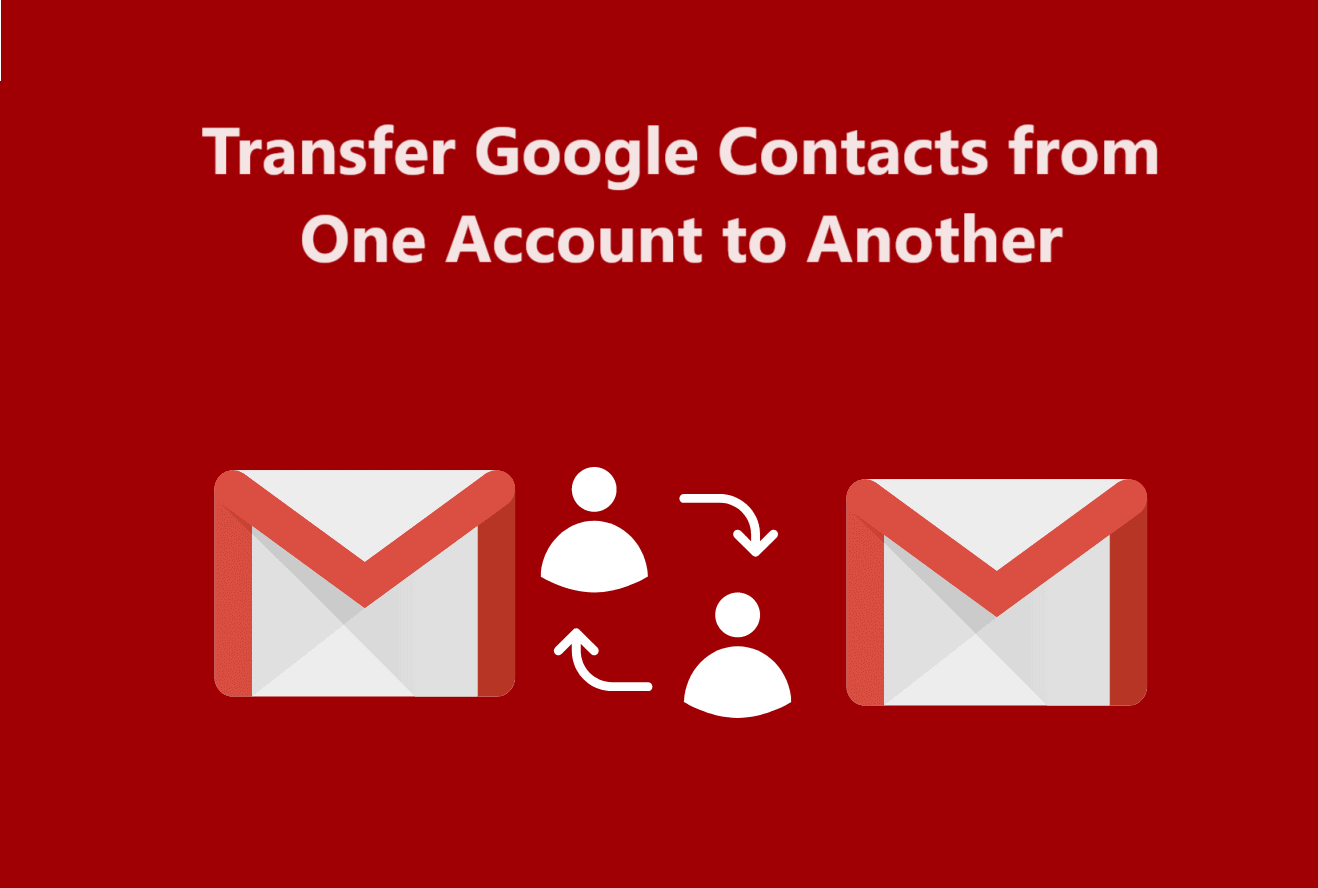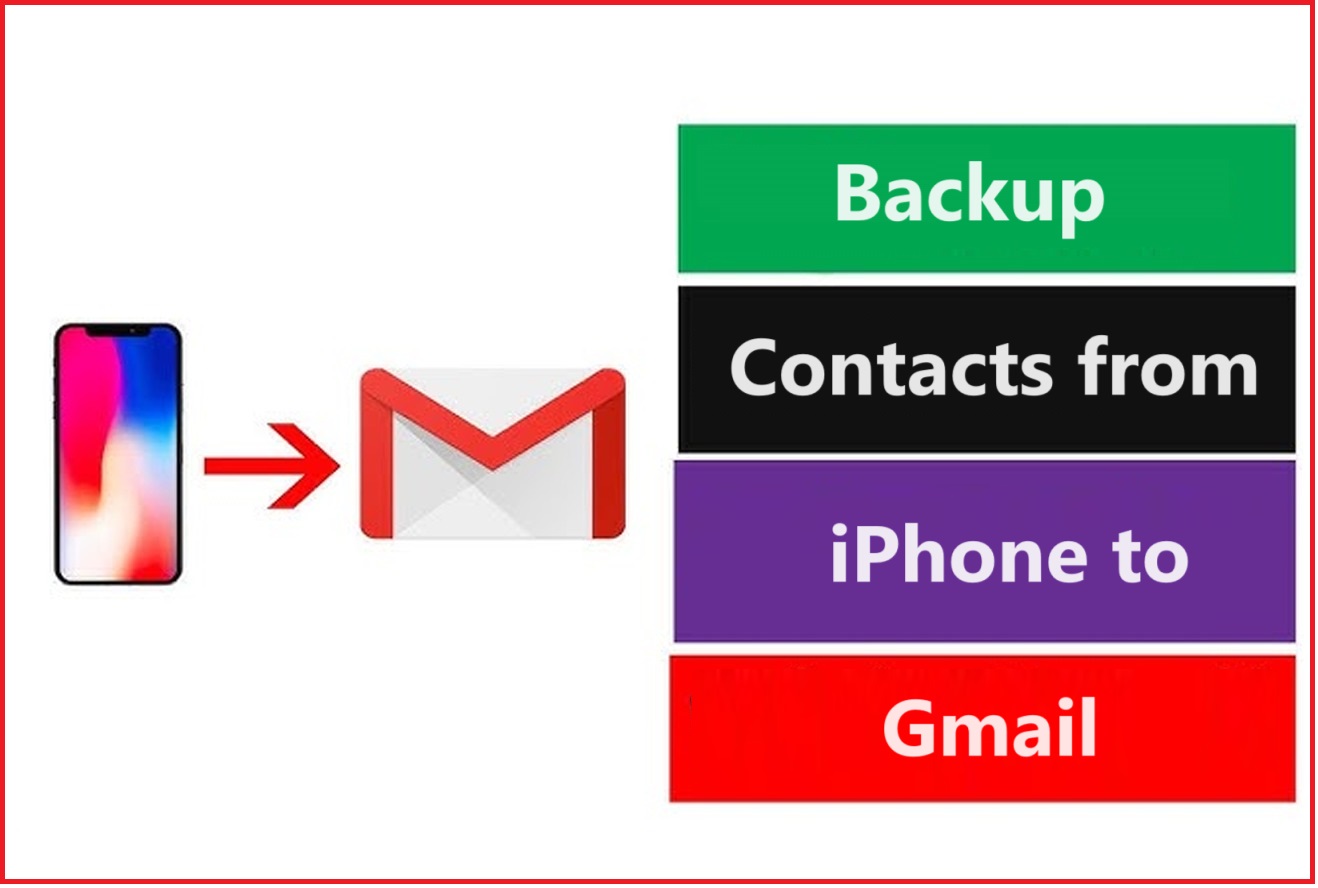Why should you export Gmail contacts to Outlook? Has someone suggested you do that as a backup procedure? Or are you just concerned about your address book and do not trust the cloud completely? Does the reason matter?
Well, not really! The important part is that you want to keep your data safe. The real question to ask is, how to do that.
You may know the methods to export emails from Gmail to Outlook but the steps for transferring your contacts are different. That is what we are here to explain. The steps we are going to explain to export contacts from Gmail to Outlook are quite easy for any user to apply.
Gmail is a great platform used by millions of people around the globe for free as well as with paid subscriptions. It offers various features such as Google Docs, Sheets, G Drive, Contacts, Calendars, etc.
Users can store everything they want on the cloud and access it from anywhere, at any time, from any device, just an internet connection is required. But, some users are keen towards moving their data from the cloud.
Why is that?
Find the Reasons to Export Gmail Contacts to Outlook
After the 2-factor authentication and security measures that Gmail takes, a lot of users have faced various attacks. Some may have faced virus attacks, some may have gone through ransomware attacks, or some user’s accounts might have been hacked.
There are so many things that can happen to a user’s account that leads to their data being compromised. This is what they are concerned about the most and this happens a lot. Thus, they may want to export Gmail contacts to android phone as well.
- In case you urgently need your contacts but you don’t have an internet connection, you cannot access them on Gmail. However, if you export contacts from Gmail to Outlook, it will become very easy for you to access them offline.
- Sometimes, you have different accounts for work and personal uses. You can keep your contacts in separate accounts as needed.
- Various users prefer keeping their contacts in a different account as a measure to keep them safe. They create a backup in the offline application in case they face any attack on their cloud again.
Now, what methods do they follow to do that?
Methods to Transfer Your Contacts And Keep Them Safe from Every Threat
To export Gmail contacts to Outlook, we are going to learn about the only manual method available. This method is divided into two segments, first using Gmail to download the data. Second step is to use Outlook to import the data.
Make sure both your accounts are ready at hand before performing these steps so that there is no delay.
More: For users who want to know how to backup contacts from iPhone to Gmail can find the steps here.
Step 1 – Export Contacts from Gmail to Outlook by Downloading Them Locally
Below given are the steps to download the contacts:
1. Open your account on Gmail and select the 9 Dots Menu on the right side. Select Contacts from the menu.
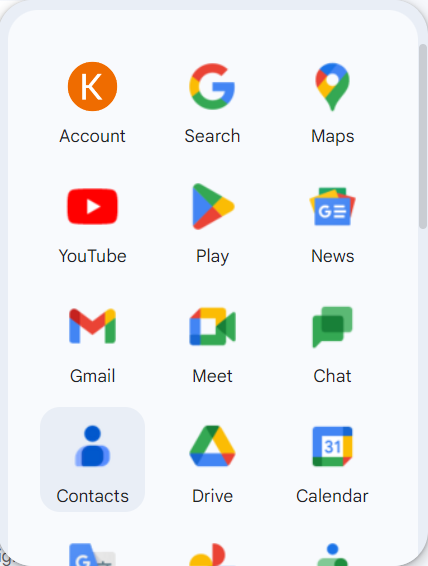
2. In the Contacts window, you can see all the contacts. Press the Export button.
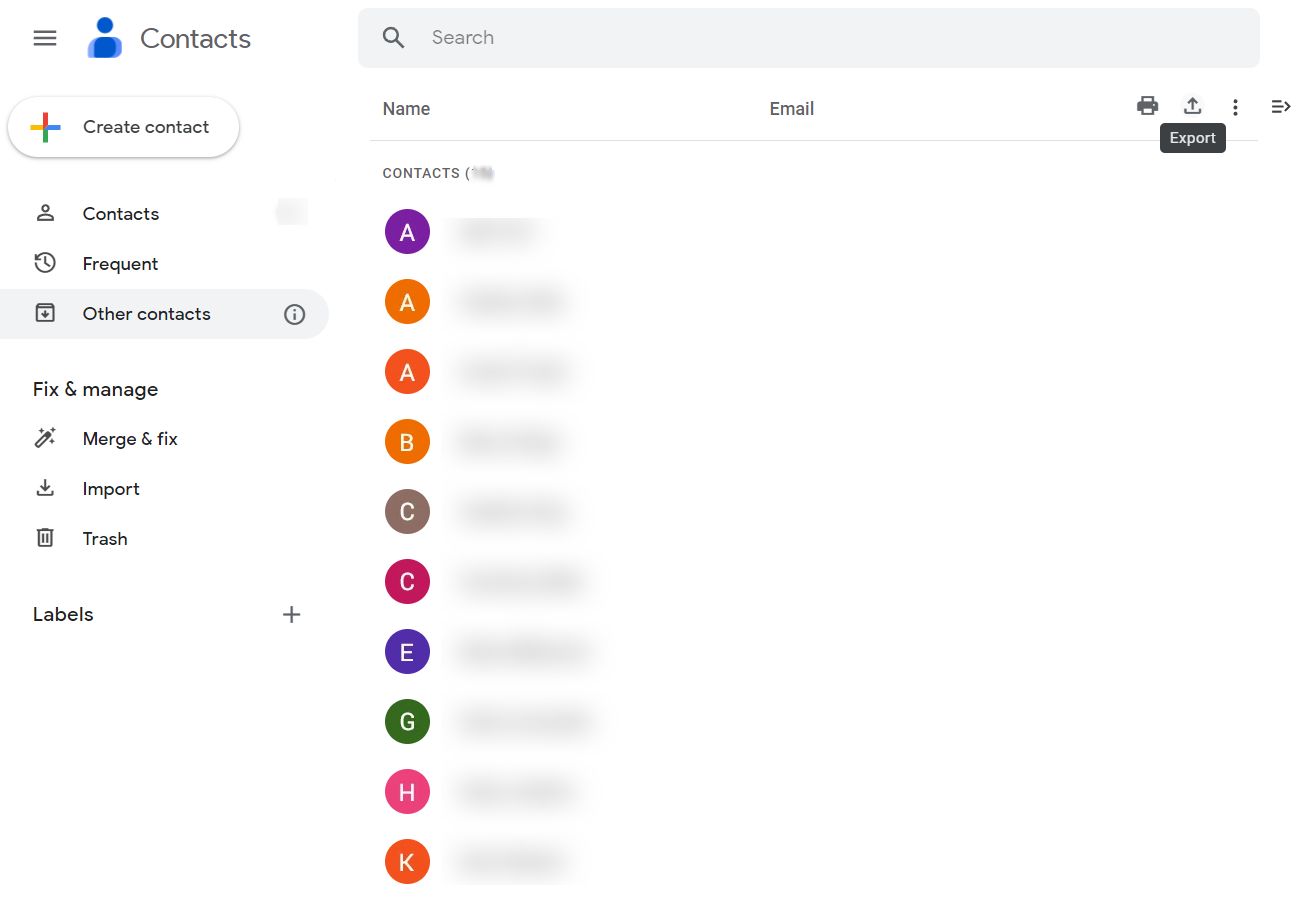
3. Choose the contacts that you want to save or select all the contacts.
4. Then, choose Outlook CSV as your Export As option and hit Export.
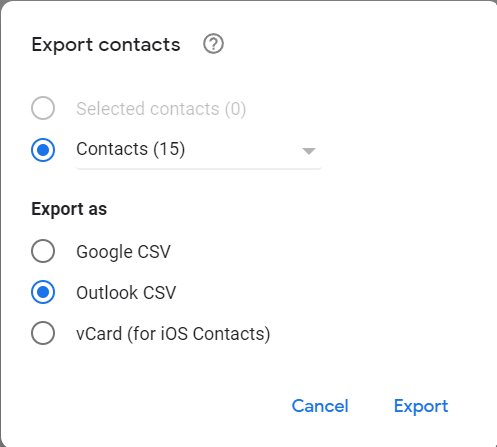
5. Once the file exports, you can go to the Downloads folder in your computer and find it there as contacts.csv.
Step 2 – Export Gmail Contacts to Outlook by Importing Them to the Other Account
After downloading the files locally, you can import them in your Outlook application. Following are the steps for it:
1. Open your Outlook 2013/2016/2019 and click on the File tab.
2. Choose Open/Export and select the Import/Export option.
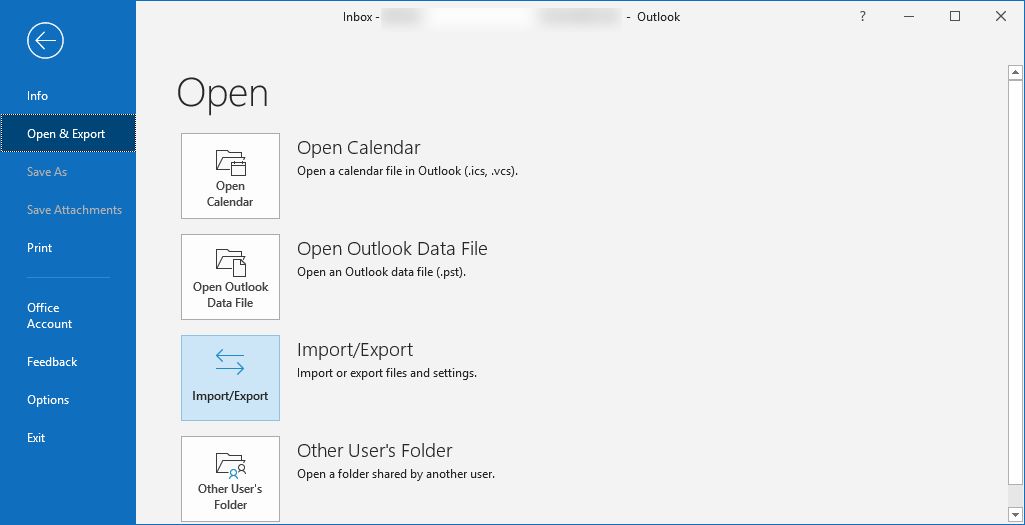
3. In the wizard that opens, choose the Import from another program or file option and hit Next.
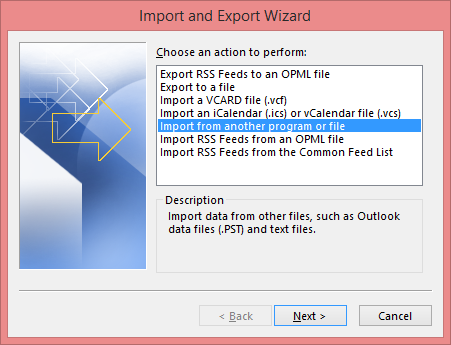
4. Click on the Comma Separated Values option and press Next.

5. Now, in the Import from a File window, choose the Browse option and navigate the file.
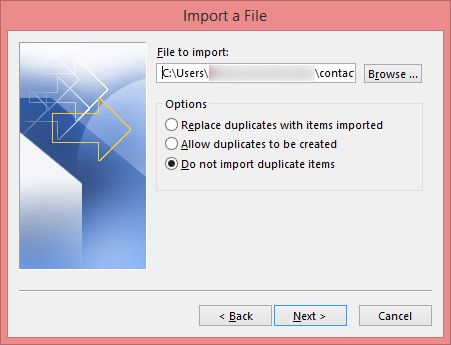
6. Select the option to manage the duplicate files and click Next.
7. Lastly, to export contacts from Gmail to Outlook, in your Outlook mailbox, choose Contacts and hit Next & Finish.
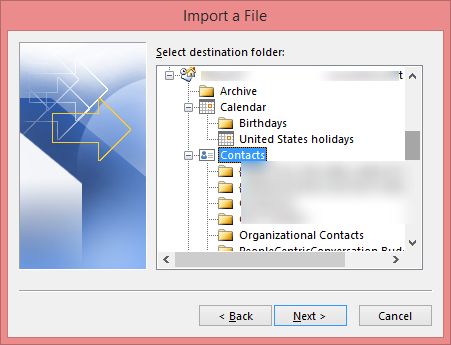
All your contacts will seamlessly be imported in the mailbox. You can just select the Address Book option to check your contacts and access them. There may be a few challenges that you face after completing the process.
Let’s go through these issues.
Challenges Faced During & After Manually Transferring Contacts
We are sharing this so that you have all the information about the process that you are executing. Those who have more than 2,000 contacts must be aware of these challenges to export Gmail contacts to Outlook.
We are also going to mention the fixes for these issues. First check the challenges.
Challenges Faced by Users After the Process
- Sometimes, there appears an error message when more than 2,000 contacts are being imported.
- After completing the process, the contacts are not showing in Outlook.
- There is no information in the CSV files.
If you are also facing these errors, you don’t have to worry about it. Microsoft provides fixes for these issues as well. Take a look at the section below for that.
Fix the Challenges to Export Contacts from Gmail to Outlook
Error Message: In case you are trying to import more than 2,000 contacts altogether, you may see an error message. Open the CSV file by using the Excel program, now, separate your lists in smaller files and import the new files.
No Contacts in Outlook: In case this happens after completing the entire process, the following can be done:
- Navigate the file you downloaded from Google which has the default name as contacts.csv.
- Now, open the file in Excel.
- Find if the file contains any information after you completed the process to export Gmail contacts to Outlook.
- If there is no information in the file then the download didn’t work.
Do the following in such a case:
- Delete the file you downloaded from Google (contacts.csv).
- Export your contacts once more and make sure you choose all the contacts.
- Now, use Excel to open the file and check that there is all the information in the exported file. After closing the file, Excel will ask you “are sure you want to save it in CSV format?”, choose Yes here.
- Import the file to Outlook again.
Information Missing from Contacts: In Outlook, after completing the process to export contacts from Gmail to Outlook, if all the information is not imported, you can check the CSV file via Excel to see if it was there.
- Edit the file in Excel and add the information missing.
- Column headings are required by Outlook in the first row so don’t replace them.
- After saving the file, choose Yes when the prompt for the CSV file appears.
- Import the files and choose Replace duplicates with items imported option in the 5th step.
Last Line
Users try to keep all of their data safe in every situation because this data holds importance. Thus, it is also important to know the right steps to export Gmail contacts to Outlook as the contacts consist of a lot of information.
The challenges that a user might face after completing the task are also talked about in the article. The fixes for these challenges are mentioned too for anyone who faces them and are willing to make it right.