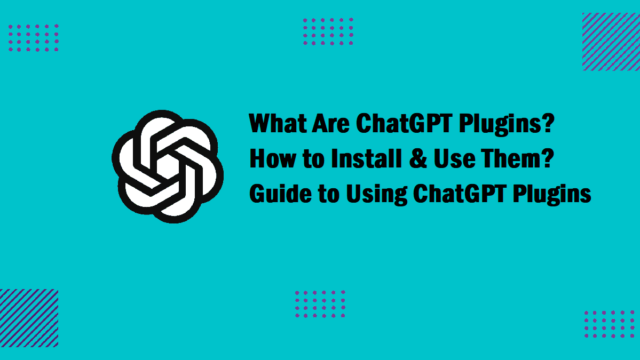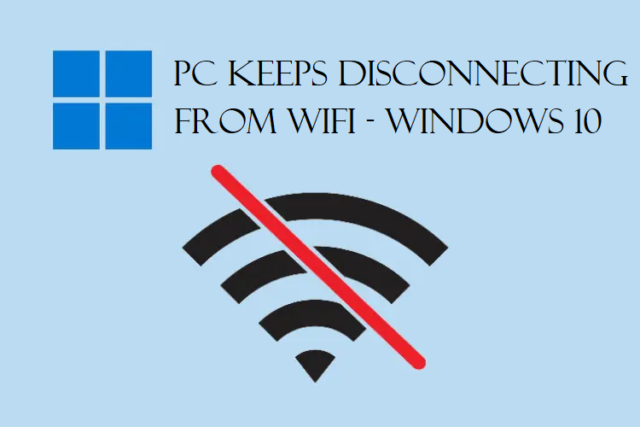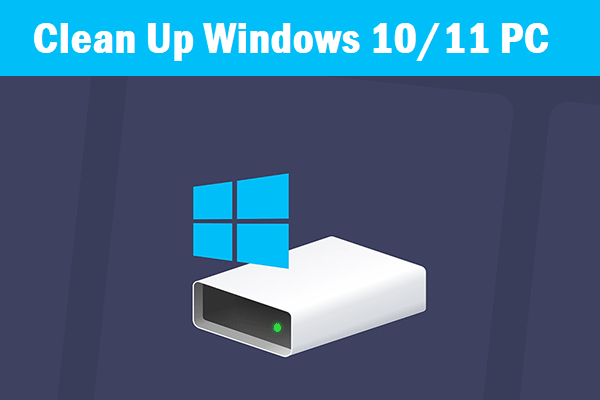
Simple Ways to Clean Up Windows 10/11 PC – 8 Ways Given
Is your computer not working smoothly? Want to know what’s happening? Did you try to clean up Windows 10/11 pc? If you want to know how to run your computer smoothly, all you have to do is clean up your windows.
How?
Well, that’s quite easy and can be done without any trouble.
You can try to uninstall apps that you no longer require. The major reason why your pc is not running smoothly is because there are applications in your pc that you don’t use.
Apart from that, there are plenty of built-in tools which can be used for the same. With the help of this article, you can learn to clear up Windows 10/11 space in just a few minutes.
Make sure you give this entire blog a read as it is going to provide you with a lot of information that you might not know.
Moreover, you may not want to miss out on any of the methods explained here as they are only going to make your pc run faster than ever. You will learn about how you can adjust your startup program lists or defrag the drives.
Bet you didn’t know something like that could also be helpful.
Well, we are here to make it easier for you! Let’s get started.
Technique 1: Clean Up Windows 10/11 PC by Uninstalling Unused Applications
There may be a few unused apps on your computer that you just downloaded but don’t use anymore. It’s better to remove these apps and clear your storage. For that, you can use the Settings app.
Follow these steps:
1. Press the Windows and I keys simultaneously to open the Settings menu.
2. Go to the Apps section from there.
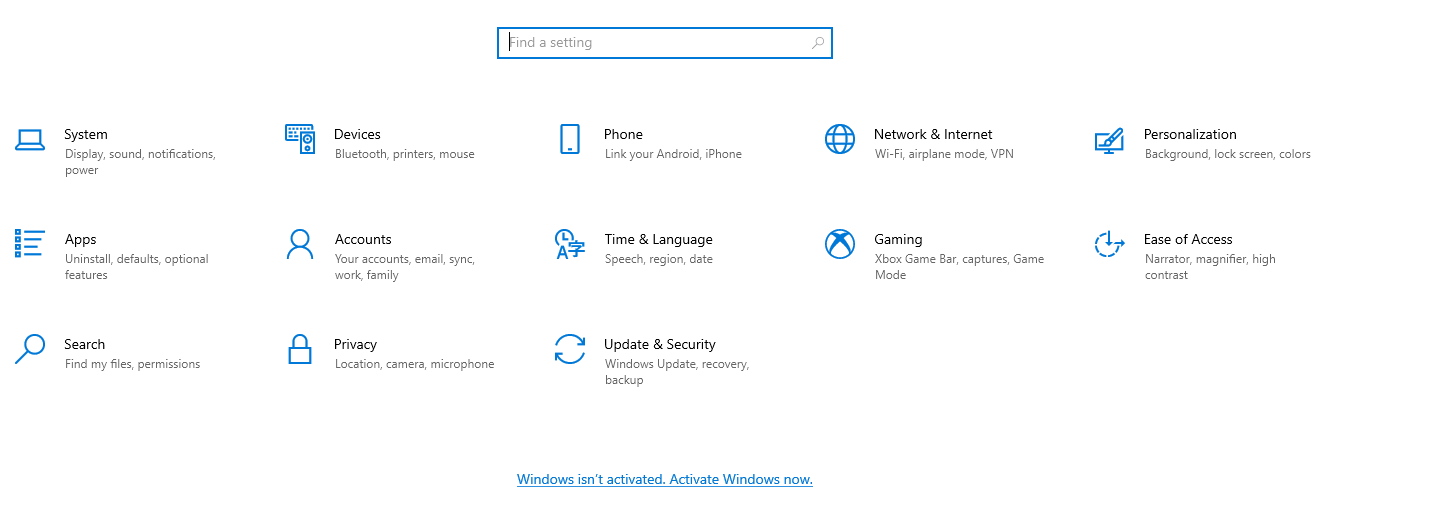
3. Click on the applications that you want to remove.
4. Choose the Uninstall option from the right section.
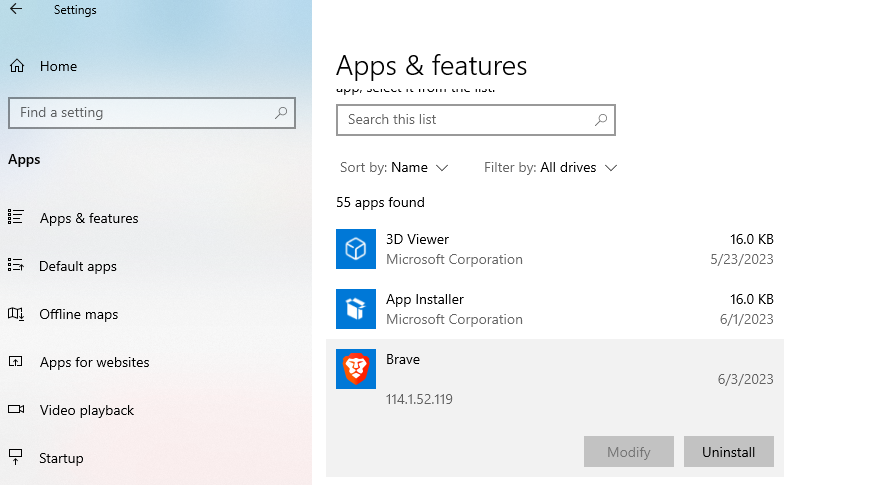
5. When the prompt appears, choose Uninstall.
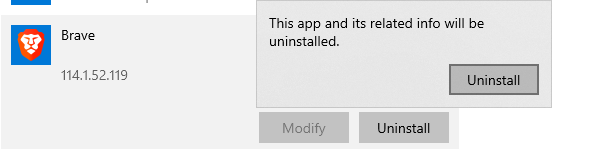
By doing so, you can see how to clear up Windows 10 space. After following these steps, you will see that the app has been removed from the computer.
If you want to remove other apps, follow the same steps.
Technique 2: Using Disk Cleanup to Free Up Space in Your PC
This Disk Cleanup tool is a built-in tool that can be used to find and remove the files that you no longer need in Windows. The software will scan the computer for junk files automatically and remove them from the computer.
Here are the steps:
1. Click on the Search bar in the bottom left corner to start the process to clean up Windows 10 PC and search for Disk-Cleanup. Open it.
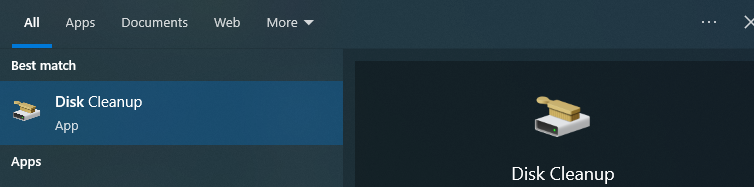
2. Here, choose the drive that you want to clean and click OK.
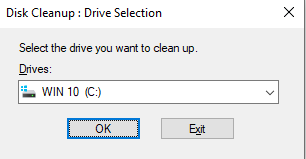
3. Disk Cleanup will now analyze the chosen drive.
4. After that, you can choose the files that you want to get rid of and select the OK button.
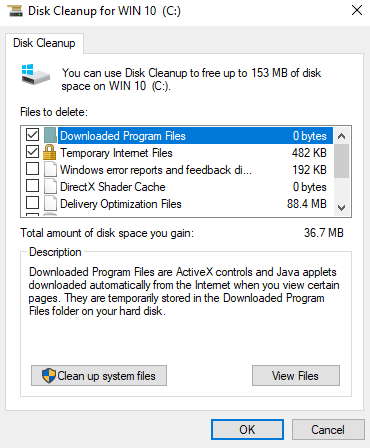
5. Now, you have to choose the Delete Files option from the pop-up that appears.
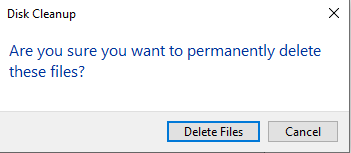
With the help of this tool, you can easily remove any unwanted files from your PC and free up some space. If you feel this has not fulfilled your purpose, you can follow the next method.
Technique 3: How to Clear Up Windows 10/11 Space by Deleting Large Folders?
There is nothing occupying more space than old and large folders on your hard drive which are of no use now. Fortunately, there is a built-in tool in Windows that can be used to find these folders and remove them.
To do so, you can go through these steps:
Step-1. Click the keys for Windows + I together and open the Settings app.
Step-2. From there, you have to choose the System section.
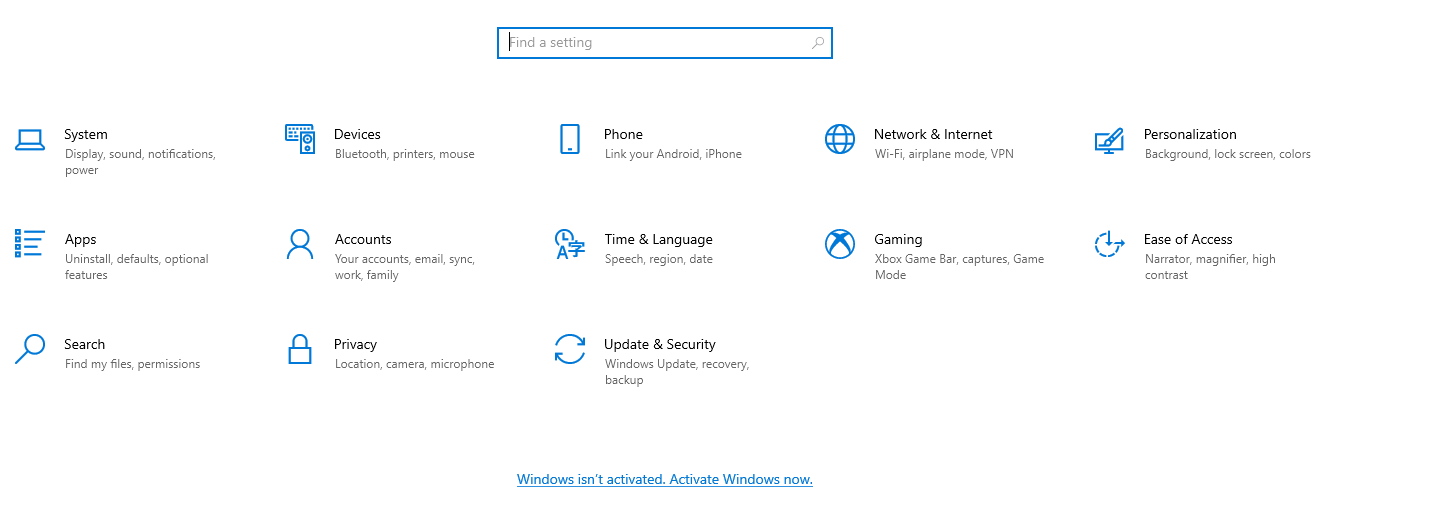
Step-3. Now, there is an option for Storage on the left sidebar, select that.
Step-4. To clean up Windows 10 PC, you need to go to the Other section on the right pane.
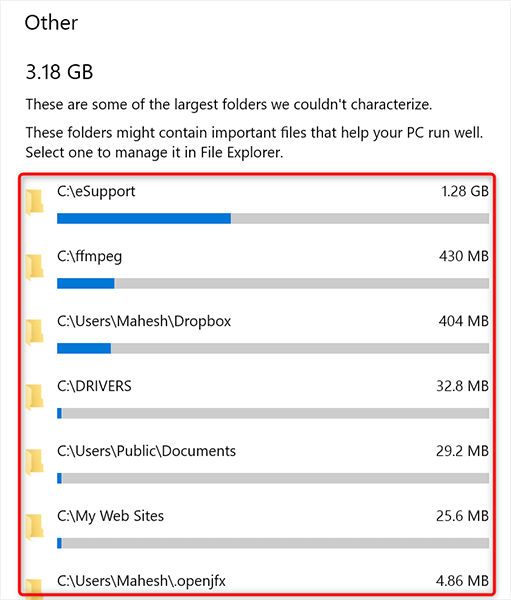
Step-5. Here, you will find a list of folders that occupy a bunch of your storage space.
Step-6. Click on any folder you want to delete and open it in the File Explorer.
Step-7. Once you find it, you can manually delete it from there.
Using these steps, you can easily free up large chunks of spaces taken by these folders which are of no use anymore. Still not satisfied? Still need to clear more space? Don’t worry.
Technique 4: Uninstall Built-in Apps to Clean Up Windows 10/11 PC
Certain apps are built-in and come along with Windows 10 and 11. If you don’t find these apps useful, you can easily remove them to clean space in your computer.
For that:
Step-1. Click on Start and choose the built-in app you don’t want.
Step-2. Choose Uninstall from the menu after you right-click on the app.
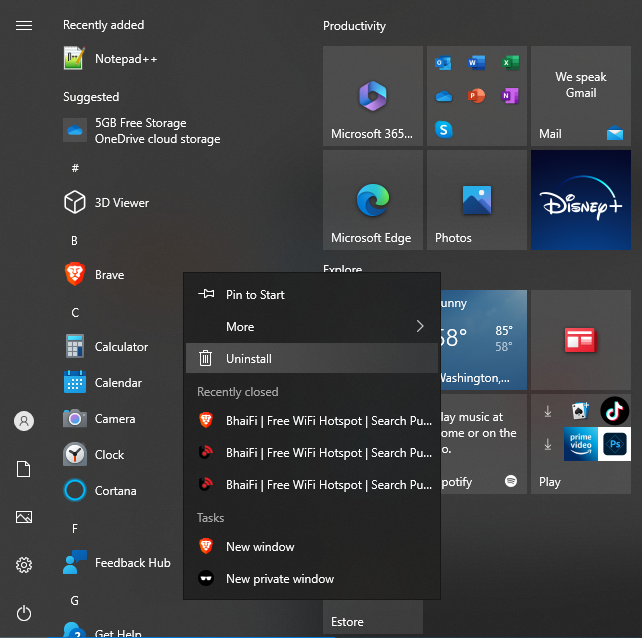
Step-3. Hit the Uninstall option from the prompt.
Follow these steps for every built-in app you want to remove. This will make sure that no useless applications are taking up the space on your computer.
Technique 5: See How to Clear Up Windows 10 Space by Emptying the Recycle Bin
When a folder or file is deleted from your PC, these are sent to recycle bin. So, if you don’t empty your recycle bin on a daily basis, it will keep growing larger.
To remove the content from the Recycle Bin, simply do the following:
1. Find the shortcut for Recycle Bin on your Desktop.
2. To empty the bin at once, you can just right-click on the shortcut and click on the Empty Recycle Bin option from the menu.
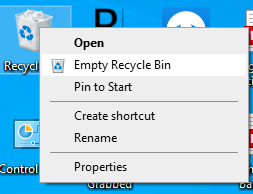
3. When the pop-up appears, you have to click on Yes.
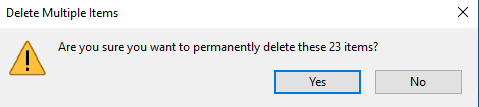
You can clean up Windows 10/11 PC by following this method at once. If you want to know more, there is another method. Take a look at it.
Technique 6: Defragging Hard Drives to Clear Up Space on Computer
Defragging technique can help you keep the relevant data together on your drives but doesn’t change how the files appear on your computer. These changes are made internally.
So to start the process:
1. Click on the Start menu and type Defragment and Optimize Drives. Open the option that appears to start the process to clear up Windows 10/11 space.

2. Choose the main hard drive from the Optimize Drives section and click on the Optimize button.
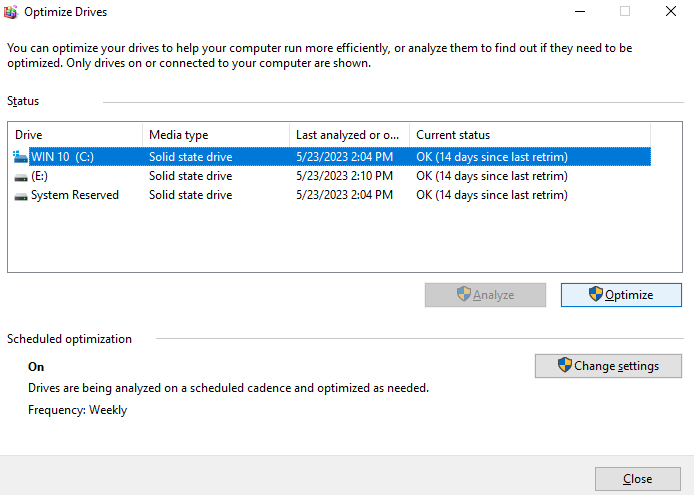
3. Now, just wait for the drive to be defragged by the Windows.
It is quite an easy method to clean some space, however, not everybody knows about it and does not feel safe using it. There will be no changes made to how you manage or sort your files. The order will remain the same.
Moving on with the next technique which is disabling startup apps.
Technique 7: Quickly Clean Up Windows 10/11 PC by Disabling Startup Apps
Every pc has certain apps known as the startup apps which launch automatically whenever you turn on your pc. If you want you can remove these apps and make your computer boot up faster.
Go through the steps here:
1. Open the Settings menu and choose the Apps button on the window.
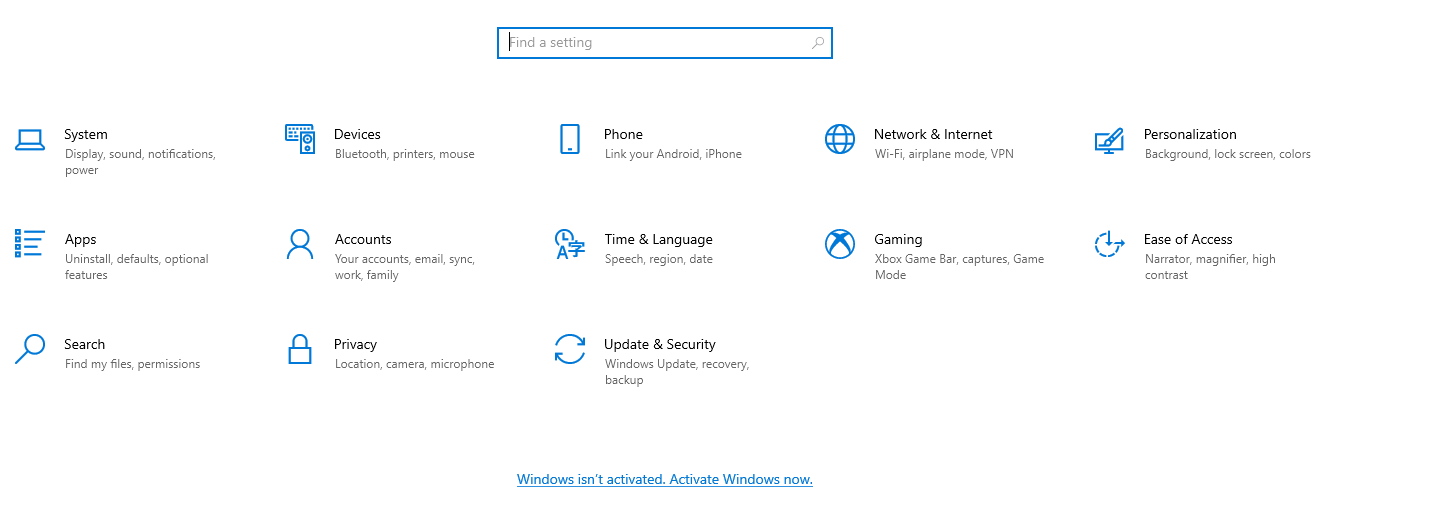
2. Click on the Startup option given on the left sidebar.
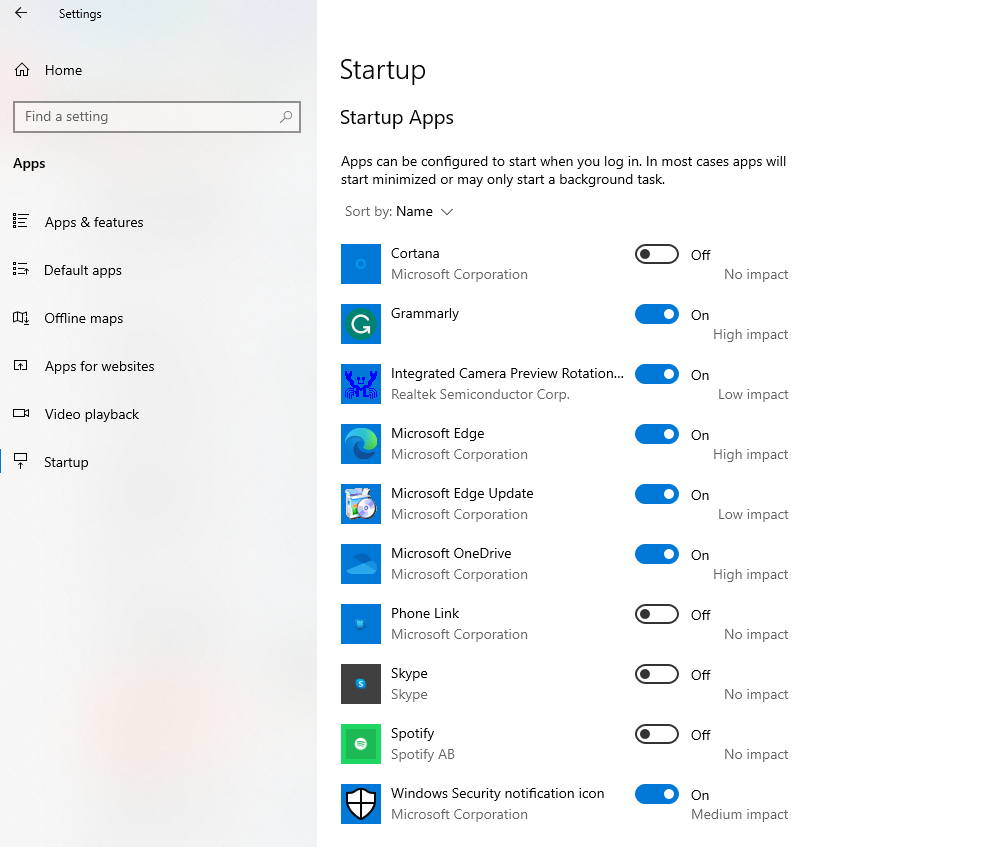
3. Look for the app that you want to stop launching automatically. Turn the toggle off for that app.
4. Follow the same steps for every app you want to stop launching.
Technique 8: Clear Up Windows 10 Space by Removing Browser Extensions
During the clearing of your Windows, you should also clear up your web browsers as they are also running in your system. Most browsers let you clean up the contents by deleting the history and removing the extensions you don’t use.
In most browsers, you can just right-click on the extension and hit Remove to delete them.
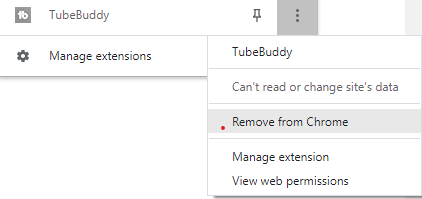
For clearing the browsing history, you can go to the browser’s Settings menu and select the relevant option. It is also an option to remove the cookies and other data as well.
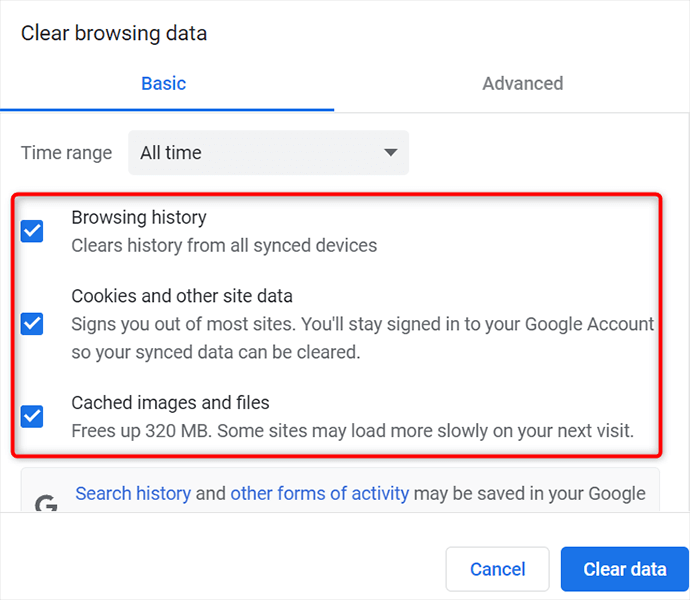
Final Point
It is highly important that you clear up Windows 10/11 PC for it to run without any errors. If you find that your computer is not working properly or is not booting up fast enough, you may need to clear space.
Not everybody is aware of how many methods can be used to clear up the space. Thus, in this article, every manual method known that can be used is mentioned here. You can simply follow any one, two, or all of the methods explained to free up space.