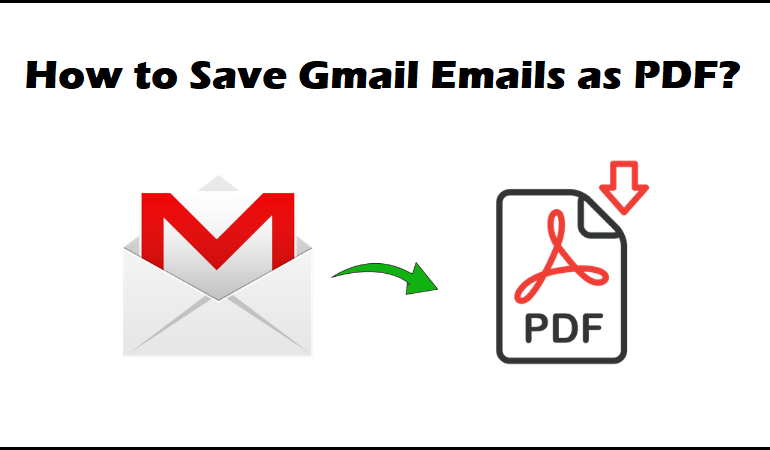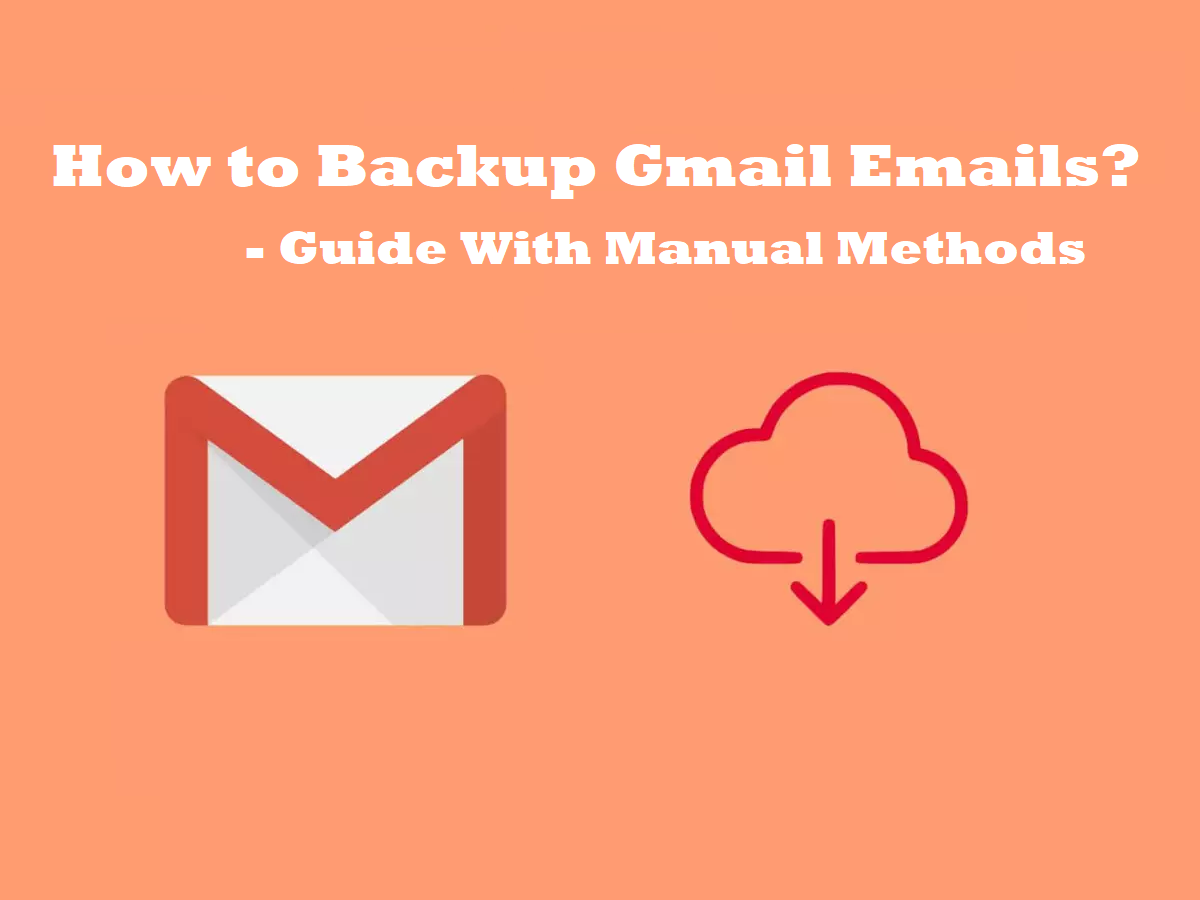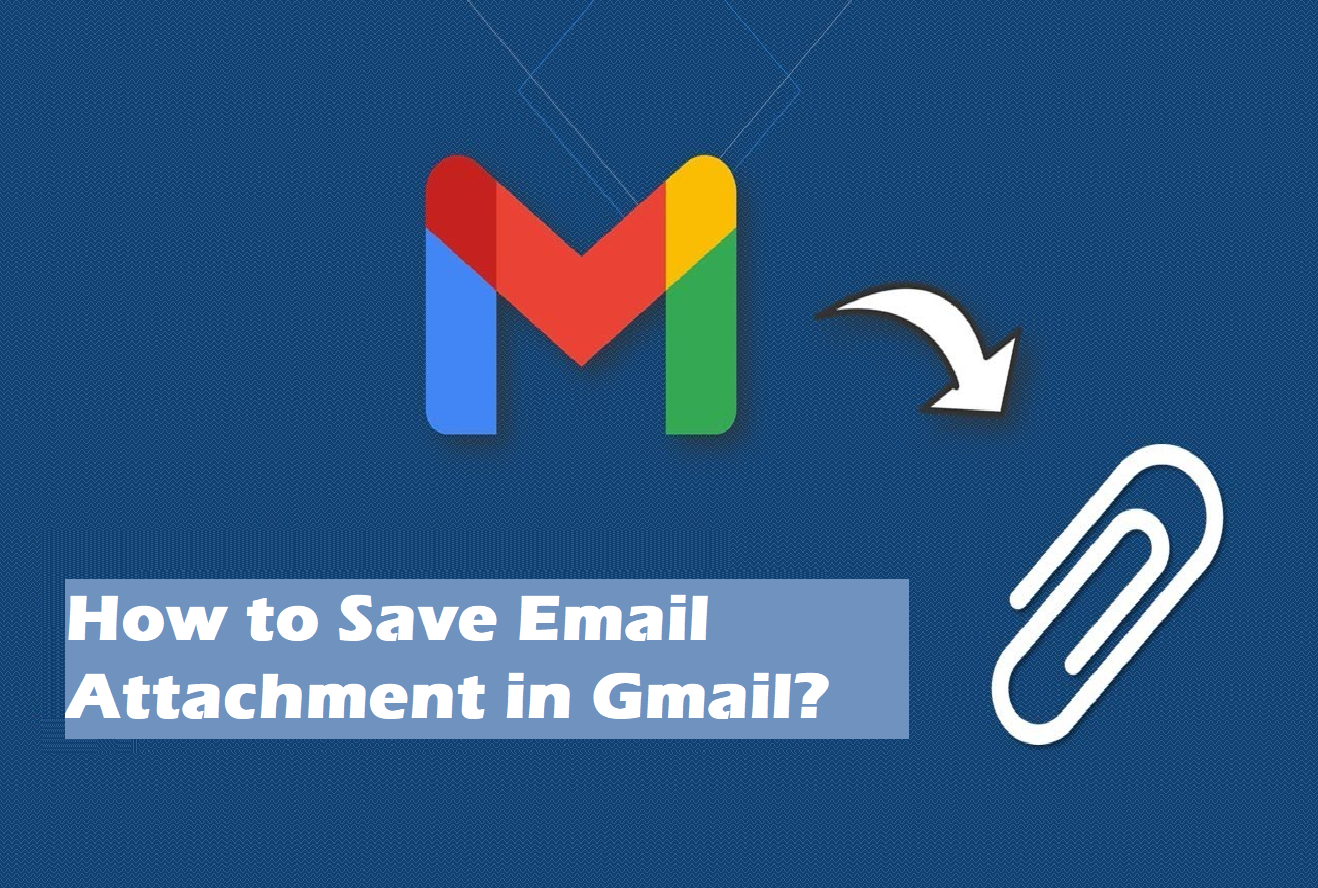Switching to another email platform? Or just want to download emails from Gmail in bulk to keep them safe?
Whatever your reason may be, downloading these emails in bulk is a tough call.
There are very few methods that you can use to save multiple emails at once.
We will be moving to that part soon enough.
Before that, let’s check out the reasons backup Gmail emails, if that is in fact what you want.
- The major benefit of having offline copies of your data is that you can use them at any time, from anywhere, and any device. Without an internet connection, the documents and emails will be available to you.
- You may also want to download bulk emails from Gmail to avoid accidental deletion.
- If you are switching to another platform, you would need offline copies of your emails.
- Virus attacks or ransomware attacks have been increasing lately. Keeping your data offline as a backup can pose a safety measure against these attacks.
- There are many hackers on the cloud waiting to get into your account and compromise your data. Downloading the emails locally and removing them from the inbox not only avoids that from happening, also clears up space.
Now, let’s check out the types of methods you can use.
Non-Technical Methods to Download Emails from Gmail in Bulk
For those users who are not so much into the technical aspect, these will be easy methods for you to perform.
We will be going through the following 2 methods:
- Use Google Takeout
- Enable IMAP/POP
Both of these methods are super easy and no complications are there.
Let me state a few things about these methods.
Google Takeout is basically a project under Google’s Data Liberation Front which can be used to download the data. Gmail treats the tool as its own and allows users to download bulk emails from Gmail.
About the second method, it is useful if you want to transfer your data to another account like Outlook or Thunderbird.
Otherwise, the Google Takeout method would be useful.
Or if you want, you can choose one of the best Gmail backup tools as mentioned.
Check out the prices, pros, and cons of each tool and see which suits you the best.
Method 1 – Using Google Takeout Method to Download Data
Here are the steps:
1. Start by logging into your account and choosing the Account option from the right menu to download emails from Gmail in bulk.
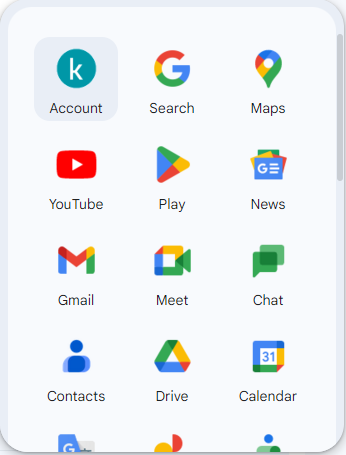
2. Click on Data & Privacy and scroll down. Go to Download or Delete Your Data section → Download your Data.
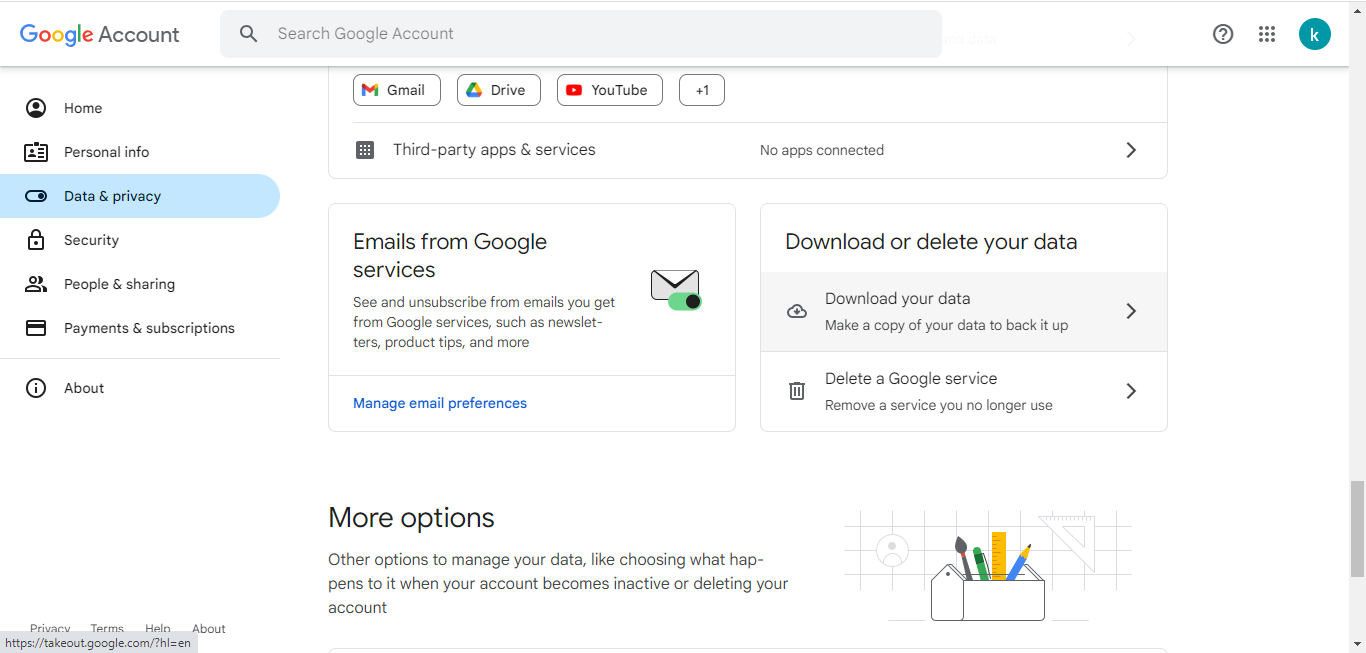
3. Now, click on Deselect All and scroll to the Mail section.
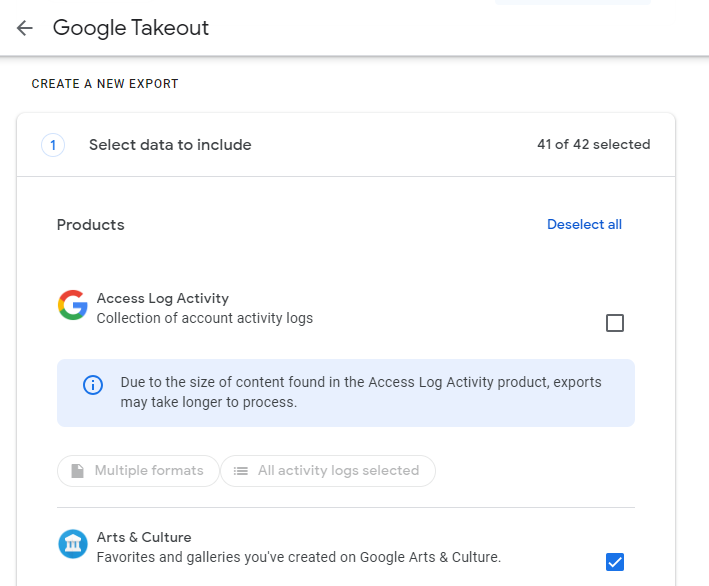
4. Mark the checkbox beside the Mail option and hit the Next Step option at the bottom.
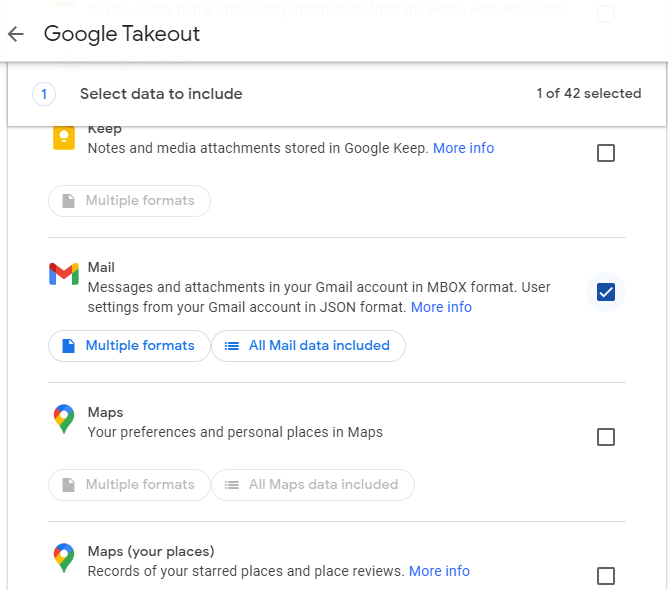
5. Choose the Destination as per your requirement.
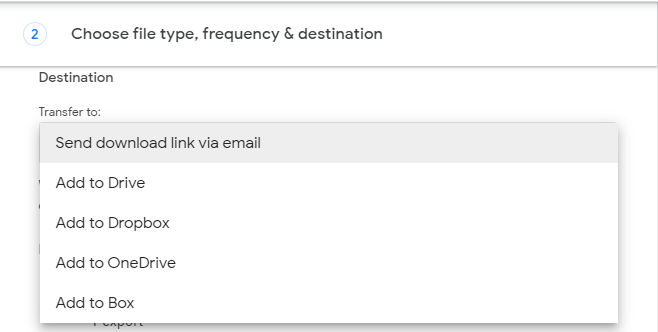
6. Set the Frequency as Export Once or Every 2 Months for 1 Year.
7. Select the File Type as .zip or .tgz. Change the File Size as 1GB, 2GB, 4GB, 10GB, or 50GB.
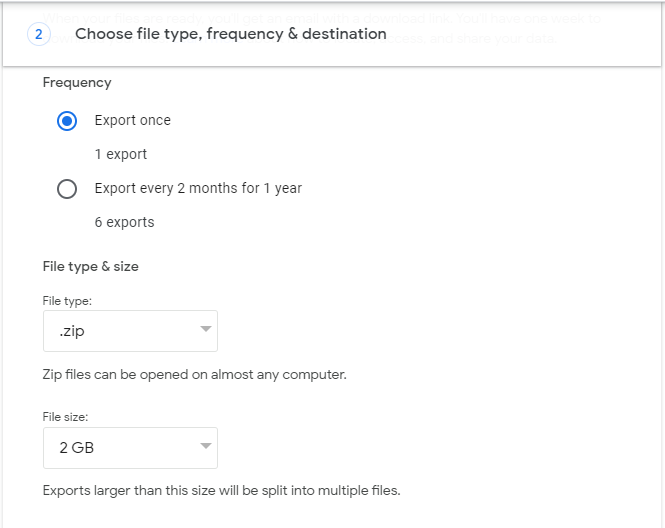
8. Press Create Export.
What Are the Results of Google Takeout to Download Bulk Emails from Gmail?
The export that is created may take some time to complete. Once you complete the steps, it shows a note saying that the process may take from hours to days to complete.
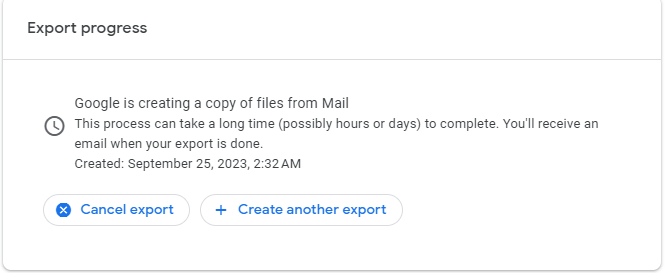
However, once the process is completed, you receive a link in your mail, download the data from there.
The folder will be in the .zip or .tgz format as selected by you. Extract the folder and you will be able to check all the files.
These files will be in the MBOX format, if you want to save Gmail emails as PDF, you can find the methods here.
Download Emails from Gmail in Bulk by Enabling IMAP/POP
For this method, you will have to configure your POP/IMAP settings to another email platform like Outlook or Thunderbird.
Let’s first check out the steps:
1. Sign in to your Gmail account.
2. Click on the Settings Gear on the right side and choose the See All Settings option.
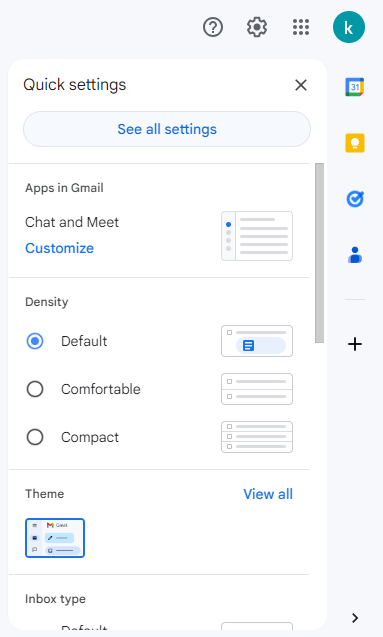
3. From there, click on the Forwarding and POP/IMAP section.
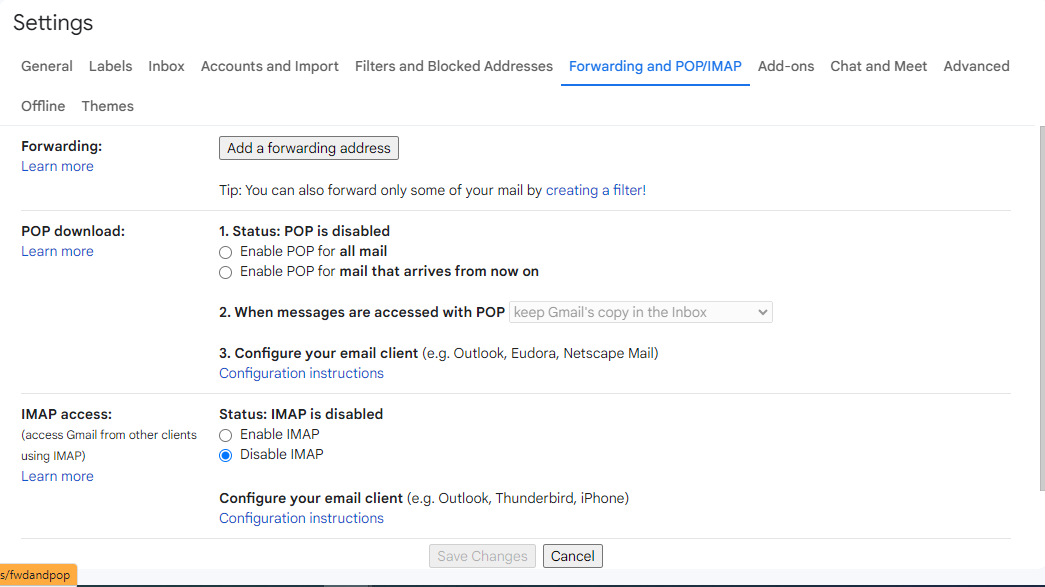
4. In the POP Download section, select the radio button beside Enable POP.

5. The next section is IMAP Download, choose Enable IMAP radio button there.
6. Press the Save Changes option.
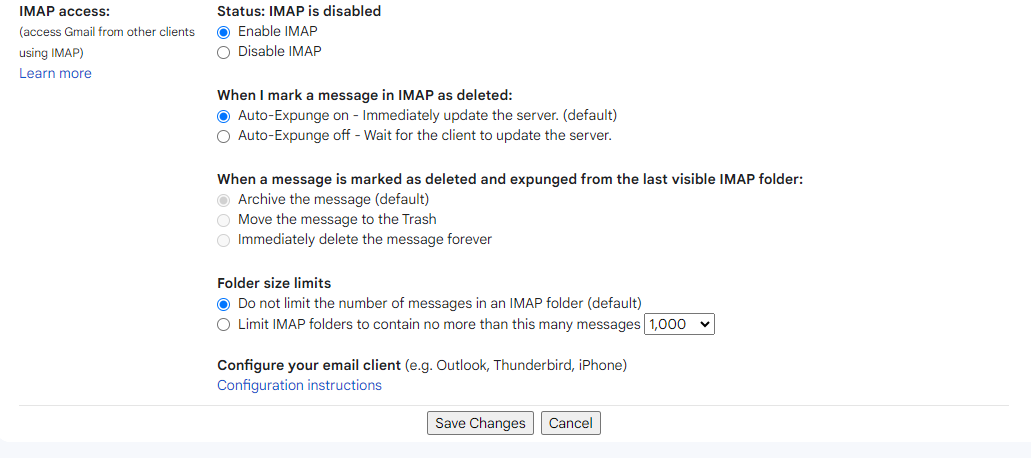
Now, to completely download bulk emails from Gmail, you can see that there is a link for Configuration Instructions just above the Save Changes button.
You can learn how to configure your account to another email platform. Examples are given like Outlook, Thunderbird, etc.
These are the basic and simple ways to download your data.
You can also forward your emails to another account by using the Forwarding feature if you want.
How to Use the Forwarding Feature to Save the Emails to Another Account?
Here are the simple steps to download emails from Gmail in bulk:
1. In your Gmail account, click on the Settings Gear and go to See All Settings.
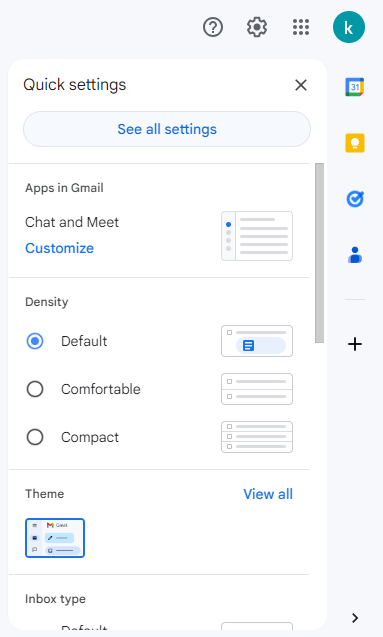
2. Hit Forwarding and POP/IMAP.
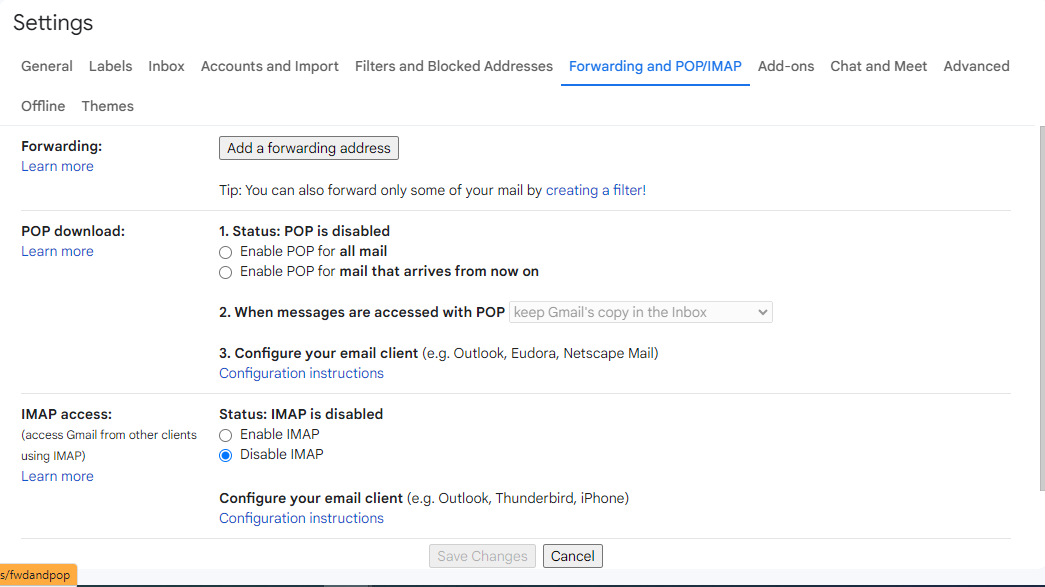
3. In the Forwarding section, click on the Add a Forwarding Address option.

4. Enter the email address you want to forward these emails to and hit Next.
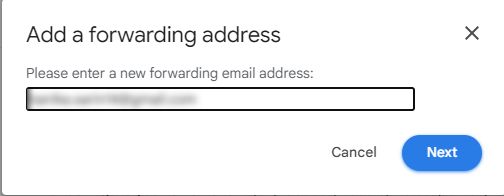
5. Click on the Proceed option to confirm.
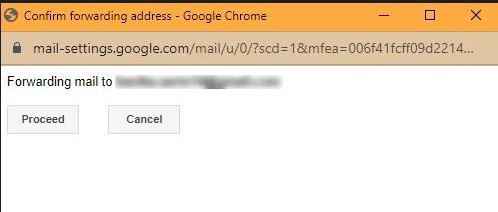
6. You will see a confirmation popup.

7. An email will be sent to your other email address with a code. Provide the code here and hit Verify.

8. Now, select the Forward a copy of incoming mail to option and choose the action you want to take for the emails.

9. Press the Save Changes button.
To Conclude
The methods to download emails from Gmail in bulk are quite easy and are not complex for a novice user to understand. However, if you do not want to go through any manual method or wait for long with the Google Takeout method, the tools are the way to go.
With the help of the tools, you will be able to download your email in a more efficient manner. However, the manual methods are not so bad themselves. They work well but take more time comparatively.