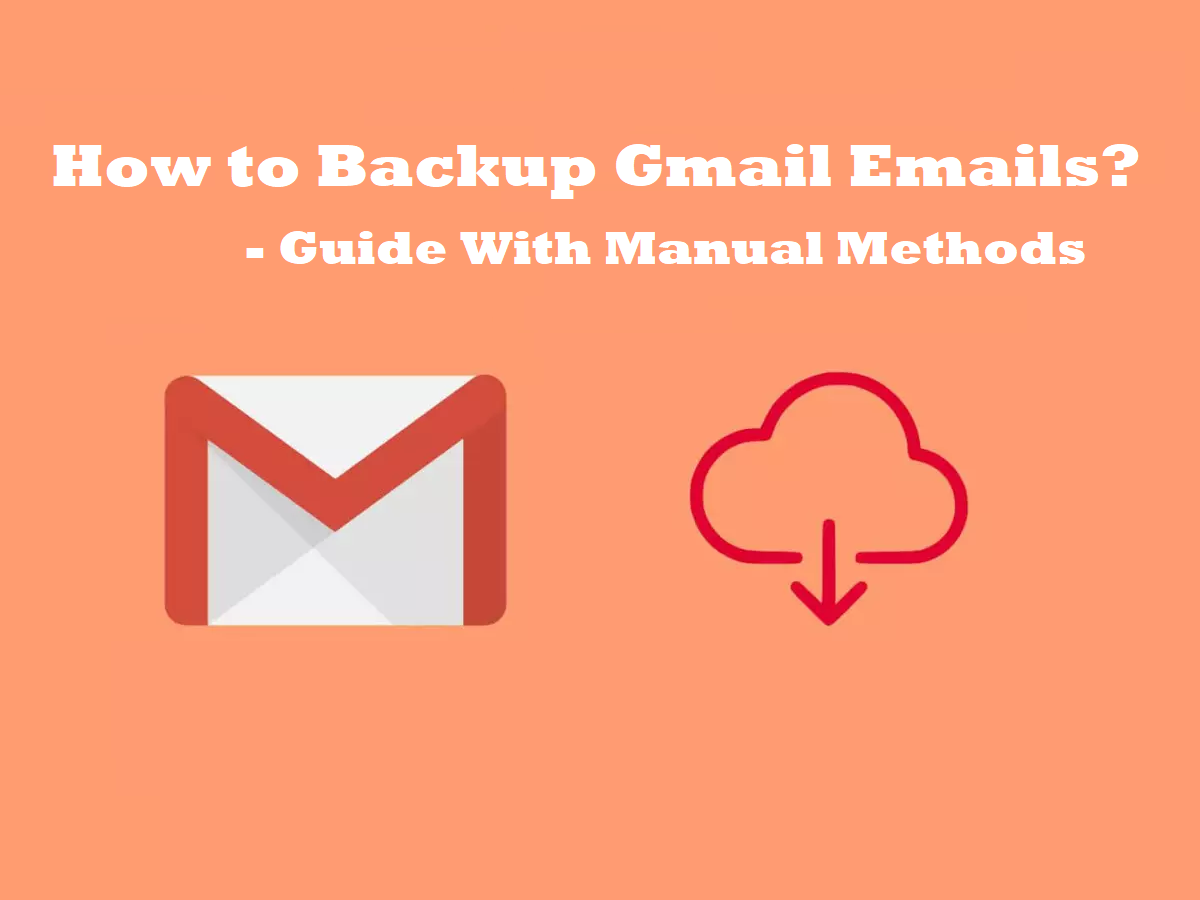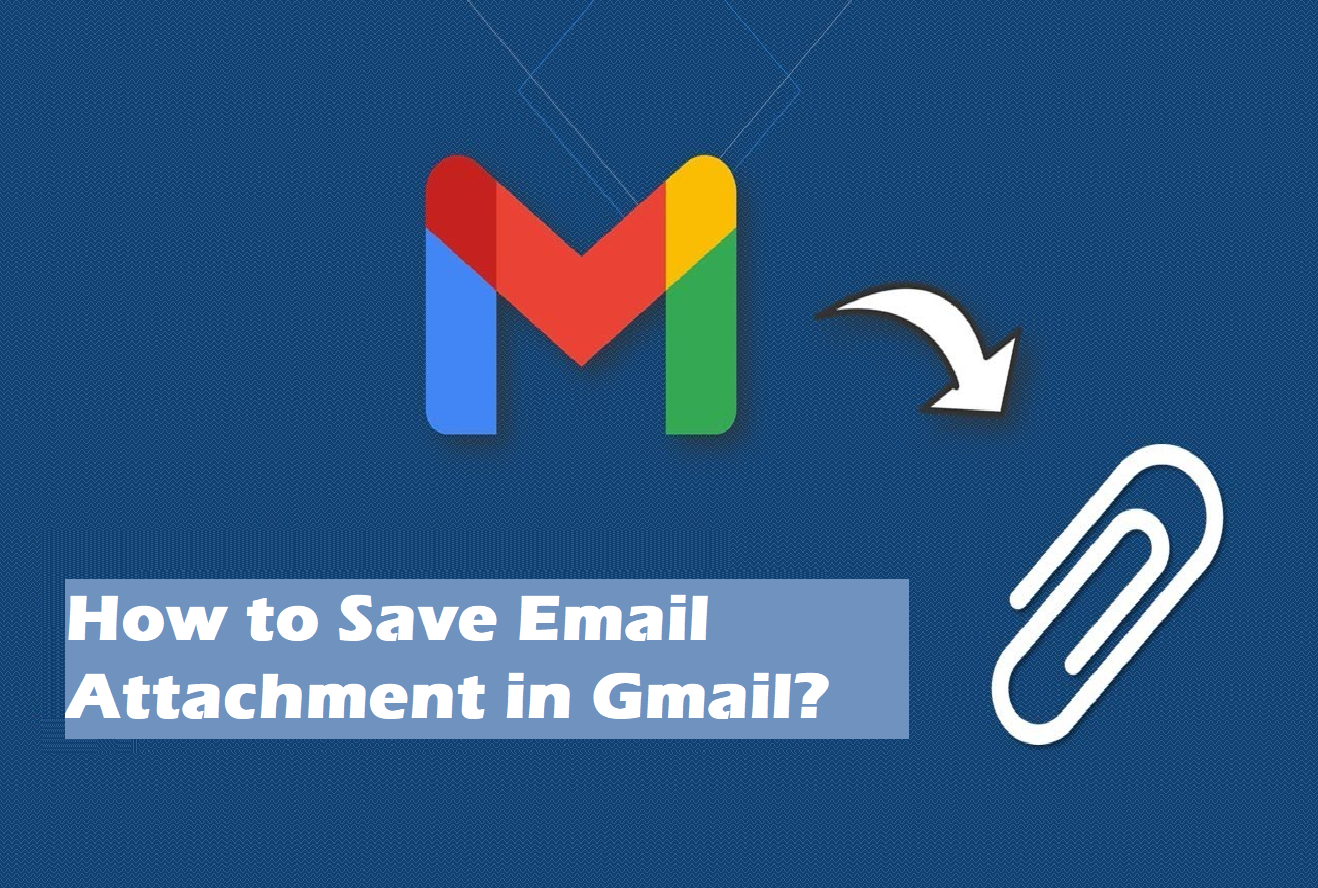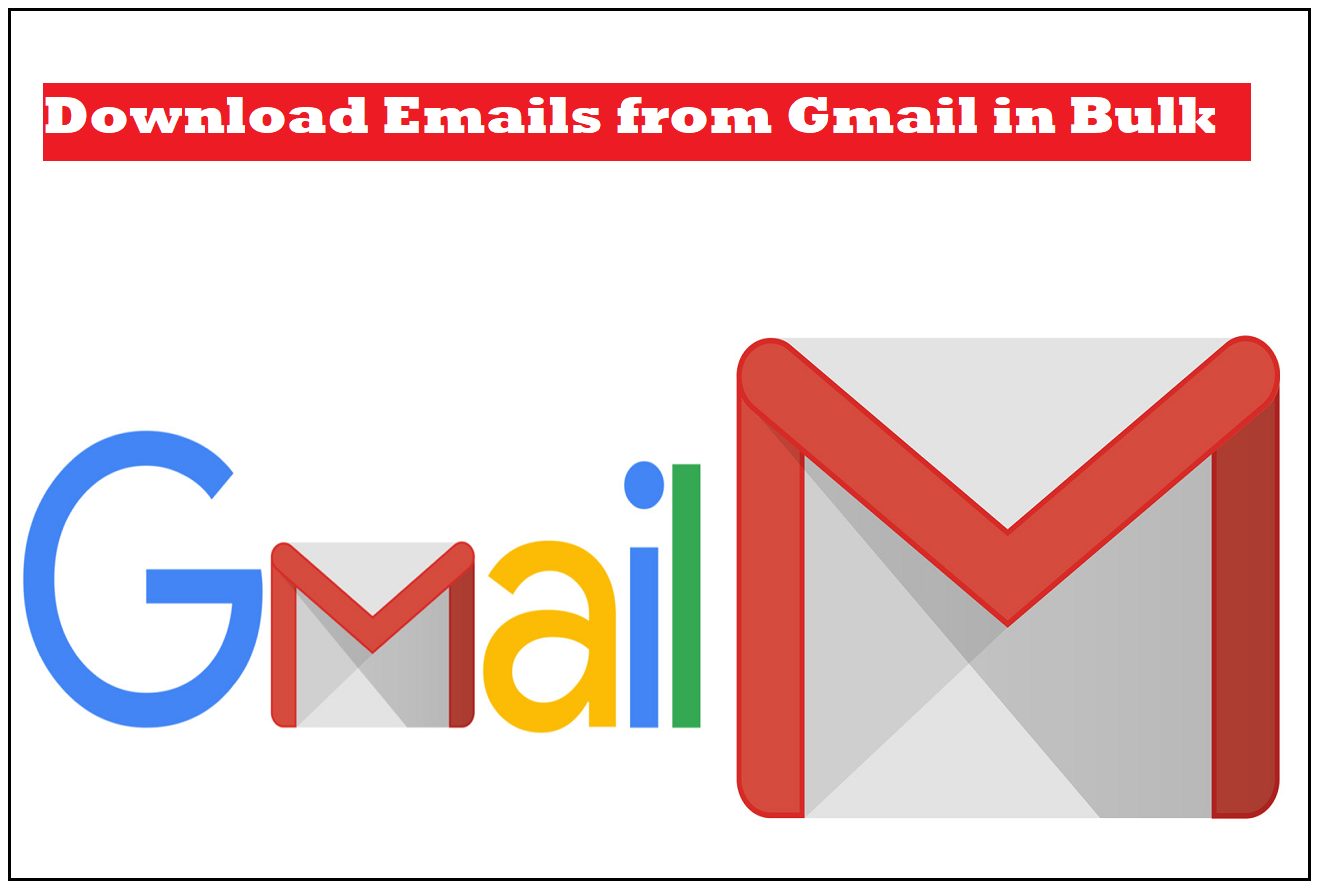This blog highlights the methods to export Gmail emails to hard drive.
A lot of people prefer using Gmail as their email client for work or personal use.
We all know that Gmail provides 2-steps verification as a measure to tighten its security.
However, do you believe that Gmail, after having such a great security system, cannot be hacked?
Any type of transmission of data over the internet is not 100% safe from being compromised.
Even though Gmail has strong security systems, it cannot keep your data safe from various attacks such as virus, malware, ransomware, or hacks.
So, users want to save Gmail emails to external hard drive. Well, if the cloud is not safe, what guarantees that the desktop will be?
There are a lot of things that a human can do by mistake which may lead to deletion of all the data on their computer.
That is why users also prefer keeping their data stored in external hard drives which are not so likely to get formatted or corrupted.
Emails, being an important part of a user’s work or personal life, need to be kept safe at all times.
So, let’s take a look at the methods.
What Are the Methods to Export Gmail Emails to Hard Drive?
You will find a lot of manual methods to backup Gmail emails that we are going to mention here.
We are going to explain the methods according to the user’s requirements.
Some users may want to save only a few emails, some may want to download all of them, some may want to save attachments as well, etc.
For those users who want to save email attachment in Gmail, or save emails from Gmail to PDF, or save only a few messages can use the Print feature.
Those users who want to save Gmail emails to external hard drive for only three to four emails can use the Download Message feature.
Users who are looking to save the entire mailbox can use the Google Takeout tool.
In case you don’t want to use manual methods, you choose one of the best Gmail backup tools. The description of the tools along with their pros, cons, and advantages is given.
Let’s start.
Using the Print Feature for Few Messages or Attachments Download
There are two features provided to export Gmail emails to hard drive, one is to open every email separately and Print it.
Or, you can use the Print All feature if there is an email thread.
Go through these steps:
1. Log in and open your Gmail account.
2. In your Inbox, open the email that you want to save.
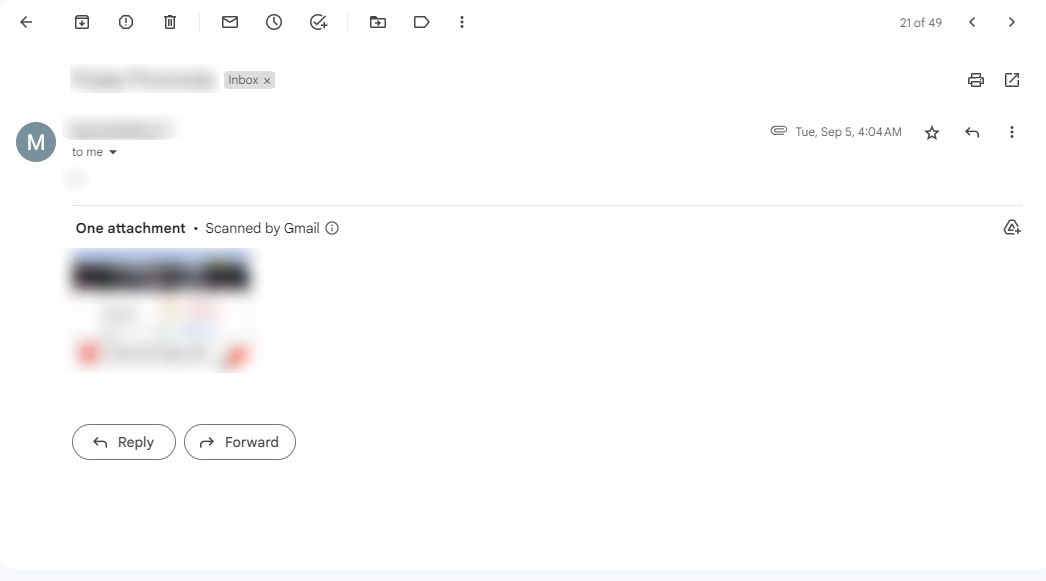
3. If it is a thread, choose the Print All icon on the right side.

4. In case it is one email, click on the More menu (3 vertical dots).
5. Click on the Print option.
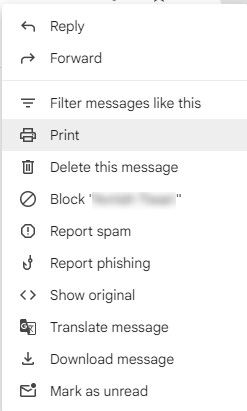
6. In the new window, choose the Destination as Save as PDF and hit Save.
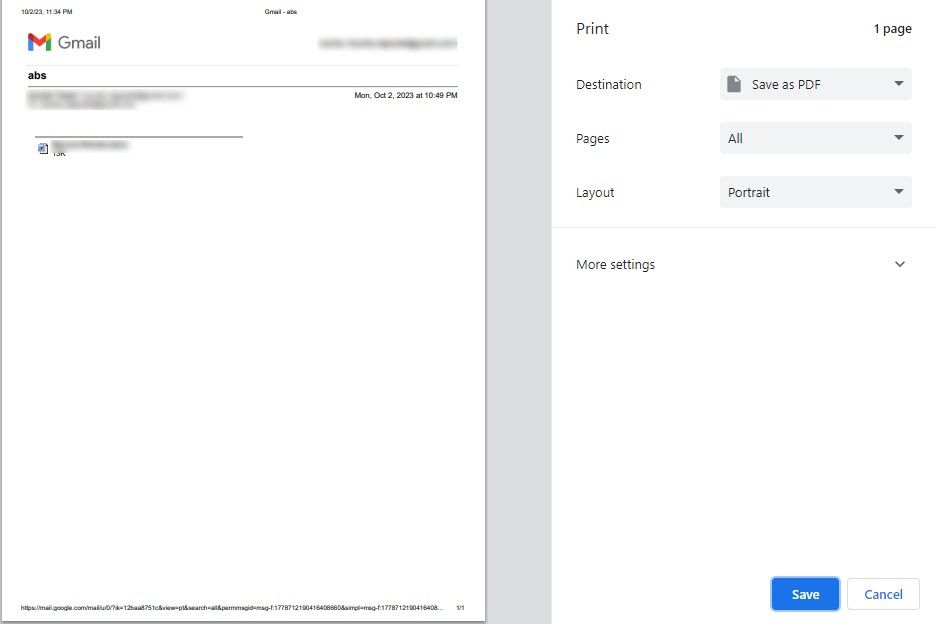
7. Change the name, select the location and hit Save.

Save Gmail Emails to External Hard Drive by Using the Download Message Feature
This Download Message feature is made for saving specific emails. Users generally apply this method if there is only a bunch of emails to download, say 5-6, emails.
Since you need to perform the steps for every email separately, it takes very long to save a lot of emails.
The steps are:
1. In your account, open the email you want to save.
2. Then, select the More menu.
3. Click on the Download Message option.
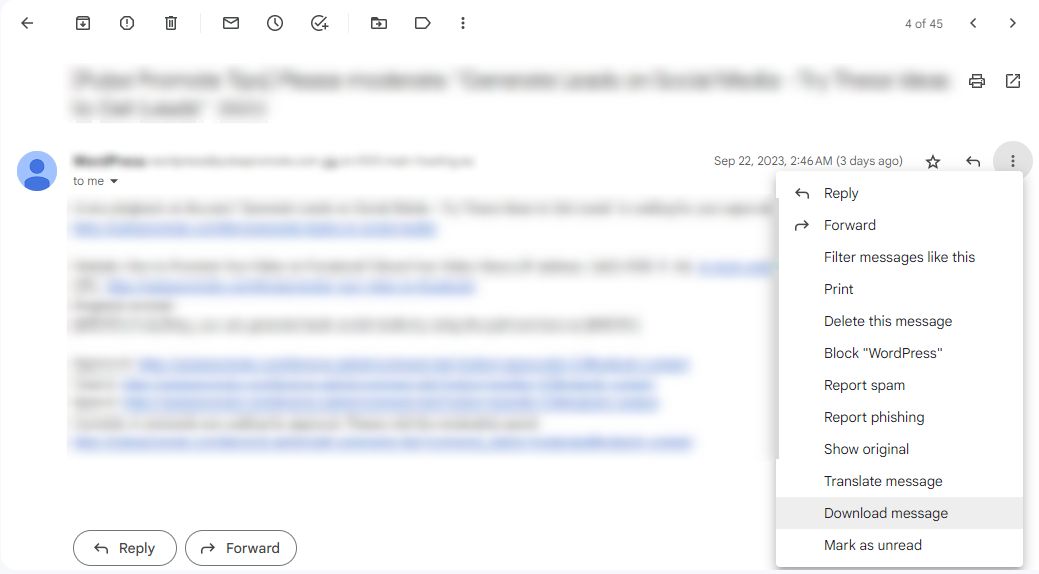
Your file will be saved as an EML file in the Downloads folder. Open it with an EML supported email client like Thunderbird.
Learn the Google Takeout Tool to Export Gmail Emails to Hard Drive
This is an in-built service provided by Google for its email client users to download the emails as backup.
With the help of this tool, you can save all your emails or selective emails from some folders only. Not just that, you can choose to download data from any service of Google with the help of this tool.
Here, we are only going to talk about how to save the emails.
Google Takeout will save Gmail emails to external hard drive in the .zip folder.
You can extract these files and the files will be in MBOX format. These emails can be opened with format on Thunderbird, Eudora, or Apple Mail.
Let’s checkout the steps.
Steps to Use Google Takeout to Save the Data
Execute these steps:
1. Go to your Gmail account.
2. Click open the Menu on the extreme right side of the screen and choose Account.
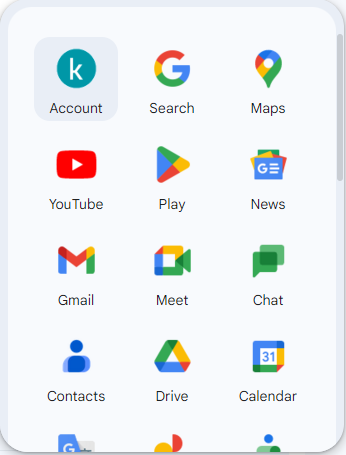
3. Now, select the Data & Privacy option from the left panel. Here, you can start the process to export Gmail emails to hard drive by scrolling down to the Download or Delete Your Data section. Select Download your data.
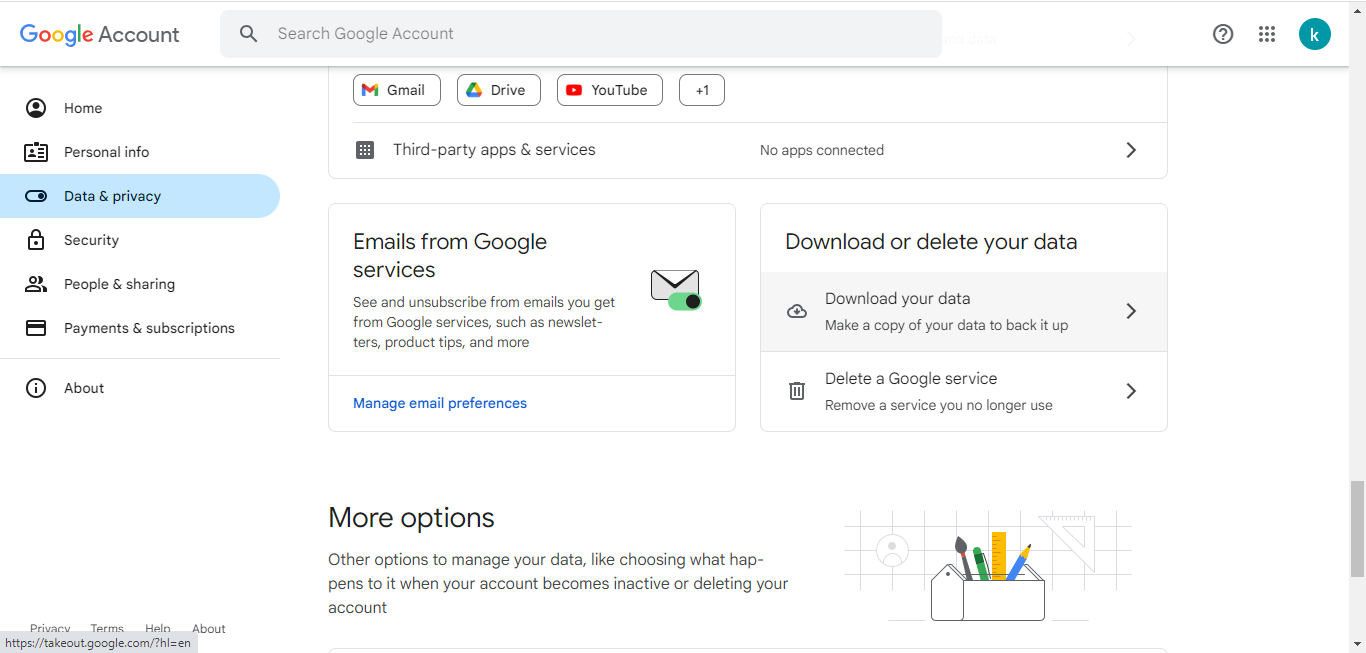
4. The Google Takeout window will open. All the options will be selected by default, you have to click on Deselect All and scroll down.
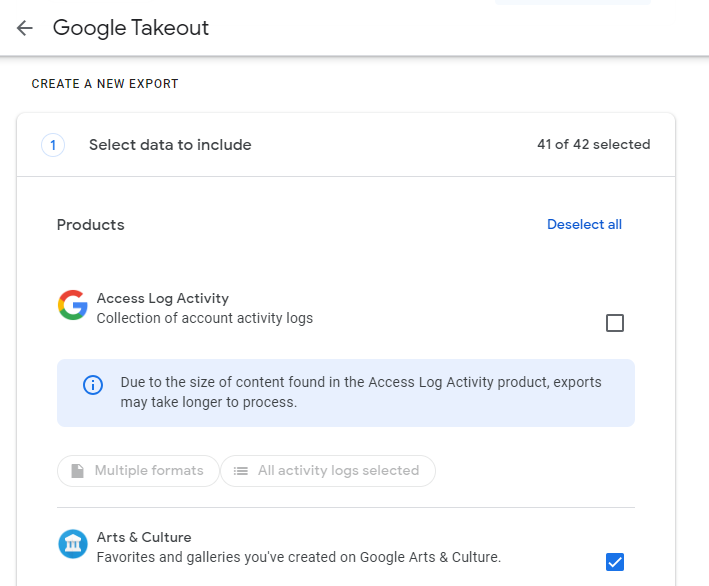
5. Navigate to the Mail section and mark the checkbox. Choose Next Step.
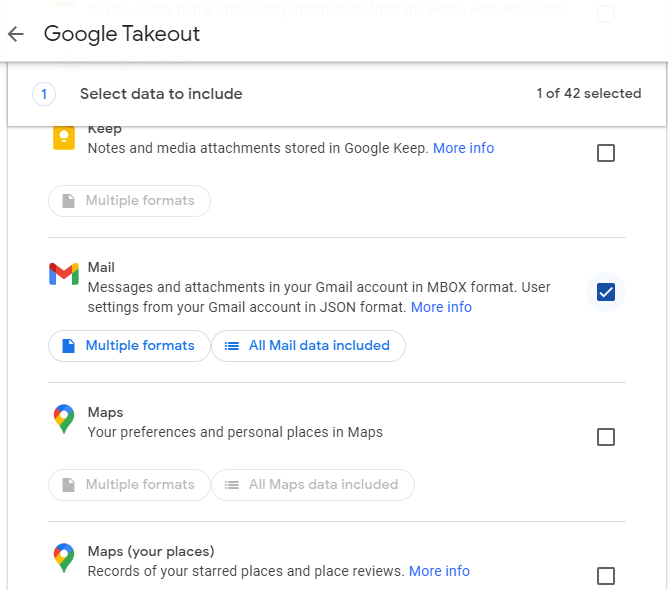
6. Here, you have to set the Destination of the files.
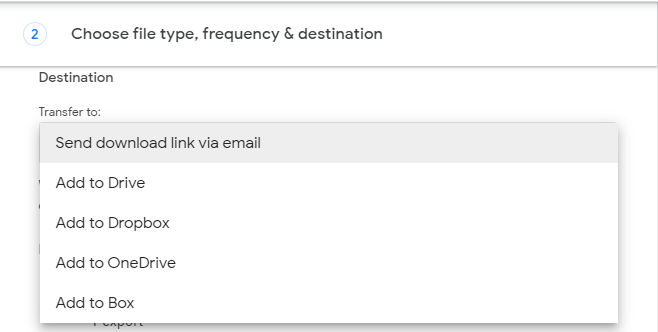
7. Choose the File Type, File Size, and the Frequency of the backup as required.
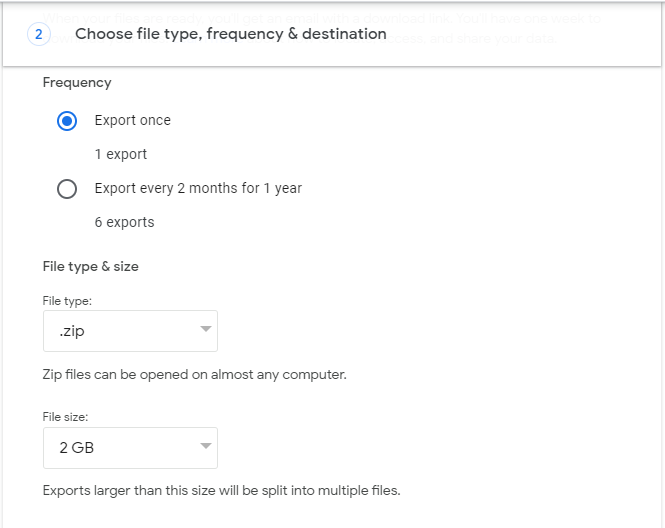
8. Hit Create Export.
The process will start. It may take from hours to days for the process to complete.
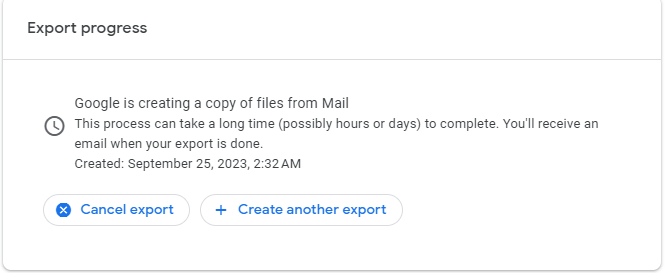
Ending Part
The process to export Gmail emails to hard drive is very easy even if you are not into your technical side. It is important to keep your data safe someplace and have offline copies. Keeping a backup is not the only reason why users download their emails from the cloud.
With the methods provided in this article, you can easily save your data anywhere. In case you want to export Gmail emails to PST, here is the guide to do that.