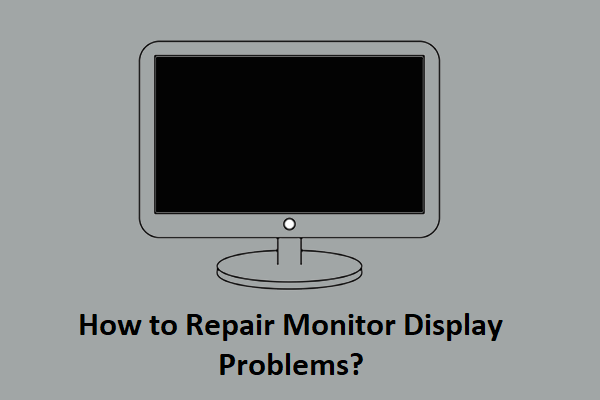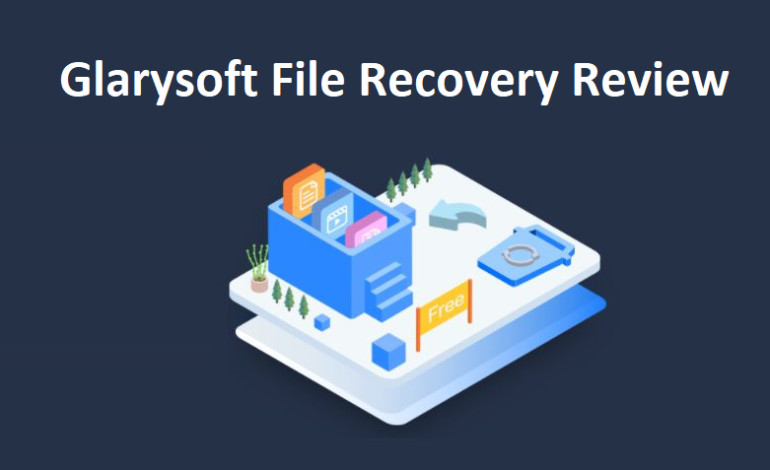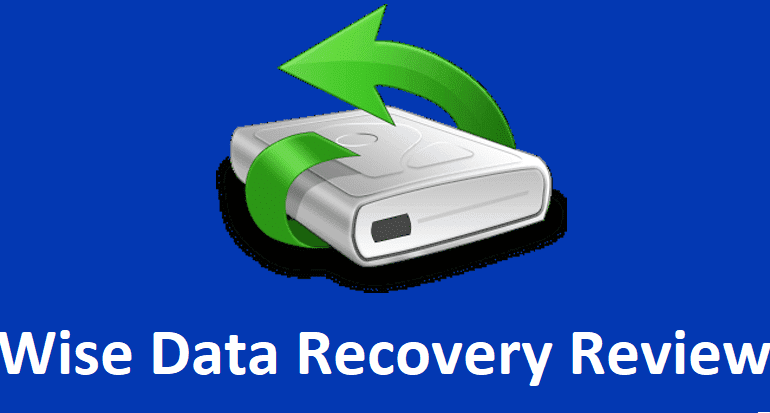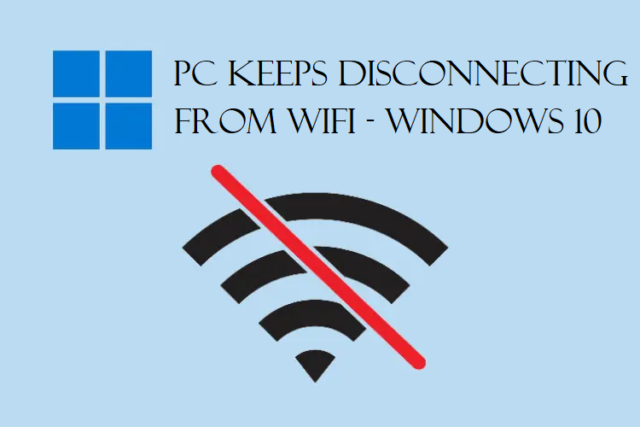Your computer sometimes faces certain issues related to the monitor which sends you searching for solutions on how to repair monitor display problems.
It can be a little frustrating when you have no clue on what to do and the display just keeps getting annoying.
Worldwide people use computer monitor screens and some even plug in a second monitor to their PCs.
It becomes very easy to work with these monitors. The only thing that you need to do is plug in the monitors and ensure that they are detected by the computer.
However, it will work fine as long as there are no issues in the computer display.
If there are, you will solutions explaining fixing monitor screen issues for you.
This is important to keep in mind because you never know when the screen could start causing issues.
What if you are in the middle of a presentation and your screen goes blurry. Or vertical lines just start appearing.
Or, if the screen just completely blacks out.
How will you get over these errors?
You should have a few fixes ready at anytime so you can try to apply anytime.
Not getting the screen to work at the time of urgency is very frustrating, no?
Let’s how you can get over these issues.
Few Fixes on How to Repair Monitor Display Problems
There are a lot of errors that you might see on your monitor display, sometimes it goes blank, sometimes you might see some weird lines.
Various errors that you might face are:
1. No Signal
2. Flickering or Flashing
3. Distorted Screen
4. No Pixels
5. Other Errors
We will go through these errors one by one and learn how to fix them throughout.
No Signal Error – Why Does it Appear & How Can This Issue be Fixed?
This is the most common issue that you might learn in how to repair monitor display problems.
Also, this is the easiest one to fix. The No Signal error only appears when the computer is not but it is not sending any visuals to the monitor.
To fix this, there are a few things you can do:
a. Check your cables: If your cables are loosely connected, they might not show and cause a No Signal message to appear. Make sure that the cables are tightly and correctly connected. Remove them and connect them again.
b. Restart the monitor: This sometimes help in fixing monitor screen issues. You just need to turn the monitor off and give it a few seconds before turning it on again. Check if the monitor is working now.
c. Windows should detect the monitor: If both aforementioned issues are not it, this may be the problem. Sometimes, the Windows do not detect the monitor causing such an error. Follow these steps:
1. Right-click anywhere on your desktop.
2. Select the Display Settings option from the menu that appears.
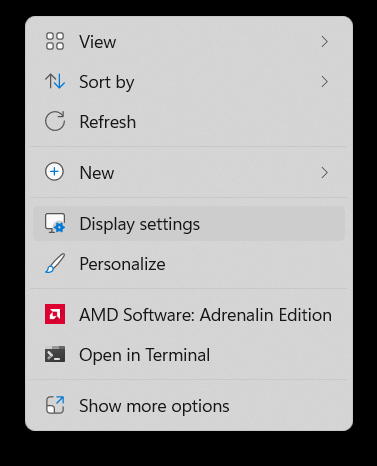
3. Click on the Detect button from the Display Settings menu.
This should help you in how to repair monitor display problems and the screen should be visible.
d. Graphics Card Port: It is possible that the graphic card port that you are using is damaged. Try changing the port and your issue may be resolved.
e. Driver Updates: Your drivers should be updated. In case you are not running the latest drivers, update them and then check if it works.
f. Data Cable: In case you use very old data cable like VGA, it’s better to change the data cable to HDMI. Try doing that and the screen will start appearing.
Flickering or Flashing – Follow the Steps for Fixing Monitor Screen Issues
If the cable is loose, you may experience some flickering on the screen. Try connecting it properly.
Done that already? There may be an improper refresh rate that is causing this error. The hertz used by an LCD monitor are generally 59 or 66 hertz. However, the premium ones might use 75, 120, or 144 hertz.
1. Open the Display Settings and choose the Advanced Display Settings.
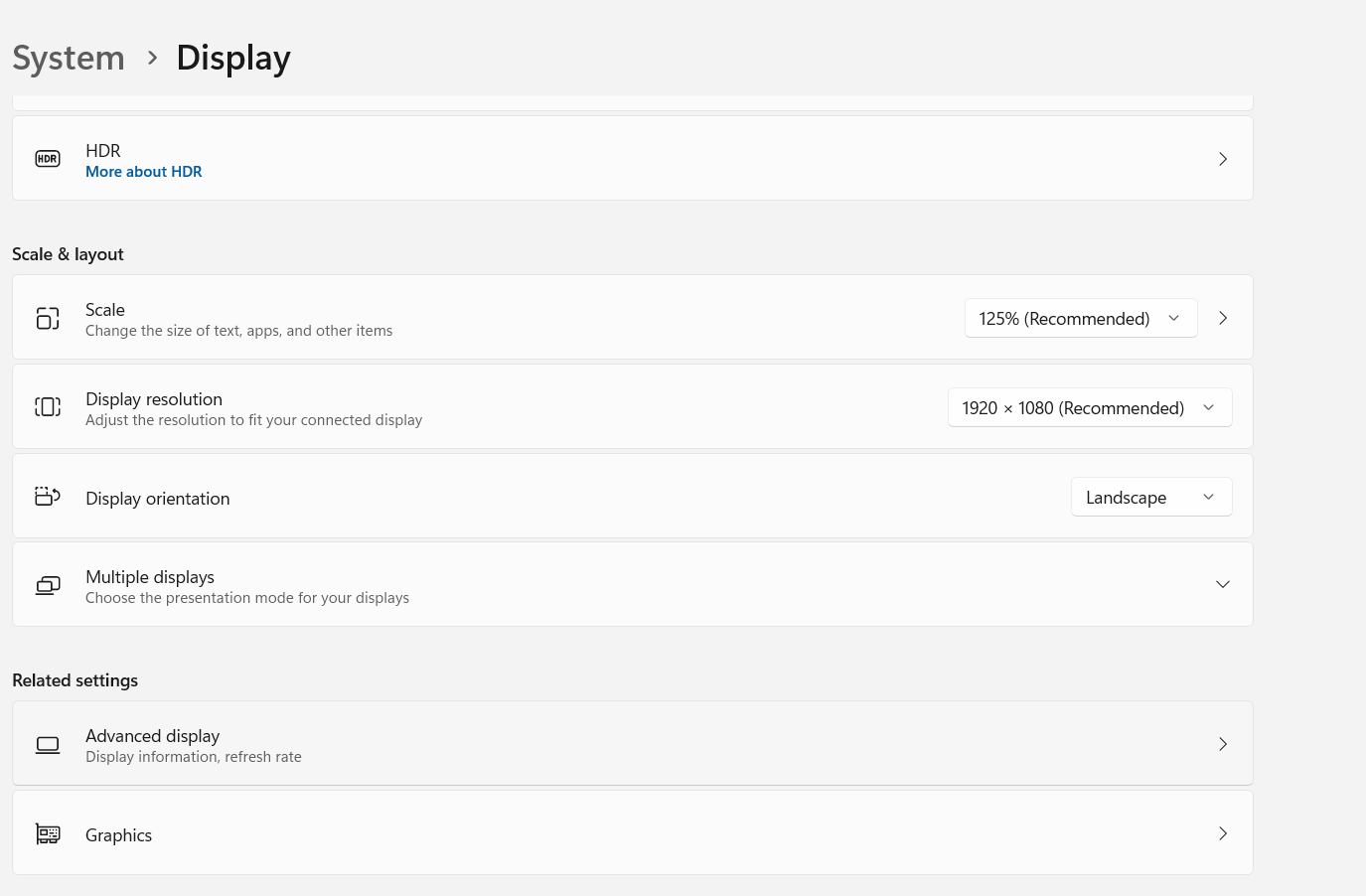
2. Go to the Display adapter properties and a dialog box will appear.
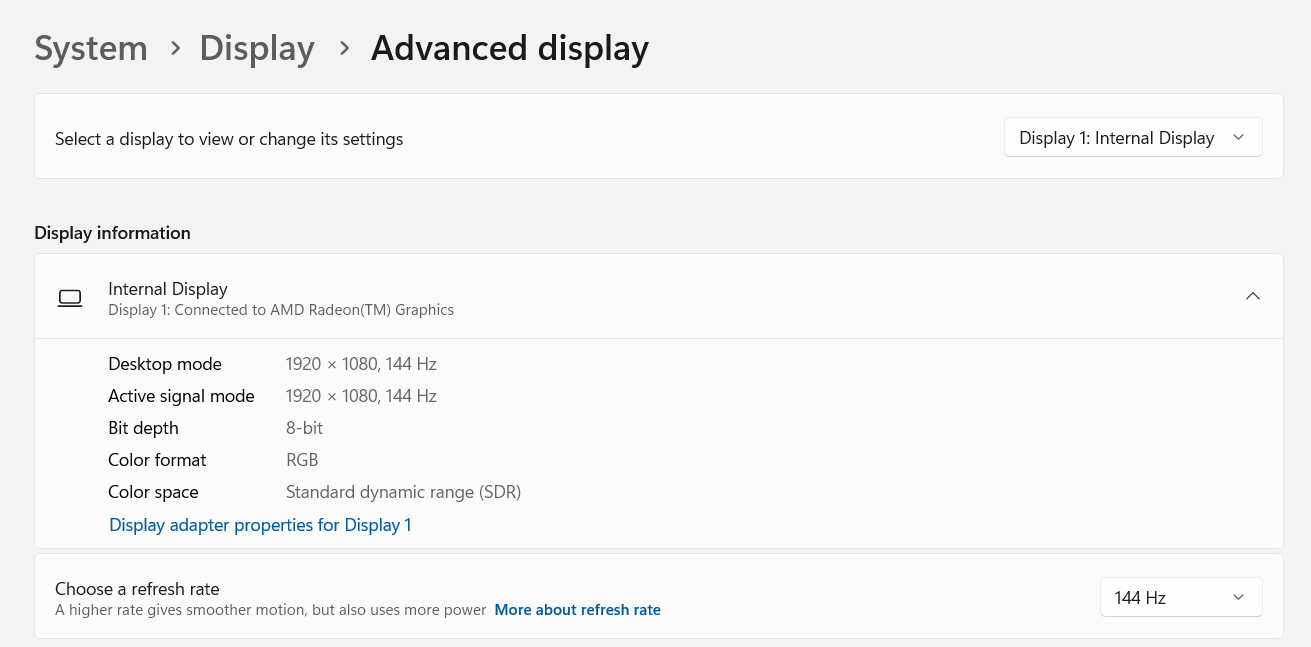
3. Click on Adjust the Refresh Rate option and hit OK.
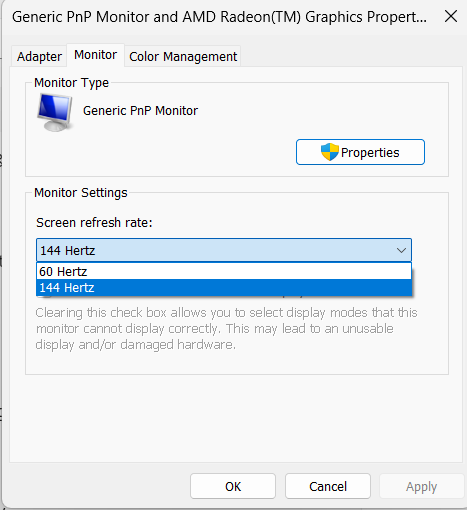
Check the power supply as well.
How to Repair Monitor Display Problems if the Screen is Distorting?
This is a common error in monitor displays. You can check if there is any damage to the monitor cables and replace them. Or, do the following:
1. Again, go to the Display Settings.
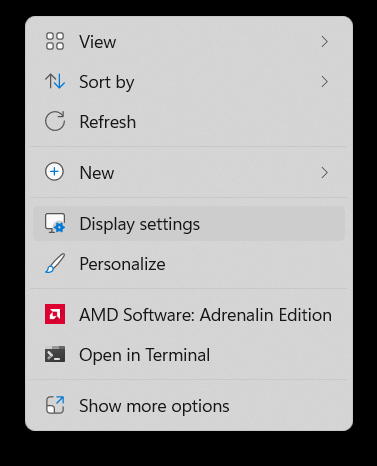
2. Look for the Display Resolution section and click on the drop-down beside it.
3. Select the Recommended option.
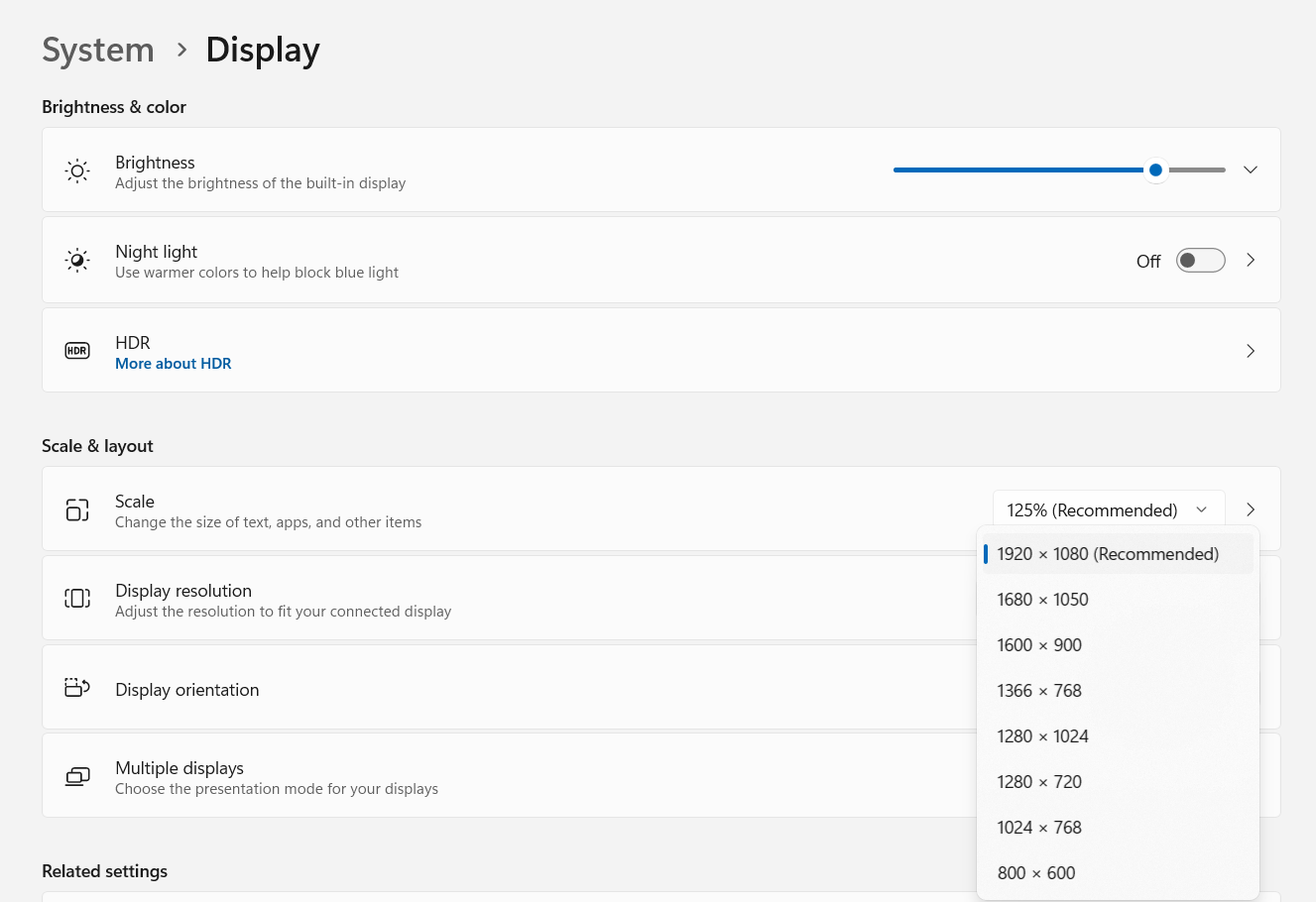
If you see that it is already on the Recommended settings, you can try to reinstall your driver.
1. In the Search field, enter Device Manager and open it.
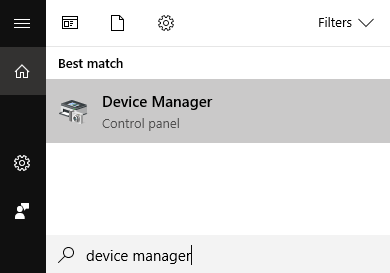
2. Double-click on the Device Adapter option to start fixing monitor screen issues.
3. Now right-click on your monitor and choose the Uninstall option.
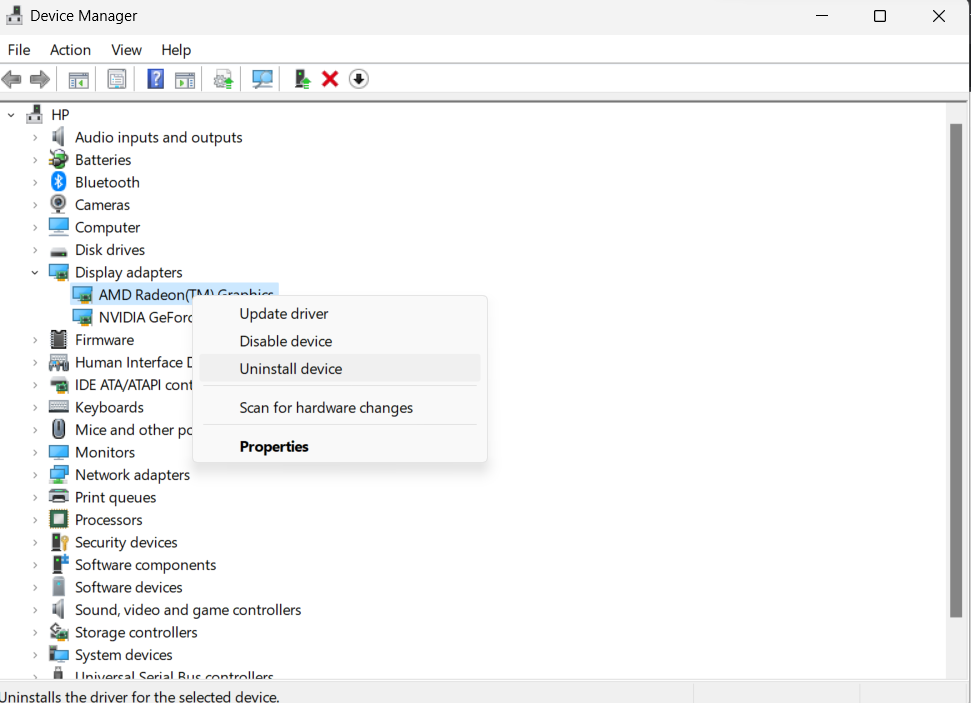
4. After that, restart your computer and Reinstall the driver.
5. Make sure to download the latest version.
If you don’t want to reinstall it, try updating it before and if that helps, you don’t have to uninstall it.
What if the Pixels Are Dead? How Can That be Resolved?
Dead or stuck pixels are hardware errors which you cannot fix. Dead pixels are black whereas the stuck pixels are the ones that are stuck in one color only.
To learn how to repair monitor display problems, you can do the following for pixel related issues:
a. Use software: You can use a tool that can help fix this issue by hiding them for a certain period of time.
b. Pressing the screen mildly: It is said that sometimes mildly pressing the screen where the dead or stuck pixels are can help. You can do the same but be careful, don’t damage it any further.
c. Monitor Replacement: If you see that there are a lot of dead or stuck pixels, you can replace your monitor.
Other Problems Covered in Fixing Monitor Screen Issues
There are a few other issues that you might face:
1. Vertical Lines: Sometimes, you may see a single or multiple coloured or black lines on the screen. Try connecting your monitor to a different computer, if it still shows, you need to change your monitor or LCD panel.

2. Shutting off: If the computer shuts off itself, your monitor may not be getting sufficient power supply. Ensure that the monitor receives sufficient power to work. Other than that, if the monitor or power adapter is overheating, it may be causing this error.
3. Cracking or Spotting in Display: If you want to know how to repair monitor display problems for this issue, it is not possible. All you can do is replace the monitor if there are any visible dark cracks or spots. This means that your LCD panel is probably damaged.
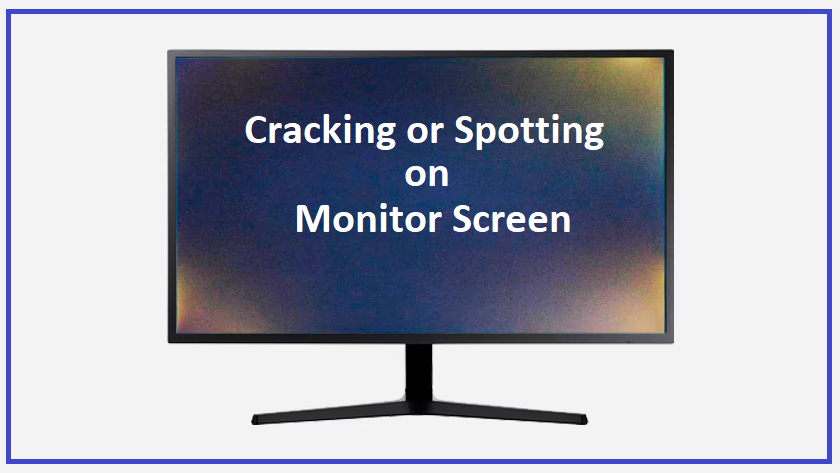
4. Buzzing Sound: In case you ever hear a white buzzing sound coming from your monitor, it is probably the backlight of the monitor. You can adjust your brightness to different levels to check if the buzzing still continues. If it does, you may need to replace your monitor or change the backlight bulbs.
In a Nutshell
These are some of the fixes for how to repair monitor display problems. These come under the most common issues that you might face and can easily get fixed. Hopefully this guide helped you out with the
basic errors any user encounters while using monitors.
We know that a poorly-working display can be very irritating and getting any work done on such displays is beyond imagination. Thus, taking good care of your screen can help avoid these issues.