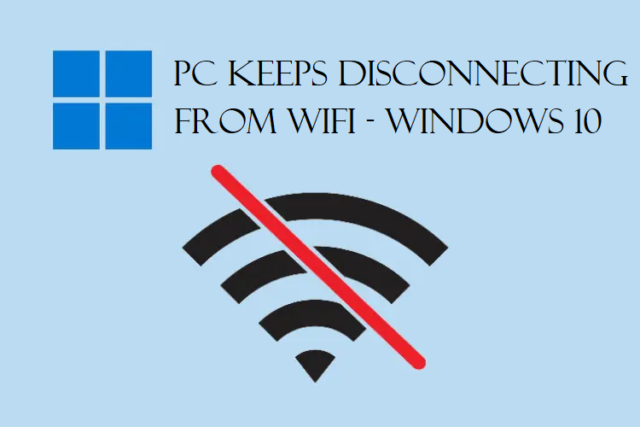Keyboard or Mouse Not Working – #3 Ways to Fix Such Issues
Summary: In this article, we are going to learn about the methods to resolve keyboard or mouse not working issue. The methods explained here are all manual methods which are also suggested by Microsoft itself. You can use these methods on the latest Windows update as well.
If your computer has a mouse or keyboard that literally stop working anytime, it becomes really annoying at one point.
There are so many users who face this issue and are not even aware of the reasons. Well, a lot of the reasons are still unknown causing this error.
But imagine, you are working on an important project and the keyboard and mouse stop working randomly.
What would you do in such a case? Panic?
Well, there is no reason to do that and waste more time.
You can simply follow a few methods to solve this error and start working again.
Keep these techniques in mind so that in case this ever happens again, you can have a handful of tricks to apply.
You can try:
- Rebooting the Computer
- Using Temporary Keyboard
- Troubleshooting the Device
We will start with the methods now.
Technique 1 – Resolve the Keyboard or Mouse Not Working Issue by Checking Your Hardware
Sometimes, all you need to do it restart your computer as these are some common errors in Windows 10. It happens that when something stops working on your computer, you start panicking and miss the basic thing to do.
Reboot your pc to check if this resolves your issue. For that, you can do this:
1. If your mouse is not working, press the Windows + X keys and it will open the Start menu.
2. Use the arrow keys and go to the Shut down or Sign Out option. Select Restart from the extended menu.
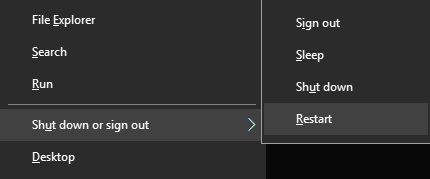
3. To resolve the keyboard and mouse stop working randomly error, you can also press the Alt + F4 keys to open the Shut Down window.
4. Move to Restart with the arrows and hit enter.
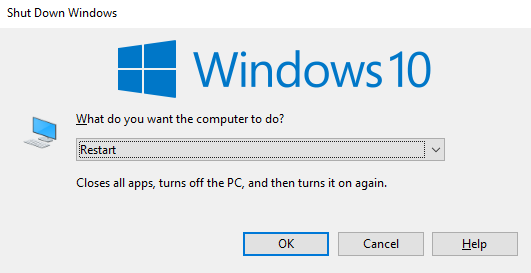
Wait for your computer to restart and check if this helps or not.
Technique 2 – Try Using the Built-In Temporary Keyboard in Your Computer
In case the above method does not work and your keyboard is not working, you can use the built-in temporary keyboard.
Not many people are aware of this in-built feature. Here are the steps to temporarily fir the keyboard or mouse not working issue:
1. You can access the On-Screen Keyboard by going to the Windows Settings option. Go to Ease of Use –> Keyboard.
2. Turn the toggle for Use the On-Screen Keyboard option on under the Use your Device without a Physical Keyboard section.
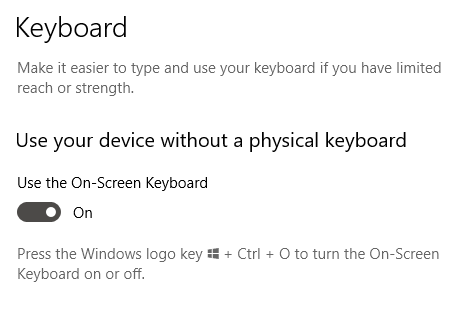
3. Other than that, if your keyboard is working but not properly, you can try to press CTRL + Windows + O keys to open the OSK.
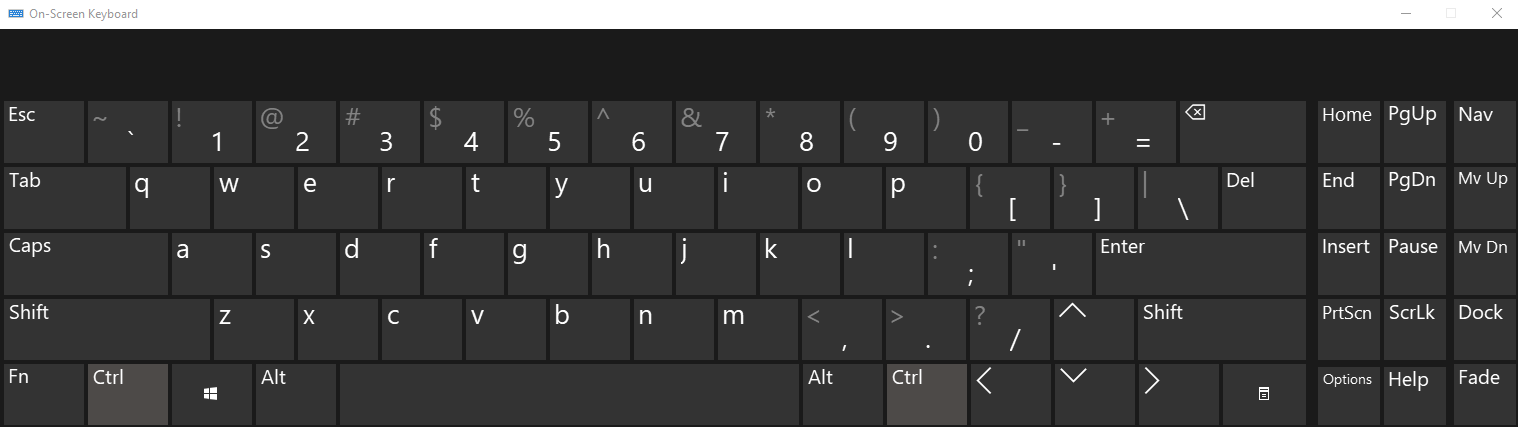
4. Here, use your mouse or the keys to type until a fixed solution is found.
Technique 3 – Fix the Error Keyboard and Mouse Stop Working Randomly by Troubleshooting
There are three things that you can do while troubleshooting:
- Try updating the driver
- Use the Keyboard Troubleshooter
- Change the Mouse Properties
Before that, make sure that everything is connected properly and no wires are loose. Check if there are any signs of wear and tear or if they have been dislodged from their ports.
For the wireless mouse and keyboard, check their batteries are not dead. Make sure that the Bluetooth is still on and they are connected.
Try to connect different mouse and keyboard to make sure that it is not the pc that has issues.
Keyboard or Mouse Not Working? Try to Update the Driver
This issue can easily be solved by updating your driver. Follow these steps:
1. Go to Search and find the Device Manager.
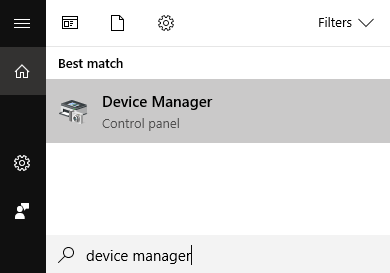
2. When the Device Manager opens, go to Keyboards and expand it.
3. Now, right-click on the device that you use and choose the Update Driver option.
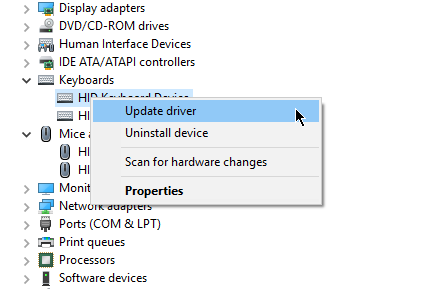
4. Do the same for Mice and Other Pointing Devices.
How to Use the Keyboard Troubleshooter?
There are plenty of bugs that cause problems for users and these Troubleshooters help get rid of them.
You can use them to work on the USB issues as well.
To fix the keyboard and mouse stop working randomly, go through these steps:
1. Start by going to the Windows Settings.
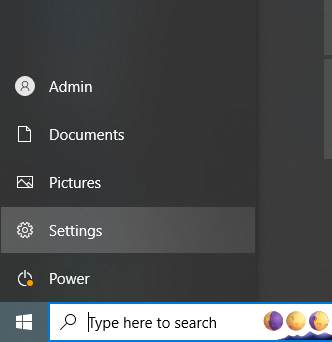
2. Choose the Update & Security option from there.
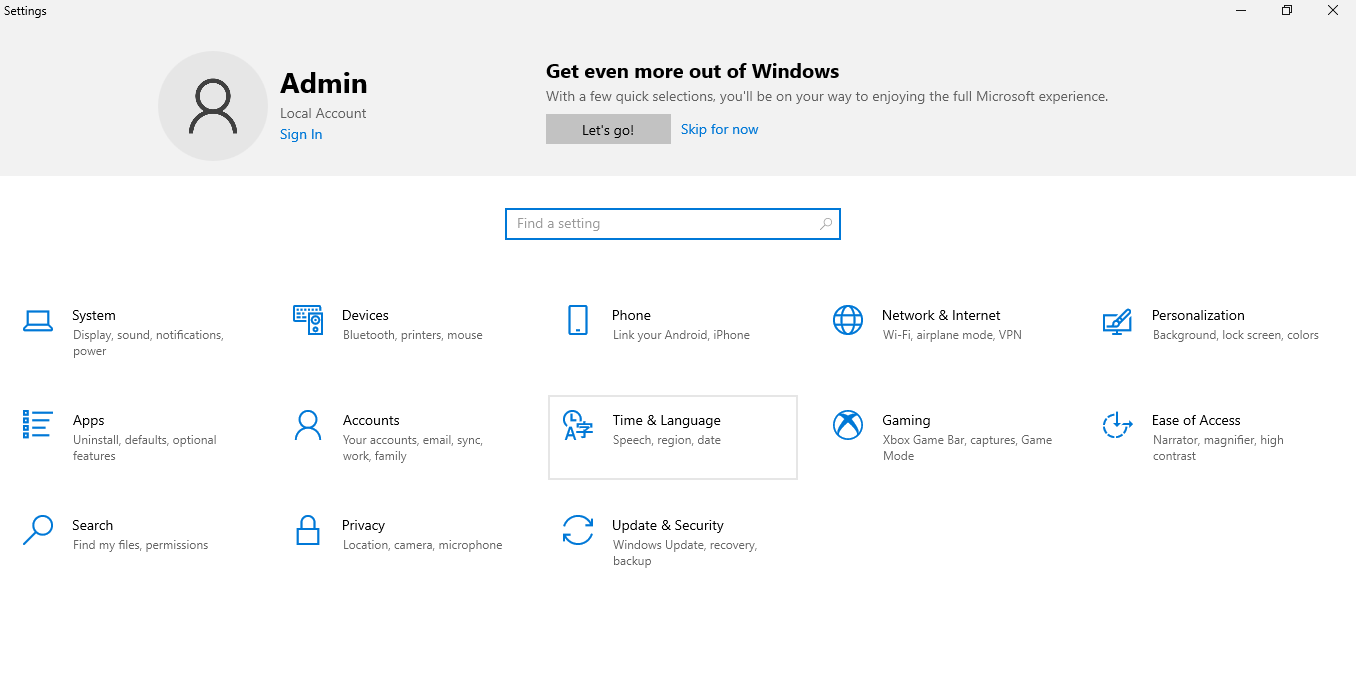
3. Go to the Troubleshoot section from the left panel and choose Find and Fix Other Problems. Select Keyboard.
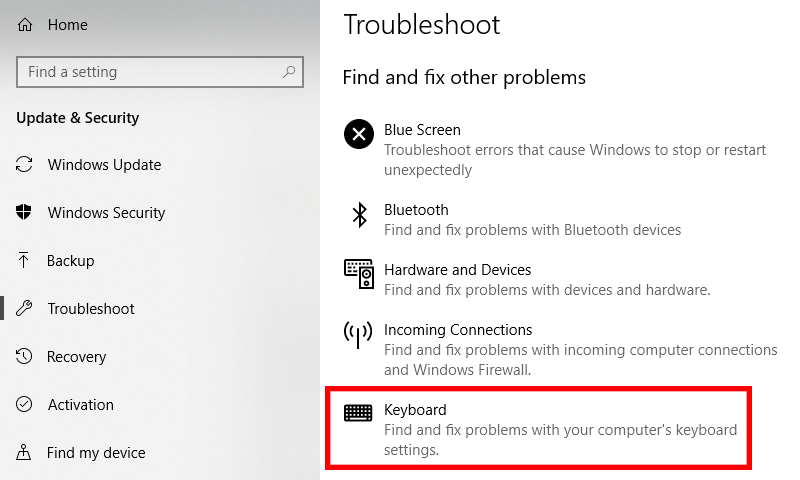
4. Hit the Run the Troubleshooter button. It will start detecting issues.
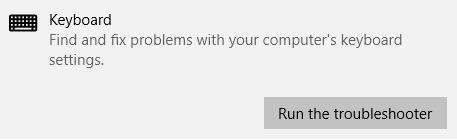
5. If there are any errors found, you have to follow the steps shown on the screen.
Once everything is done and you successfully troubleshoot your drive, your keyboard should start working.
Keyboard and Mouse Stop Working Randomly Solved by Changing Mouse Properties
It is not always necessary that the USB mouse has issues. Sometimes, you may need to update the settings.
1. Open the Control Panel and go to Hardware and Sound section.
2. Choose the Device and Printers option and select the Mouse option.
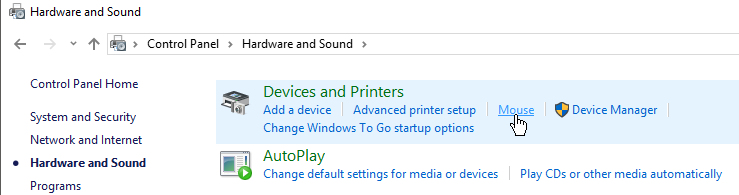
3. There are a bunch of properties that might be impacting the performance.
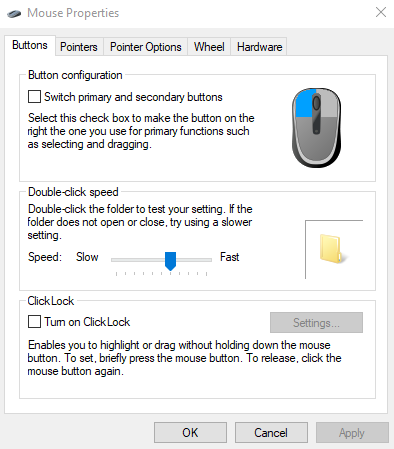
4. Make the changes that you want here and you can check if the mouse is now working properly.
These are some of the things that you can do on your own rather than calling for a technician.
Final Words to Say
Many people have faced error where either their keyboard stops working or the mouse does. This can be an issue for a lot of the users as their projects go on a hold or their meeting could be interrupted. The reasons for keyboard or mouse not working are unknown to them and they start panicking.
So, here are a few tricks that the users can try themselves before calling on a technician. There may be a chance that the issue is not that big yet, they are worried and not thinking straight.