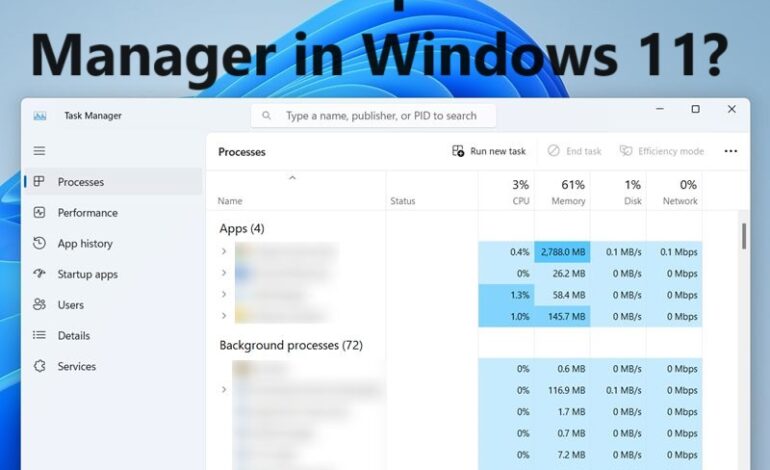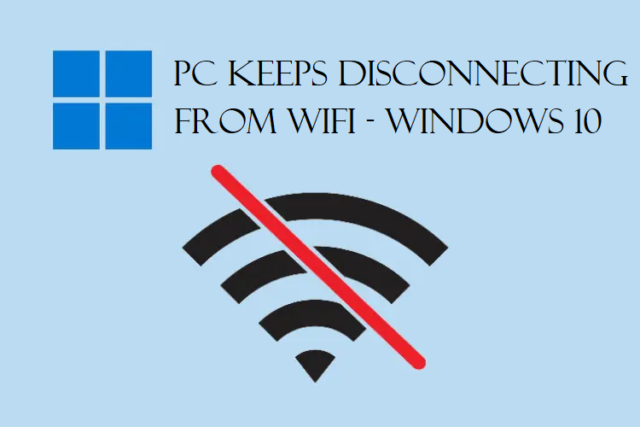How to Open Control Panel in Windows 11? Step-guide for Users
Do you know that the Control Panel is being replaced by Settings? Still want to know how to open Control Panel in Windows 11? We will help you out with that and explain everything to you. Don’t worry! The Control Panel is still there, just a few Settings menu have changed and are being used instead of Control Panel.
In Windows 8, Microsoft introduced Settings and these are being used for making any type of changes in the computer. However, the Control Panel is still present in Windows 11, its use has gone down.
There are still a few functions that users can perform using Control Panel only. Thus, they want to access the Control Panel in Windows 11 and make the necessary changes.
Even when you use Settings you will find that a lot of functions from the Control Panel have been shifted here. Yet, there are certain things for which the Settings also open the Control Panel only. So, it is better to directly go to the Control Panel and perform those functions.
We will directly jump into the methods and the ways to access the panel and to perform the functions we want.
Let’s get started!
Learning How to Open Control Panel in Windows 11 With Simple Steps
The methods that we are going to follow are quite easy and users can perform them without facing any issues. There are 4 methods that you can follow to open the panel. The methods are like:
- Using the Start Menu
- Opening the Run Box or Command Prompt
- Pinning the Control Panel to Taskbar
- Adding a Desktop Icon
Let’s move further with the steps.
Method 1 – Easiest Way is by Using the Start Menu
1. Click on the Windows Icon.
2. Search for the Control Panel from the Search bar.
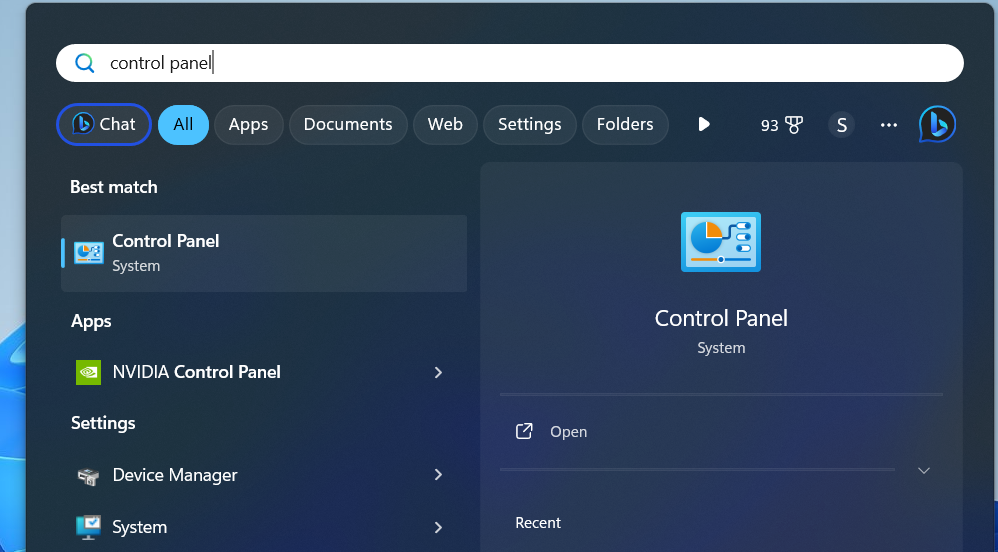
3. Click on the Open button.
Your Control Panel will open.
Method 2 – Access Control Panel in Windows 11 by Using the Run Box
For this method, we are going to use two techniques, first by using the Run Box. Second, we will use the Command Prompt to open the panel. Take a quick look at the steps given here and apply as per requirement.
First Technique to Open the Panel
There are two methods to open the Run box:
1. Press the Windows + R keys to open the Run box.
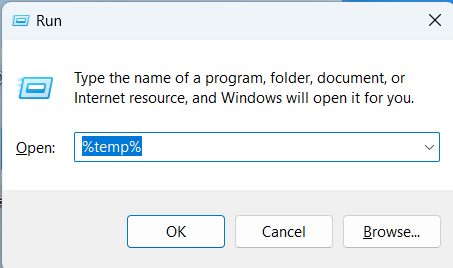
2. Or, click on the Search bar beside Windows Icon. Type in Run and click on the Open option.
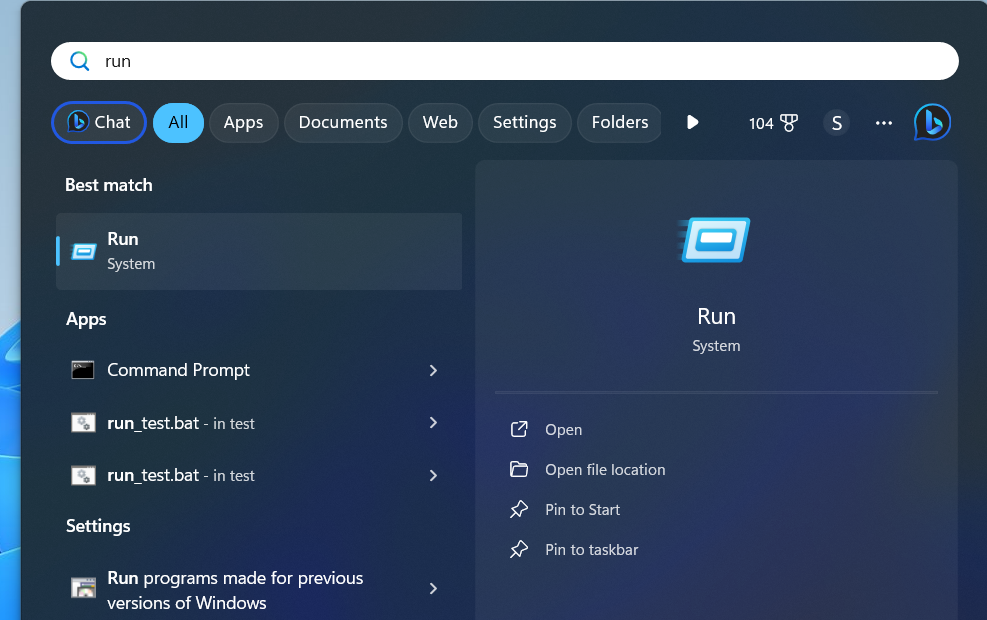
3. Here, you have to enter Control Panel in the field and hit OK.

This will open the control panel.
Second Technique on How to Open Control Panel in Windows 11
Opening the Command Prompt is not difficult:
1. Click on the Search bar or Windows Icon.
2. Enter Command Prompt in the search bar.
3. Then, open the first option to run the Command Prompt.
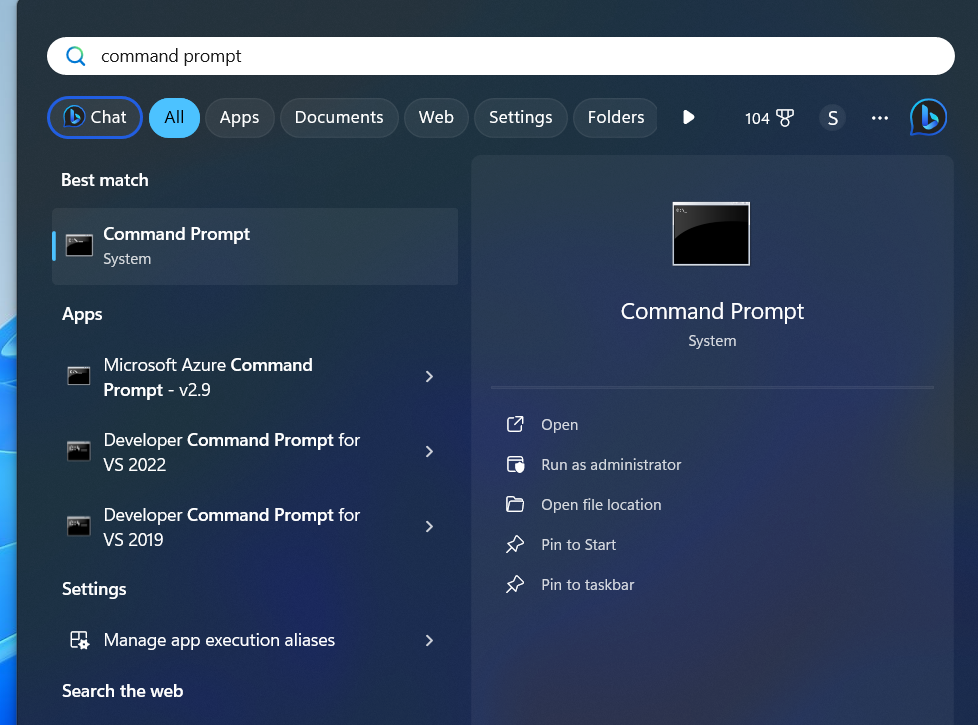
4. Write Control Panel there and hit Enter.
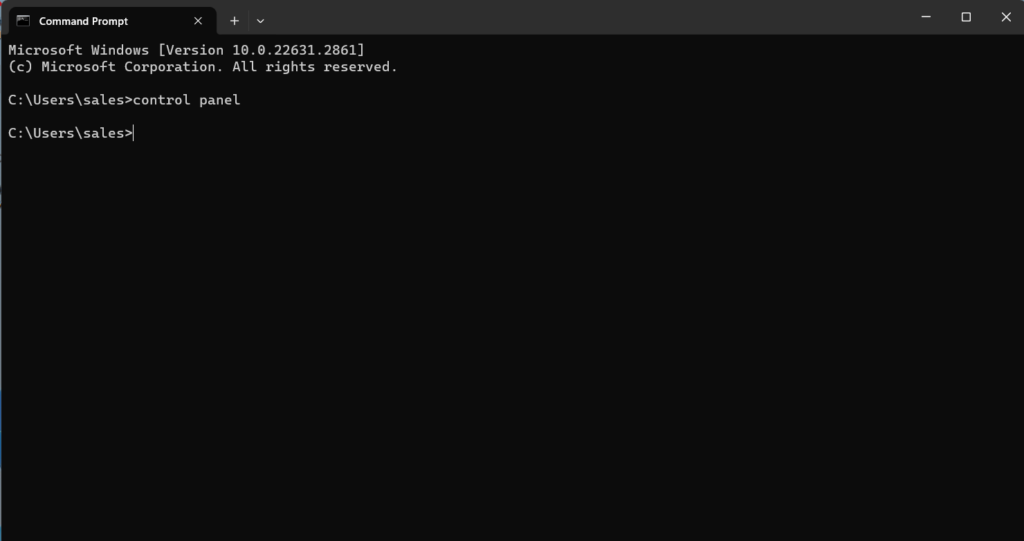
You can see that your Control Panel is open now.
If you always want to see your Control Panel in front of you, these are the two methods for that.
Method 3 – Simply Pin the Control Panel On Your Taskbar
Without searching for the Control Panel or doing anything else, you can access Control Panel in Windows 11 in just one click. Do the following for that:
1. First of all, you have to open the Control Panel. Use any of the methods mentioned above to open it.
2. In the icon that appears in your taskbar below, right-click on it.
3. From the menu, choose the Pin to Taskbar option.

4. This will leave an Icon on the task bar and it will remain there even if you exit the Control Panel.
![]()
This is another way to have it ready anytime. Now, another technique to that is explained below.
Method 4 – Access Control Panel in Windows 11 by Creating a Desktop Icon
There are two techniques for this; Settings Menu or New Shortcut. First explained is Settings Menu method:
1. You have to open the Settings to start. Press Windows + i keys or click on the Windows Icon and click on Settings.
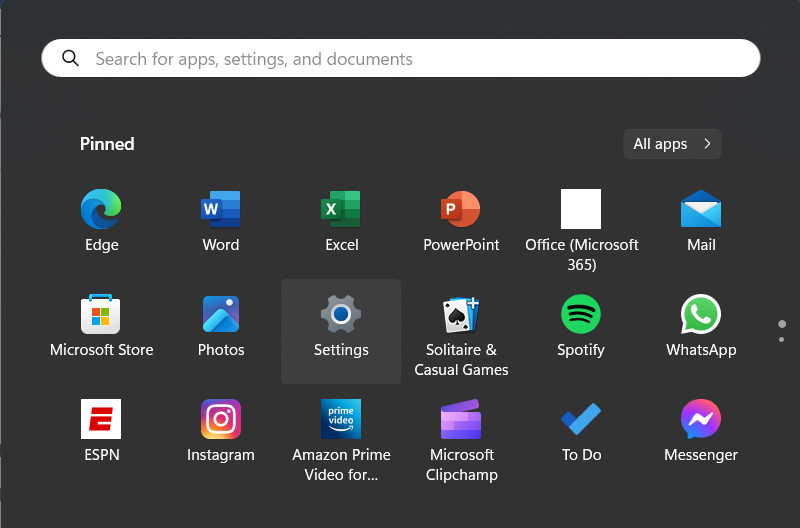
2. Here, you have to go to the Personalization option from the left panel and click on Themes.
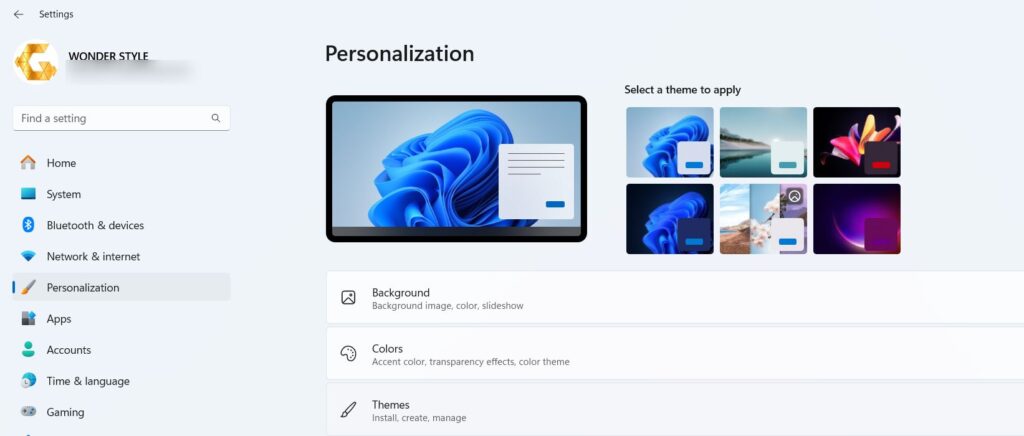
3. Now, scroll down and choose the Desktop Icon Settings option.
![]()
4. A pop-up will appear where you have to mark the Control Panel checkbox and hit OK.
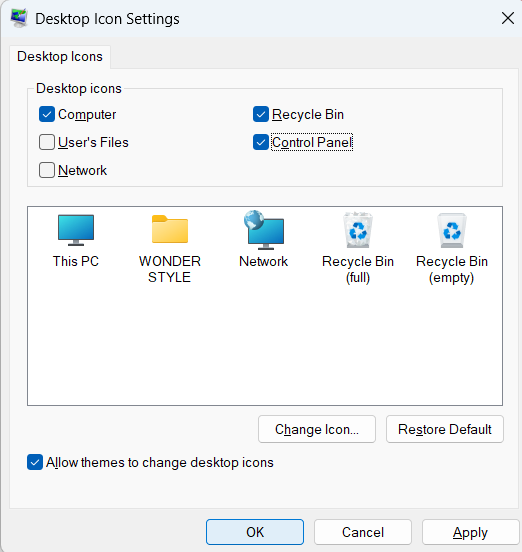
5. The Desktop Icon will be created.

Second Solution for How to Open Control Panel in Windows 11
This method is completed by using the New Shortcut technique:
1. On your Desktop, right-click on the screen.
2. Select New option from the menu to open the extended menu.
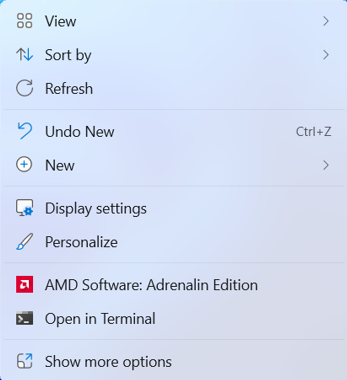
3. Choose the Shortcut option from there.
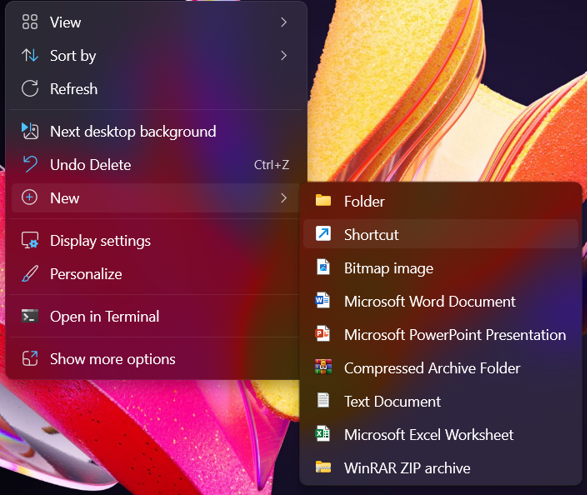
4. Now, in the pop-up screen that appears, enter this location “%windir%\system32\control.exe” and click on Next.
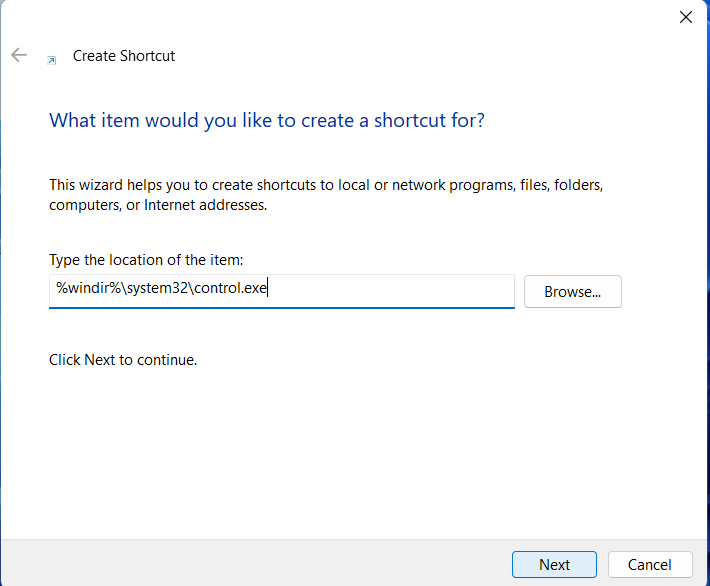
5. Change the Name for your icon and choose Finish.
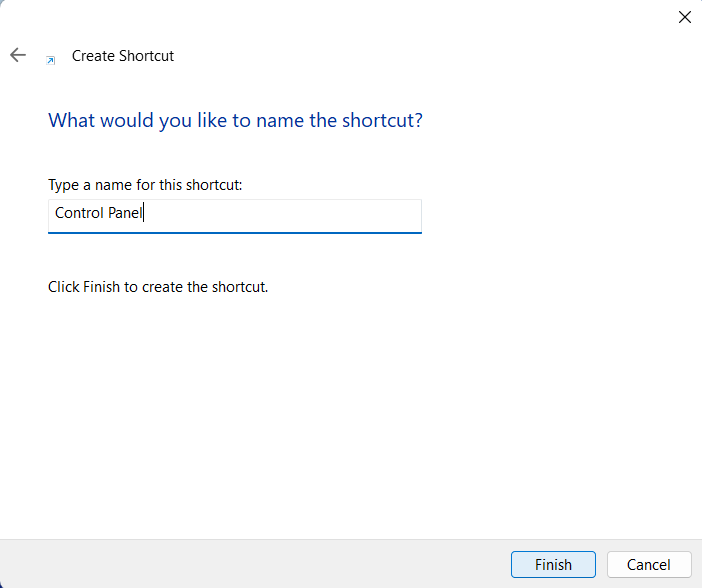
This way we have created a shortcut with the set name.
By following these simple tricks, you can easily open the Control Panel.
Summarized Form
The easiest ways out to learn how to open Control Panel in Windows 11 are explained here in detail. Go through all of these methods and perform them to make sure that you are able to open the panel. Moreover, if you want the quickest way to open your panel every time, you can follow the last 2 methods to create an icon or pin it to the taskbar. This will save you time of following all the steps again and again.