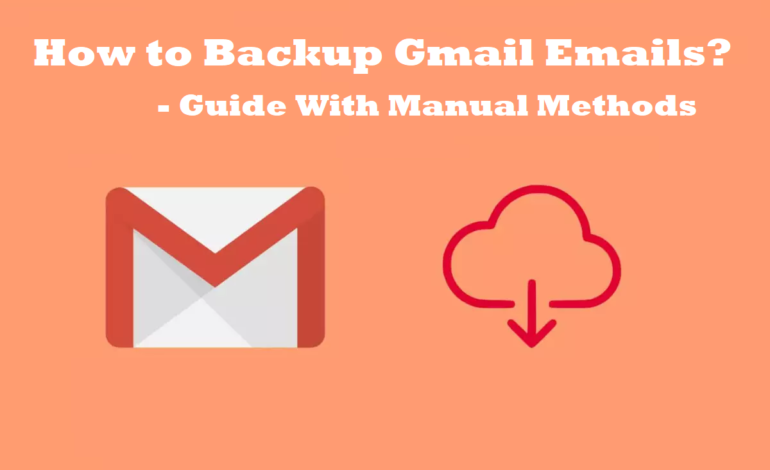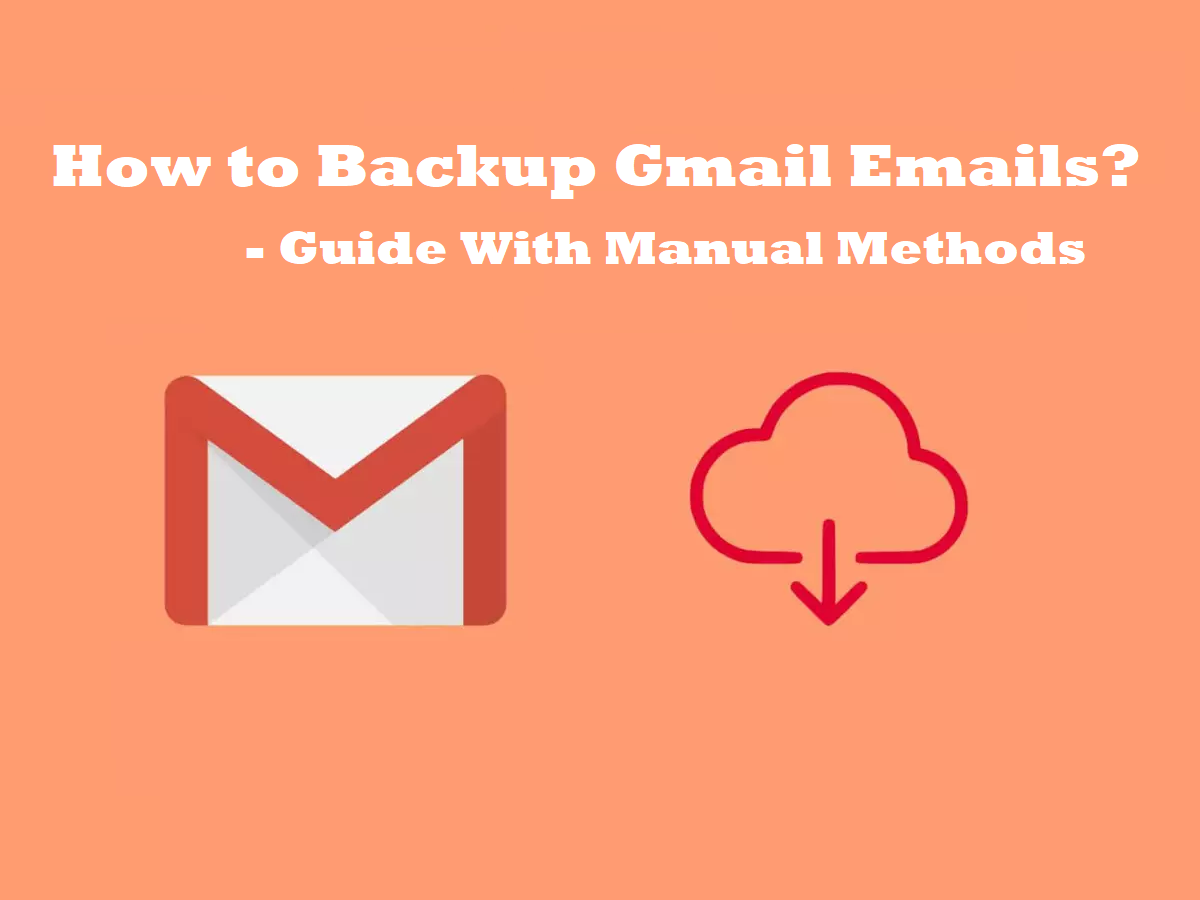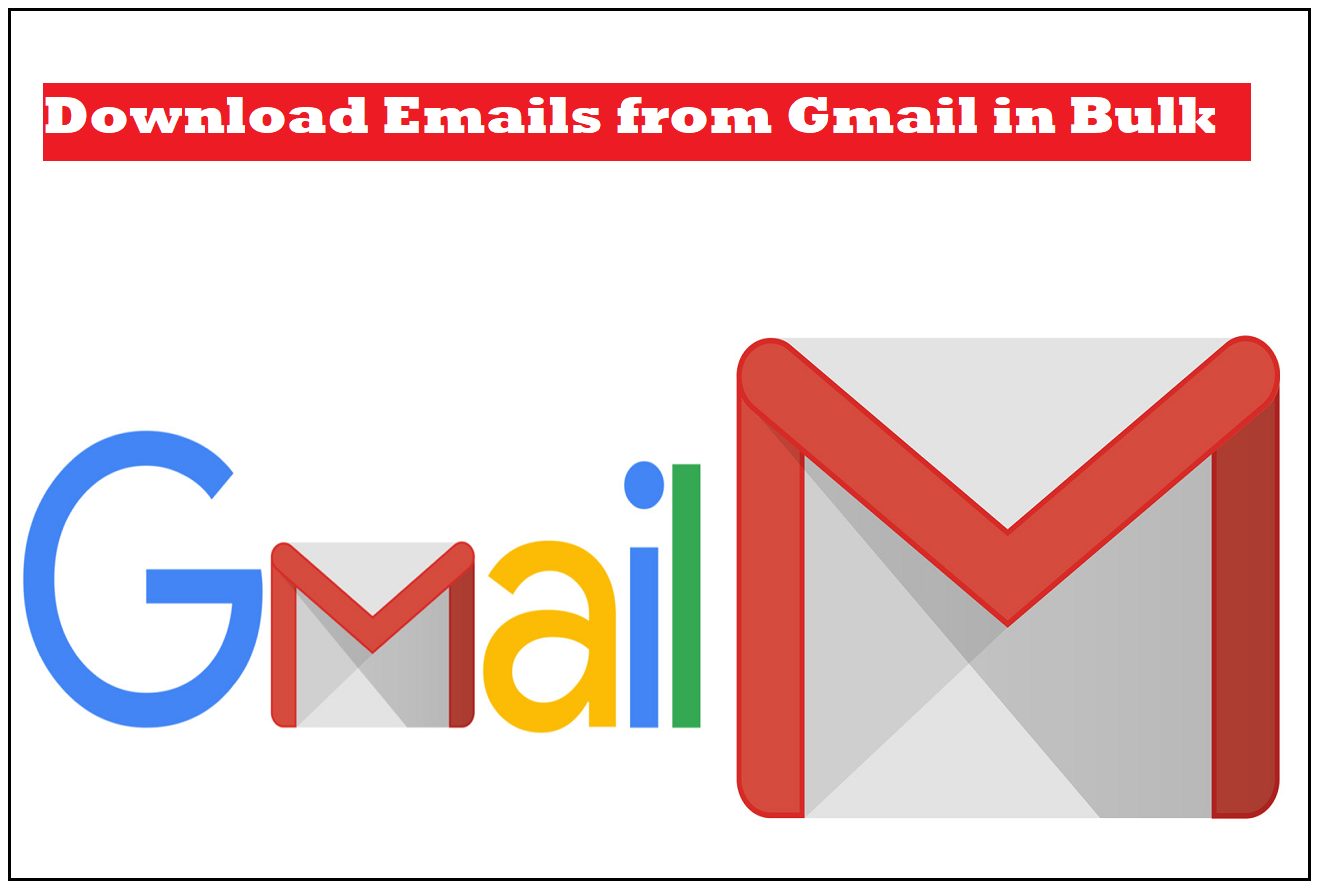User Query: I want to know how to save email attachment in Gmail. I don’t get much time to keep creating a backup. So, if there is any solution which can do it on a specific time, I’d appreciate it. Any solution for now would work as it is urgent. Please help!
There are more queries like the one above found on our forum site as well as others. Users find themselves in situations where they might need their copies offline.
However, for accessing Gmail, you absolutely need an internet connection.
So, to have access to these emails or documents without the internet, you need to save email attachments from Gmail.
Now, there are a few methods to do that.
All of these methods are absolutely free and you can perform them on your own.
No technical assistance is required to export Gmail emails to hard drive.
But before that, we will understand why there is a need to save all these emails and the attachments.
I hope you don’t want to lose any of your data.
If you have been using Gmail for a long time now, you must have a lot of important emails, documents, images, drafts, etc.
So, keeping them safe is for sure your concern.
This is the major reason to backup Gmail emails.
Why Should You Learn How to Save Email Attachment in Gmail?
There are various reasons to keep your data safe. Since Gmail is the most used email platform with approximately 1.5 billion active users, there is a lot of data on the cloud.
It has the best security system which is the reason why users have it in their mobile phones.
However, there are still a few things that might happen and to avoid those, you need to keep your data safe.
Here is the list of reasons to transfer Gmail emails to Google Drive:
- To access emails and documents offline. If you don’t save email attachments from Gmail and there are any outages, you will not be able to access your data online. Or, if you are in a place without internet connection, you would surely require offline copies of your data.
- Avoid deleting the emails accidentally. Sometimes, users don’t realize they are deleting an email with some important documents while making space. By the time they do realize, it’s too late and the data is gone.
- Protecting your emails is a good practice. Even though Gmail has a very strong security system, you cannot rely on it with your important data. If you know how to save email attachment in Gmail, you can keep your data protected from thefts, hackers, virus attacks, etc.
- Switching to a different email platform. You may want to switch to another email platform for any possible reason. To transfer your data, you will require offline copies of your emails and attachments.
Now, let’s move towards the methods!
Google Takeout – Gmail’s Own Free Tool to Download Data
This is an easy tool to understand. It will download all of your data in MBOX format. Your data will be in the zipped form which you can extract.
Let’s learn save attachments from multiple emails in Gmail:
1. Start by logging into your account.
2. From the menu on the right panel, click on your Account.
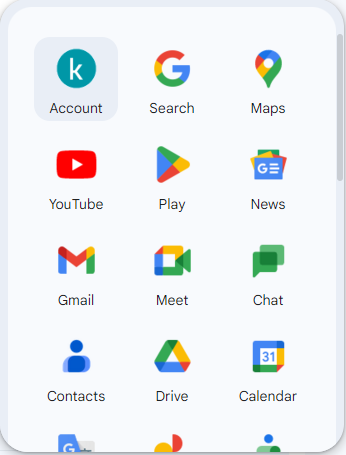
3. Now, choose the Data & Privacy option and scroll down to Download or Delete Your Data section. Select Download Your Data.
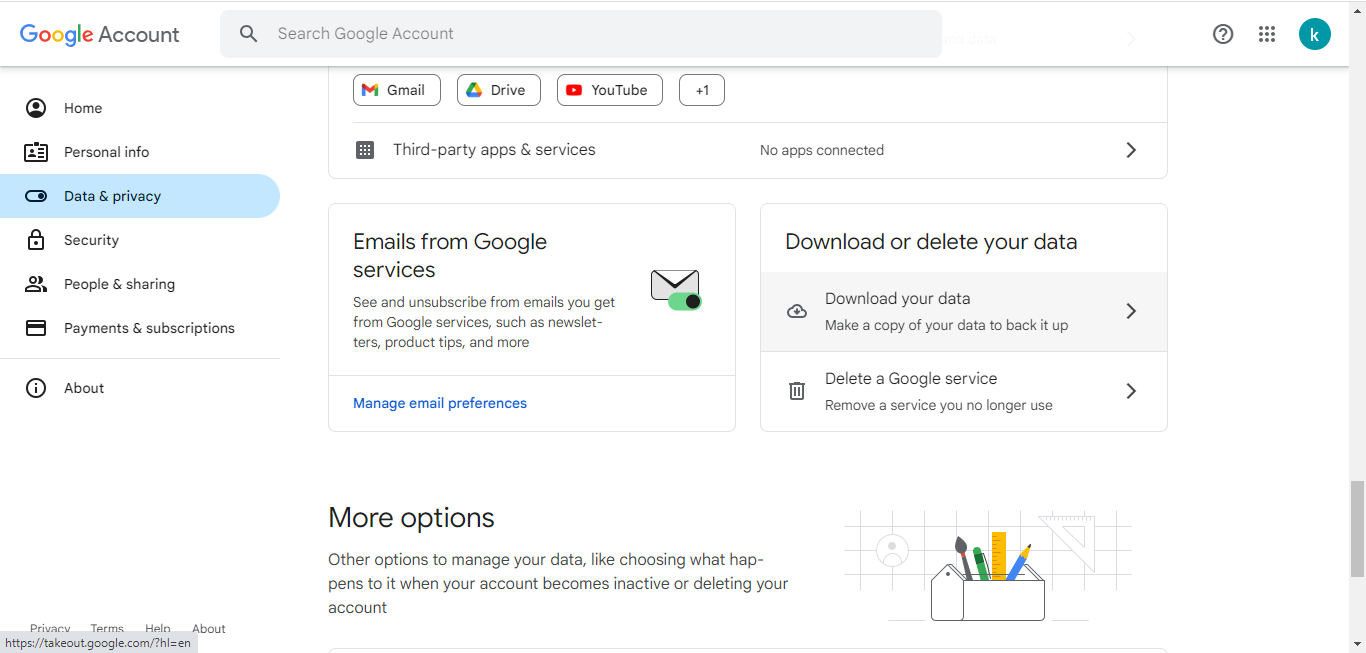
4. Click on the Deselect All button.
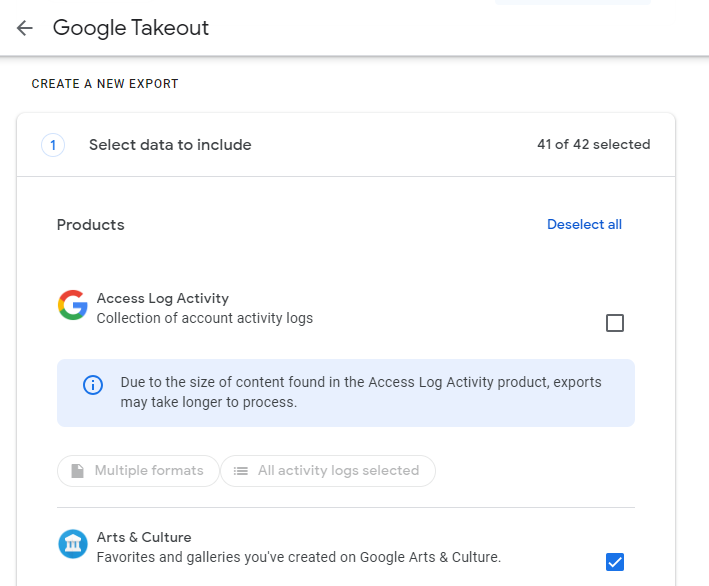
5. Scroll down and choose the Mail checkbox. Hit Next Step.
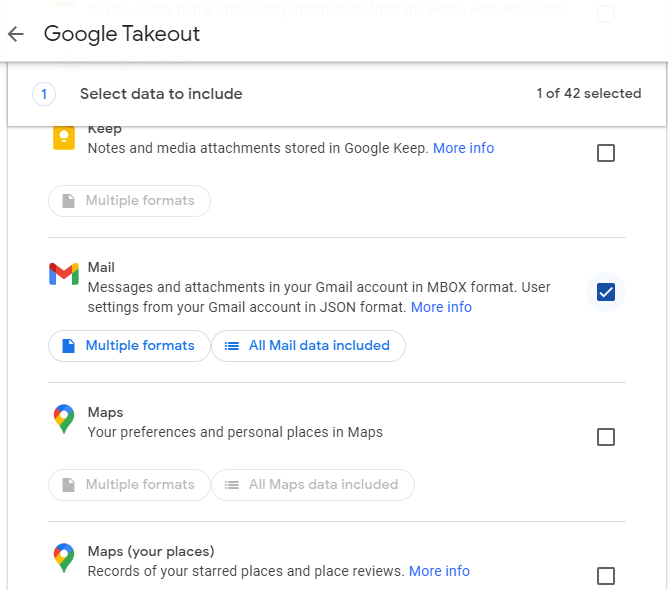
6. Choose how you want to transfer the data in the Destination section.
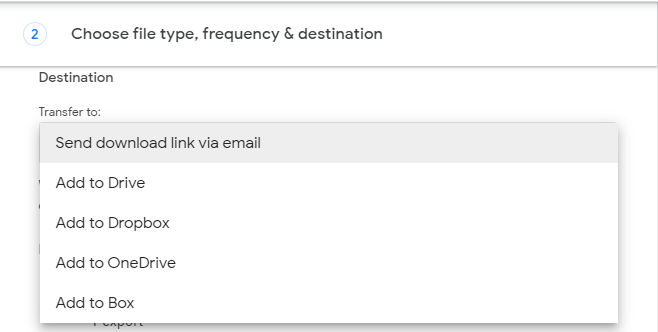
7. Select the Frequency, File Type & Size of the backup.
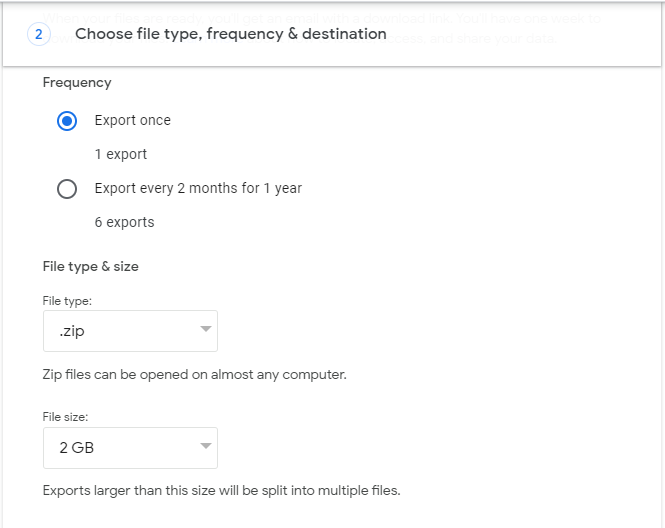
8. Press the Create Export button.
The process will start. You can also export Gmail emails to PST after this.
It may take from hours to days to complete.
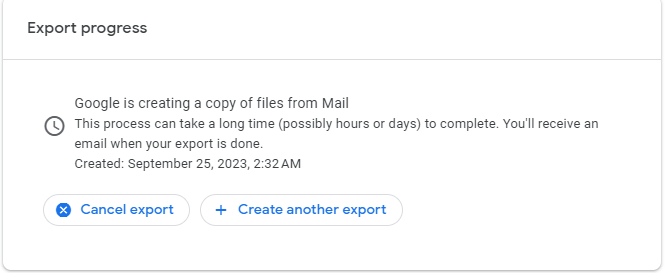
Save Email Attachments from Gmail by Using the Download Message Feature
If you want to save attachments instantly and don’t have a lot of emails, you can use the Download Message feature.
It is not a recommended method for downloading multiple attachments because it can save data one-by-one.
So, if you have about 5-6 emails with attachments that you need urgently, this method will download them immediately.
1. Open the email you want to save.

2. Click on the ellipsis button and choose the Download Message option.

3. The email is saved as .eml file in the Downloads folder.
Follow these steps for every email you want to save.
How to Save Email Attachment in Gmail With the Help of Print Feature?
If you have only one attachment in the email, you can use the Print feature to download your data.
In case there are more than one attachment, choose the Print All feature given on the right side of the email.
These are the steps to save Gmail emails as PDF:
1. Click on the email and open it.
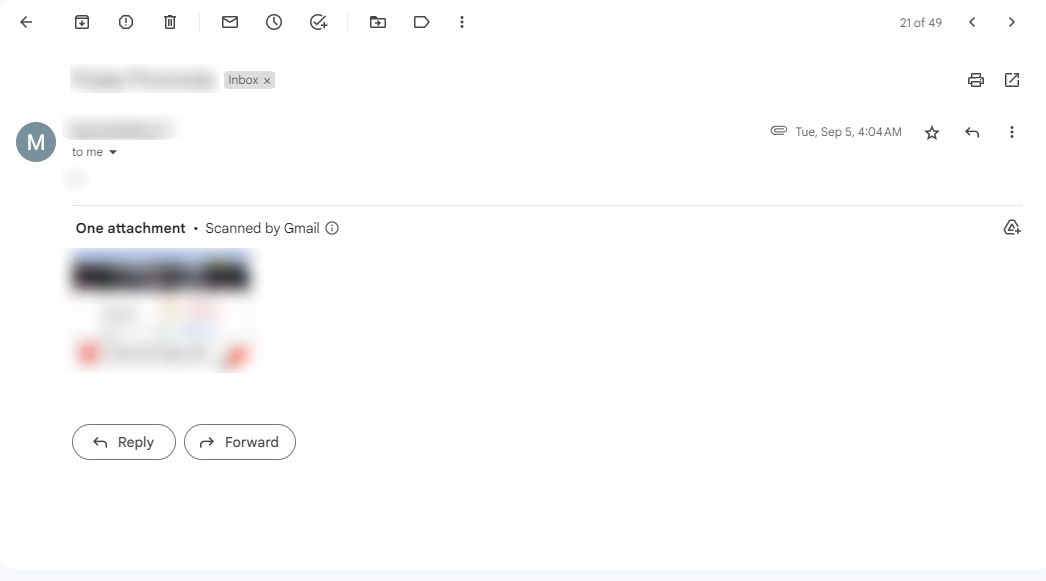
2. Open the menu by clicking on the ellipses button on the right. Choose Print.
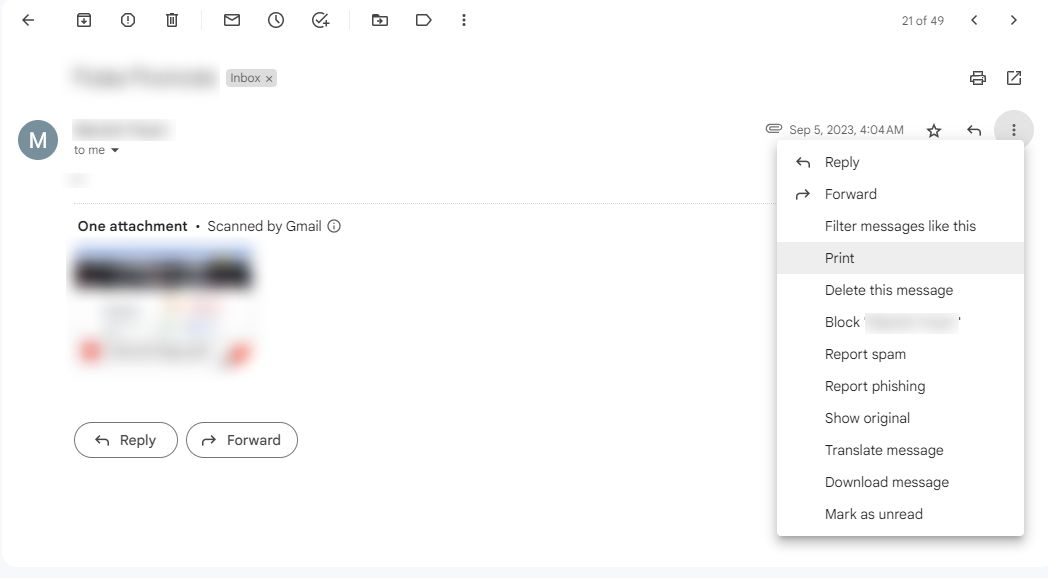
3. Now, apply the settings as per your requirement and hit Save.
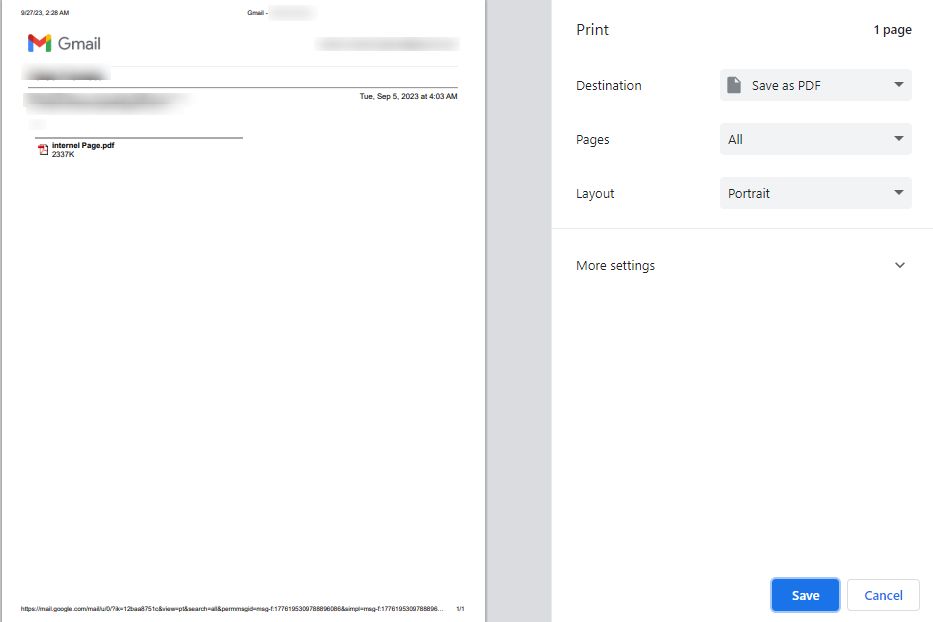
4. Change the destination if needed and click on the Save button.

Your email will be saved on your computer.
To save attachments from multiple emails in Gmail, you may want to use a different method.
The Google Takeout method as explained above is a great solution, however, it takes a long time.
If you are not looking for free methods only, you can go through this list of Gmail backup tools that we have.
Here, 5 tools are explained along with their pros, cons, and prices.
Use one of these software to download multiple email attachments at once without losing the integrity.
That Would be it
These are the easy and quick ways to learn how to save email attachments from Gmail. Users who have multiple emails and attachments to download can use any of the tools mentioned in the list. Those who have only a few attachments can use either of the manual methods.
Downloading these emails is important for various reasons that are also explained in the article above. Go through the reasons, learn the steps to save them, and keep them away from any issue.