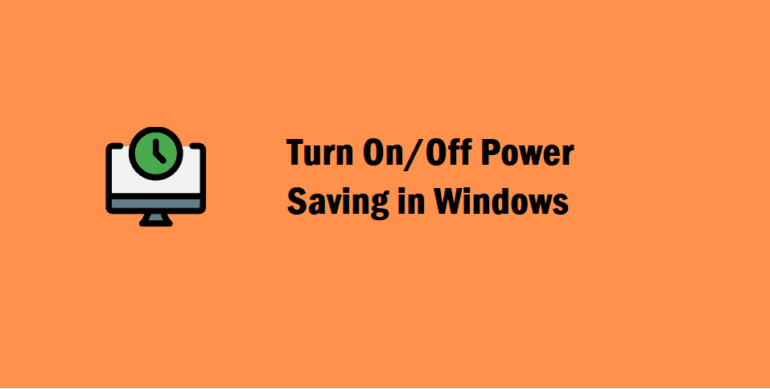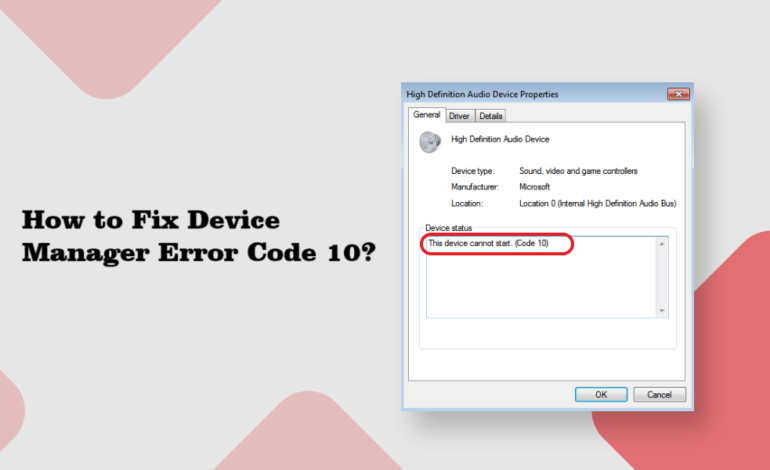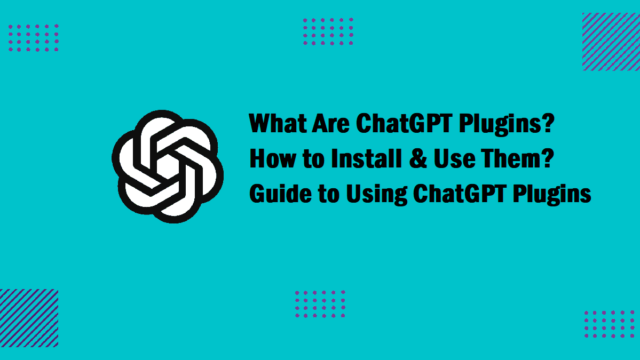The fact that while using a laptop, the battery drains quickly no matter how good the battery backup is, cannot be denied. A lot of people have no idea that they have an option to turn on/off power saving in Windows.
Today, we will be sharing a few tips on how one can save the battery of their laptop to make it more efficient.
We will also be sharing how keeping the battery saver on permanently can cause multiple problems to the users. You can learn the steps to save the battery using different settings options.
All the methods useful for you to save your battery usage are explained below. Let’s start with them!
How Does One Turn On/Off Battery Saver in Windows Using the Quick Settings?
The steps are quite simple and can easily be done manually. This method is used for accessing various features such as Wifi, Bluetooth, Airplane Mode, etc. Follow are the steps to change the battery saver feature:
- Start by pressing the Windows + A keys to open the Quick Settings and then hit the Battery Saver icon.

- If you don’t find the Battery Saver icon, simply click on the Pencil icon and choose the Add button and click on Battery Saver.
- After doing so, you can simply choose the icon to enable to disable the power-saving function.
Steps to Enable or Disable the Power Saver for Better Battery Usage using Settings Option
One other way to turn on/off power saving in Windows is by using the Settings app. It works in the following manner:
- To open the Settings App, right-click on the Windows button and choose the Settings App from the menu that appears.
- There is a System tab from which you have to choose the Power & Battery option.
- Click on the Battery Saver option under the Battery section to expand it.

- Now, to enable the function, click on the Turn on Now option.
With the help of these steps, you can easily and quickly turn on/off battery saver in Windows anytime you feel is necessary.
Note: In case you want the battery saver function to turn on automatically, you also have an option to do that and eliminate all other efforts. For that, you can simply just expand the Battery Saver section and choose the Turn battery saver on automatically at option and select the option from the list.

If you don’t want the battery saver on ever, select the Never option or if you want it on all the time, you can choose the Always option.
There is one more way of enabling the battery saver which is mentioned below.
Turn On/Off Power Saving in Windows Via PowerShell or Command Prompt
Even though the easiest and most used way to enable or disable the battery saver is via the Settings App, however, there is another way that requires the usage of Command Prompt or PowerShell. This will configure and automatically turn on the battery saver.
Here are the commands used:
Enter the command given below in the console and hit Enter.
powercfg /setdcvalueindex scheme_current sub_energysaver esbattthreshold
You have to replace the Battery Percentage with an actual percentage, that you want the battery saver to automatically turn on at. This allows the users to enter any percentage they want, unlike the Settings App.
Ending Point
The methods to turn on/off power saving in Windows given above are useful for every user who has a requirement of working remotely. In case you are not able to charge your laptop, this function helps with saving the battery usage.
However, it is also smart to note that if the battery-saver mode is turned on all the time. It may impact various other features of the laptop such as the notifications you receive and background app sync, etc. Thus, we suggest you that the steps that you find here are to enable and disable the battery saver and it is not left on all the time.