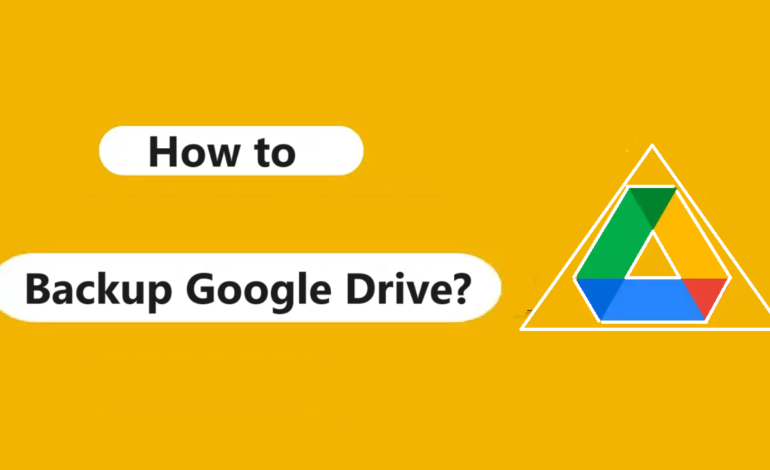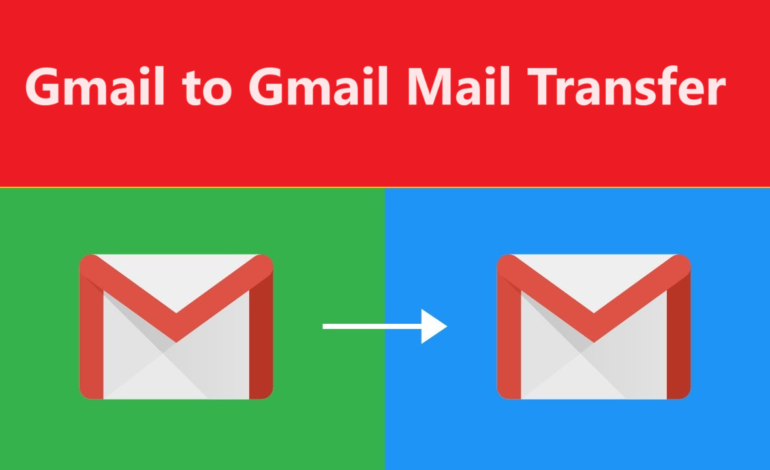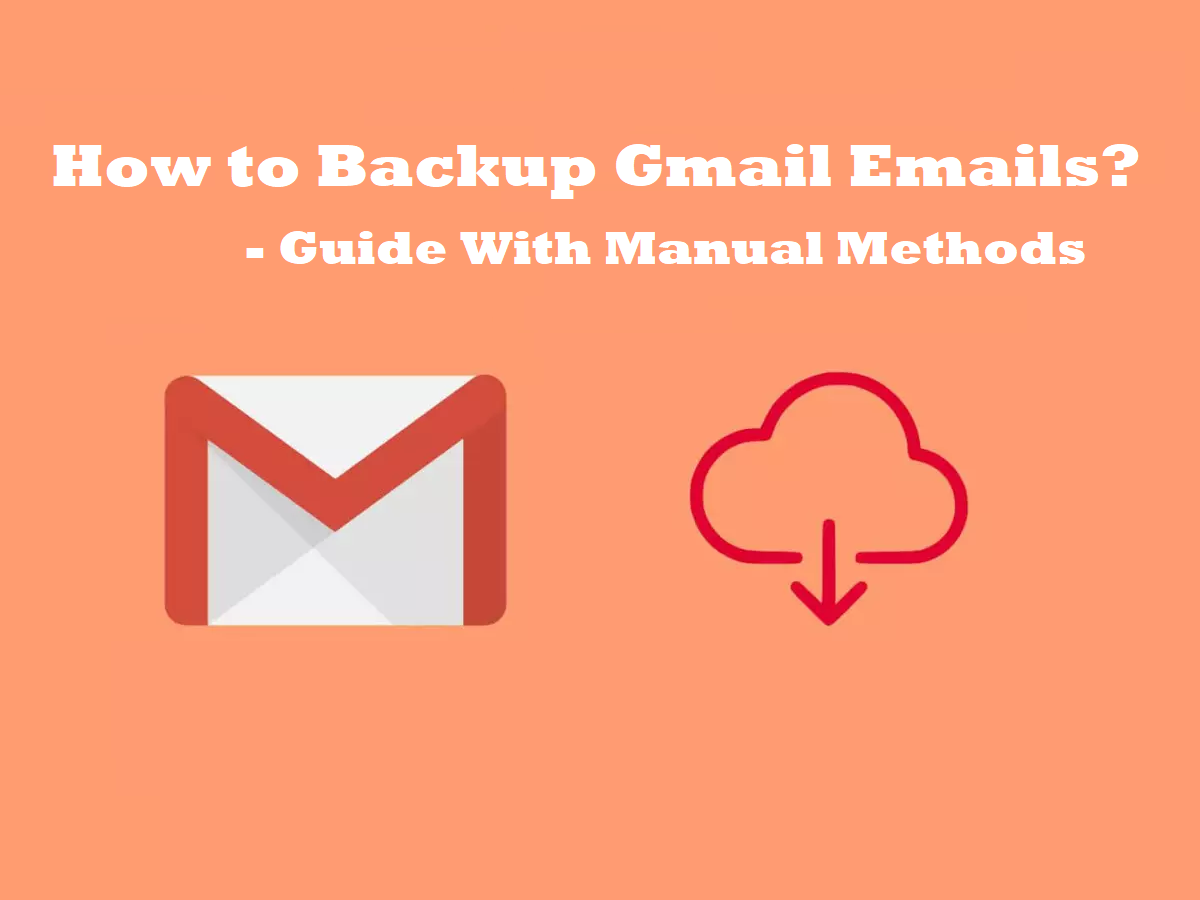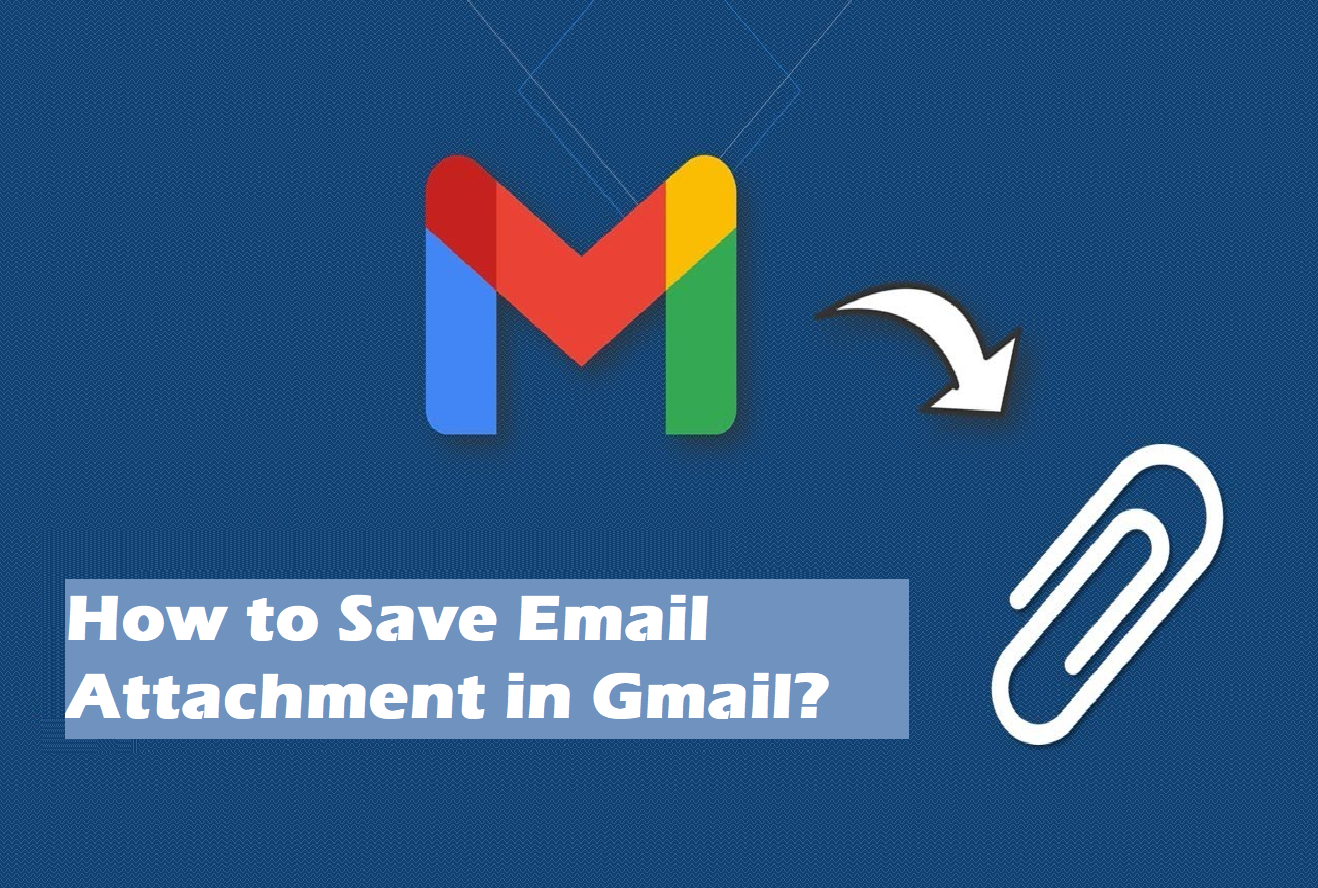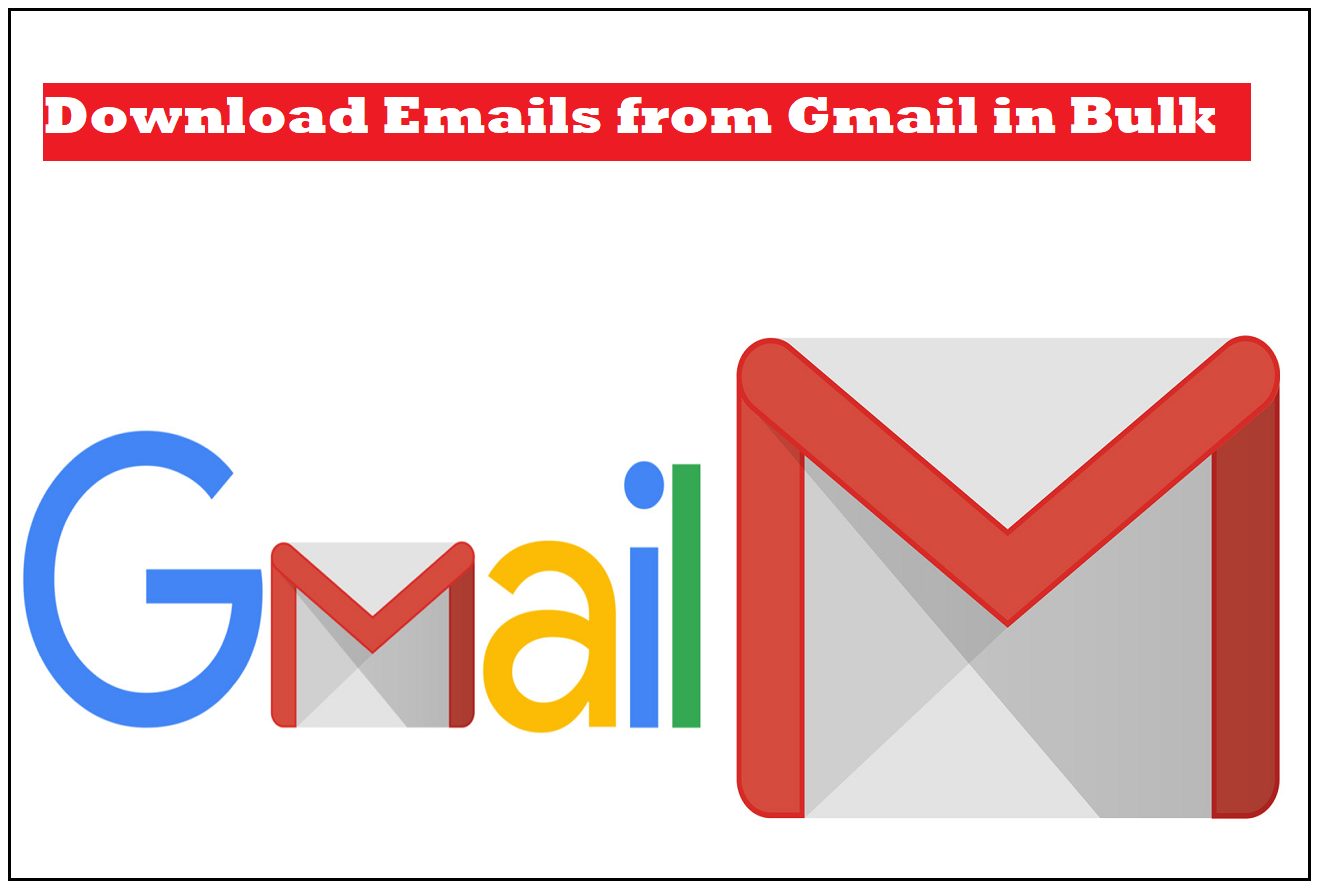We are going to explain various methods on how to backup Google Drive and answer a few questions through this blog.
Stick till the end to know all the important information like the best methods and the reasons for backup.
Google Drive, developed by Google, is a great platform to store data on the cloud. The data includes pictures, files, documents, sheets, etc.
Users get 15GB of free storage to save the data in their Google Drives. Any individual user would find this storage enough to store their data.
However, sometimes, this storage may not be sufficient.
This can be counted as a reason to backup Google Drive to computer.
It is true that Google provides various security measures to keep the data safe on the cloud. Google Drive is also a safe place to store data.
However, there are always unfixed bugs and errors that can sometimes affect your data badly.
These errors can ruin things for you in Google Drive. Sometimes, users are worried about their data after they transfer Gmail emails to Google Drive.
Of course, a lot of people learn about the advantages and disadvantages of using anything.
Don’t worry! We will help you with everything!
First, Understand the Reasons to Learn How to Backup Google Drive
Even though Google and its products are said to be safe and secure, why do people fear losing their data so much?
It’s because nothing on the cloud is 100% safe. There will always be one thing or the other causing damage to the data leading users to transfer Google Drive data to another account.
Some of those things are:
- Losing data because of virus or malware attacks.
- Some bugs and errors remain unfixed, leading to corruption in data.
- Ransomware attacks can lead to your important or personal data to be compromised.
- Users can also backup Google Drive to computer to access their data offline.
- There will always be a risk of accidental deletion.
- Hackers have become a big threat to the data stored on the cloud. They might hack into your account and delete, corrupt, or compromise your data.
- We can never be too sure about the people working at Google, they have all the access and may use our personal data too.
There are so many things that a user might store in their Google Drive.
Aren’t these enough to make a user panic and try to backup Google Drive to hard drive?
Not a lot of people are aware about even the basic methods to download their data.
We are here for those novice users who have no idea what they can do on Google itself.
Here, you will find 3 such methods that can help you save your files on your computer without paying anything.
These are all free and manual methods. May take some time, but will definitely work for you.
Let’s start!
Manual Method 1 – Download Feature in Google Drive
There is a Download feature in the Google Drive itself that helps to learn how to backup Google Drive.
For that, do the following:
1. Open your Gmail account and click on the Drive option from the 9 dots Menu on the right side.
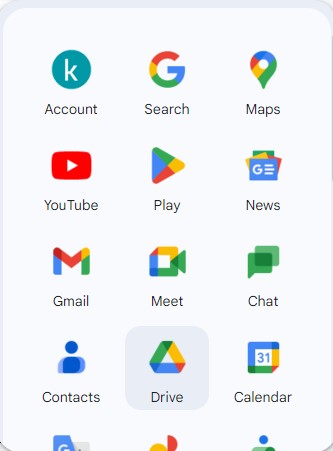
2. Now, you will be taken to the My Drive window.
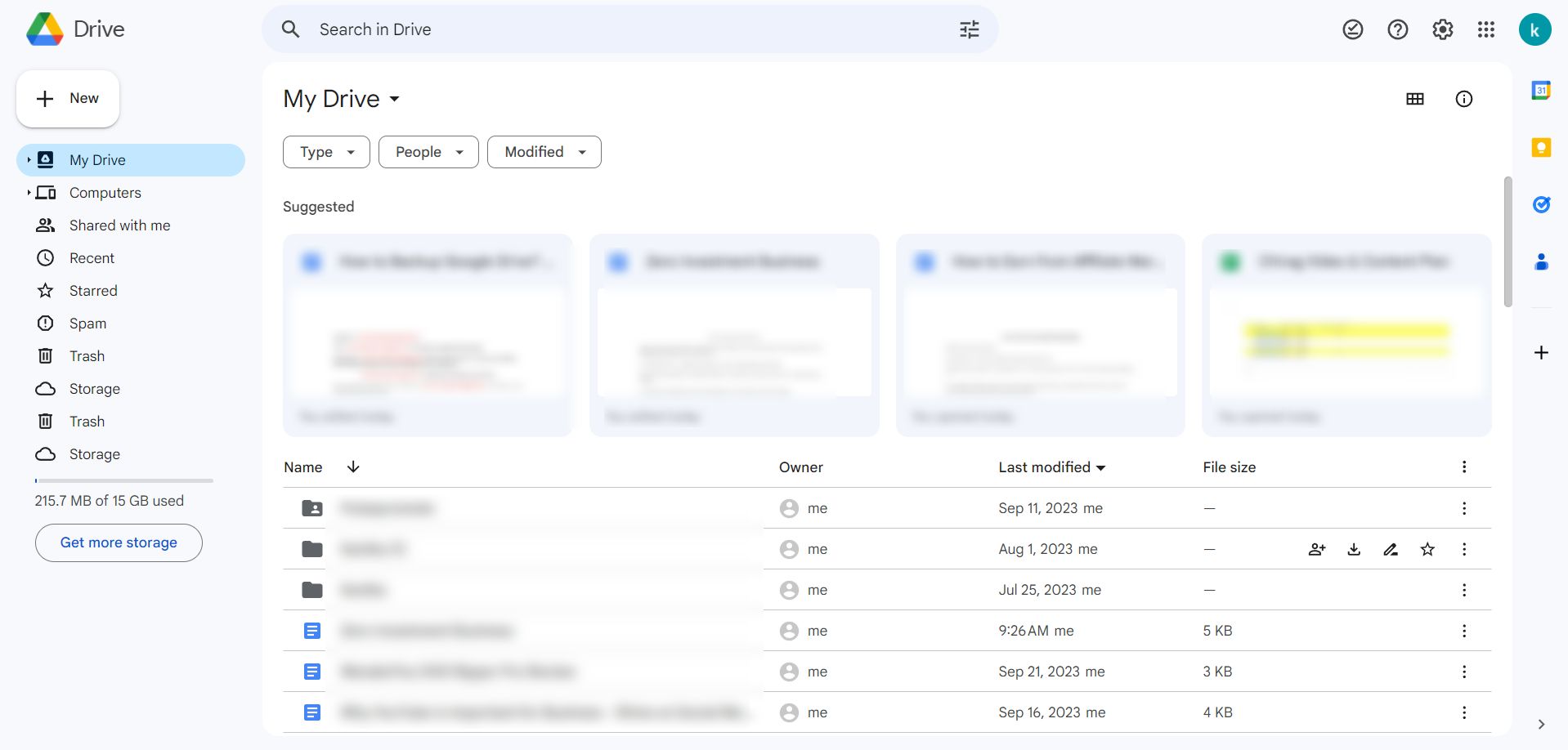
3. To download multiple files or folders, press Ctrl and click on the data you want to download.
4. For all the files, click on the first file/folder and press Shift and click on the last file/folder.
5. Right click on the selected data and hit Download.
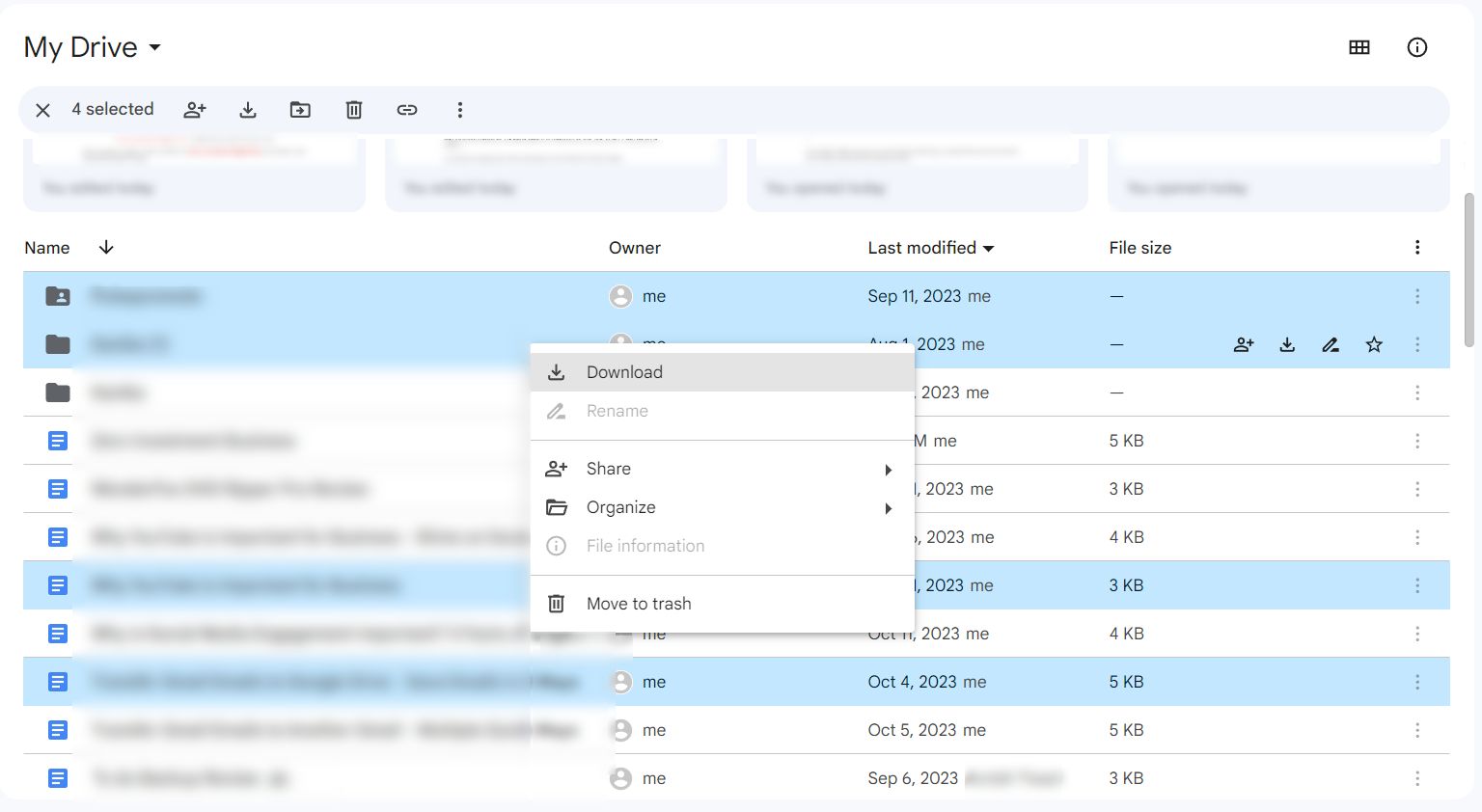
Your data will start downloading.
Pros & Cons of Download Method to Backup Google Drive to Computer
The above method is useful but has a few pros and cons. It’s always better to know everything about the methods that you are applying.
Pros:
- There is no requirement of installing any tool or app
- The operation of the process is very easy
Cons:
- You must have very good internet connection or the files will not download
- Users have to keep an eye on the process until it is finished
- If there are large files, you will not be able to download them
Manual method 2 – Learn How to Backup Google Drive by Using Google Takeout
Google Takeout is just another product by Google to export all the data.
It can be used to download all the data files that you want from Google Drive in their original file formats. Let’s check out the steps:
1. Type in https://takeout.google.com/ on Google and log in to your Gmail account.
2. Or, in your Gmail account, click on the Account option from the 9 dots Menu.
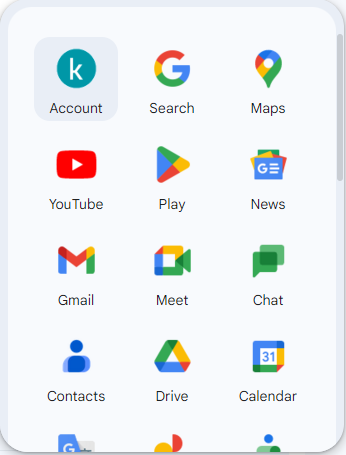
3. Choose Data & Privacy from the left panel, go to Download or Delete your data and click on Download your data option.
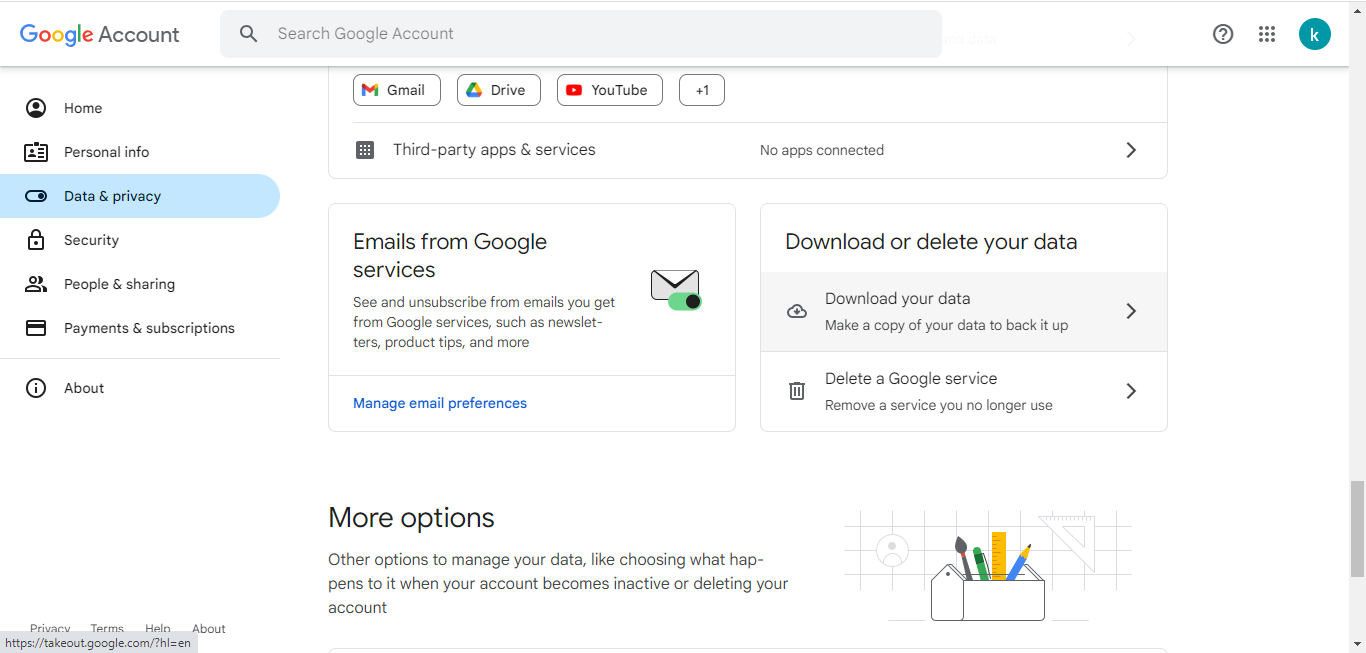
4. Now, to backup Google Drive to hard drive, click on the Deselect All button.
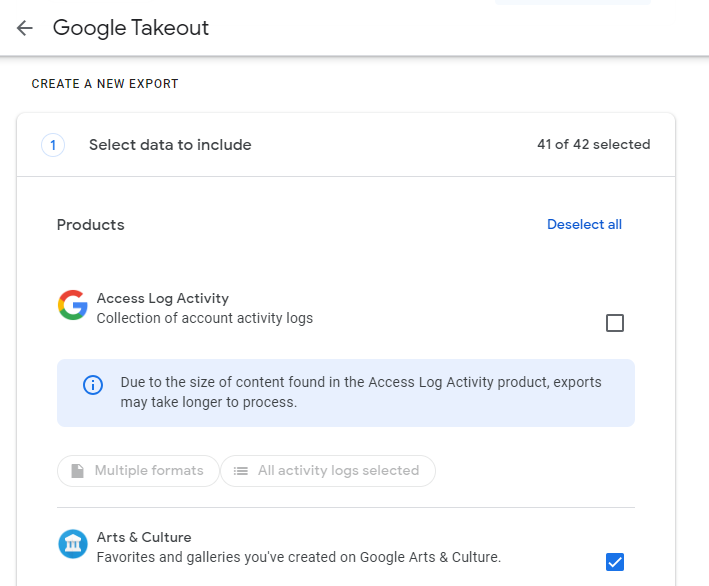
5. Scroll down to the Drive section and mark the check box.
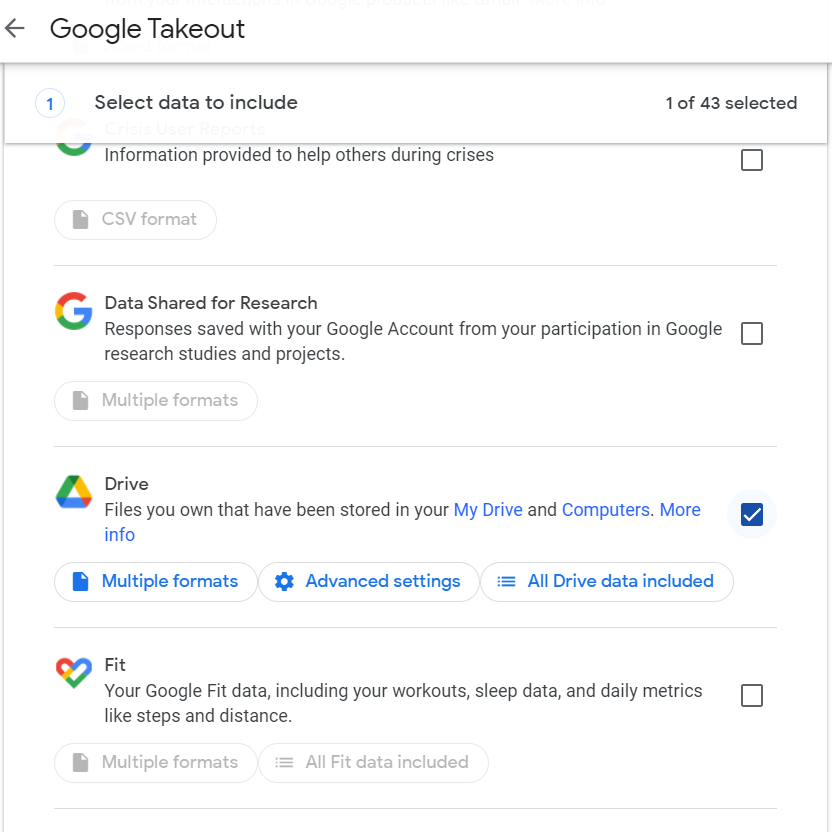
6. Go to the end and hit Next Step.
7. Here, you have to set the Destination of the files.
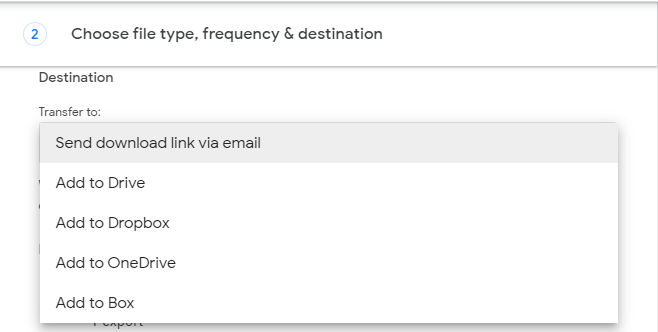
8. Set the Frequency of the backup, File Type and File Size.
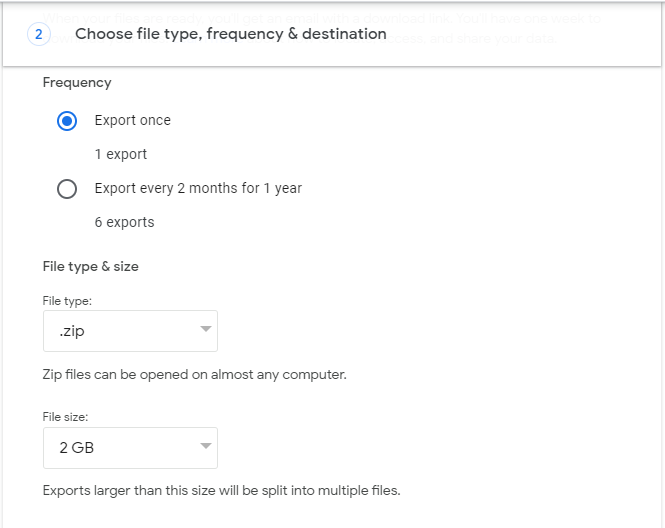
9. Create Export.
If you choose .zip, your files will be downloaded in a compressed folder separately which you can extract. The files will be extracted in their original formats.
Upon choosing the .tgz format, the files will be downloaded in a compressed folder as a whole.
To backup Google Drive to computer, you will be shared a link in your mail. This process may take from hours to days, depending on the size of the files.
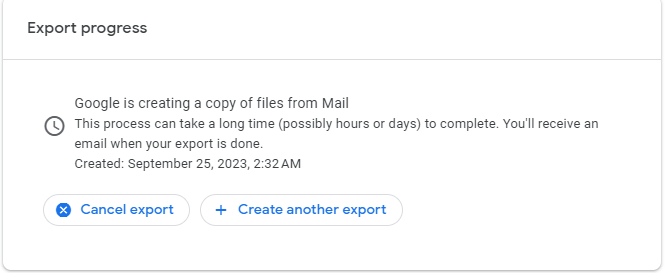
You can click on the Download Your Files option and your data will be transferred to the computer.
This method also has some merits and demerits. Find them in the next section.
Merits and Demerits of Using Google Takeout Method
This method is an easy way to download your data but it still has a few disadvantages.
Let’s first see the advantages of learning how to backup Google Drive using Google Takeout.
Merits:
- Everything is on the cloud, you don’t have to download any application
- It can download all your data at once in the original format
Demerits:
- Takes a lot of time if the data size is large
- Cannot download shared files on Google Drive
- Limits to only 2-3 downloads per day with 50GB of data
- Sometimes, the process might fail due to any reason
- You may find corruption in the files at times or not open in the computer
Manual Method 3 – Using Desktop App to Backup Google Drive to Computer
In this method, you need to use the desktop app of Google Drive. There are a lot of people who may have already downloaded it. If not, you first have to install the application.
Then, follow these steps:
1. Open your Google Drive app on the desktop.
2. Log in to your Google account. All of your data will be there.
3. Click on the My Drive section and you can see your files.
4. Select the files, drag and drop them to the folder you want to save the files to.
Advantages & Disadvantages of Desktop App for How to Backup Google Drive
Using the desktop app also has some positive and negative points.
Advantages:
- The process is quick to perform and easy.
- Does not take a lot of time to export multiple files/folders.
Disadvantages:
- You first need to download the app (if not already installed)
- Users find it difficult to log in to the app sometimes
- There is a huge requirement of very strong internet connection
- Usage of Only 4 Google Drive accounts is possible on one Drive app on desktop
These are all the manual methods.
In a Nutshell
The manual methods to learn how to backup Google Drive are easy to perform and require no technical assistance. So, the users who are not into their technical side will also be able to perform these steps.
However, there are various disadvantages of using these methods as mentioned above. These are absolutely free methods.