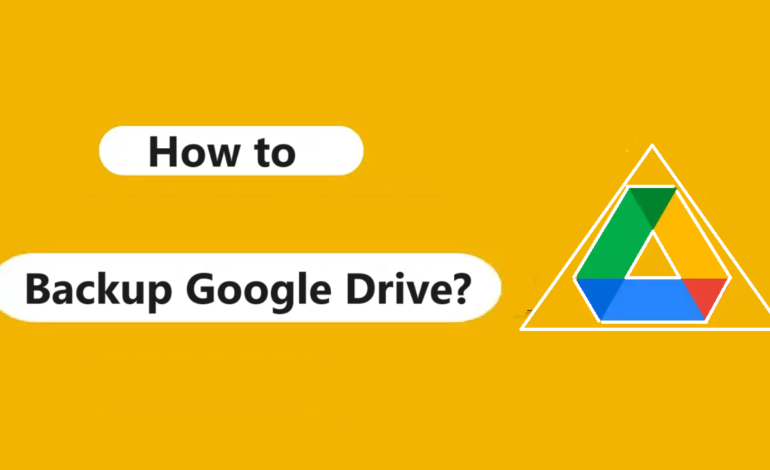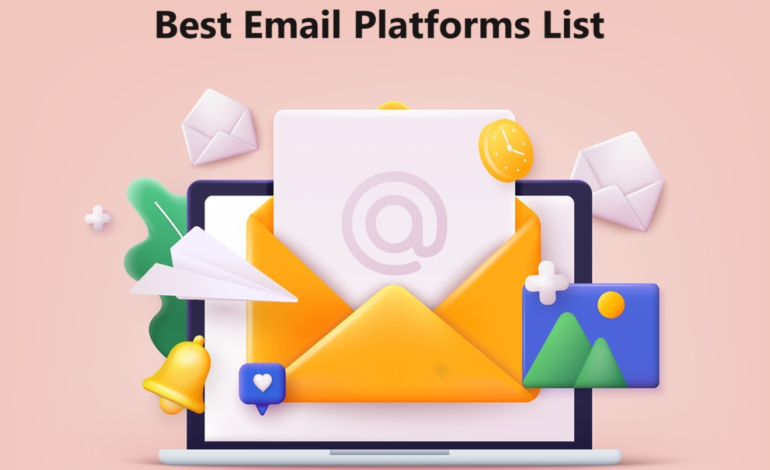3 Free Ways to Transfer Google Drive Data to Another Account
Google Drive is a service provided by Google to store data on the cloud. Now, you can create various Gmail accounts and you can transfer Google Drive data to another account as well.
There are no such restrictions that the data of one drive should remain there only.
It was launched on 24th April, 2012 and has been a blast since then.
Users who have a few files that they want to save on the cloud can easily transfer or upload their data on the cloud.
You are provided with various services such as using docs, sheets, upload files, folders, etc.
Google Drive is also accessible on laptop, computers, mobile devices, iOS devices (via app).
However, a lot of users want to export Google Drive to another account.
These are mostly those users who have more than one Gmail account and may want to transfer their data or backup Google Drive.
Here’s a user query for you to understand situations better.
User Query: Hi! I have two accounts on Gmail and I have a few files and folders in my Google Drive of one data. I want to move it to the other account, what are the steps for it? Suggest some free techniques for migration. Thank you in advance!
Now, what could be the reasons for such a migration?
Let’s find out!
What Are the Reasons to Transfer Google Drive Data to Another Account?
Well, there could be various reasons for users to transfer their data.
We all know that a basic Gmail account provides 15 GB of storage. This storage is shared among Gmail, Google Drive, and Photos.
For an individual user, this storage space may be sufficient but for some users, this storage seems to get full quickly.
This is one of the reasons why users may transfer the data to another account.
Other reasons are:
- Sometimes, your account may not be working well. So, if you want to keep your data safe, you can export Google Drive to another account as backup.
- You may want to separate your work files and personal files.
- If you have more than one account, you can merge the files from both the accounts.
- In case you want to quit or close one account, you will have to transfer your data to a different account to access them.
But, how can you do that?
Export All the Data Using the Share Feature from Google Drive
There is a Share feature that you can use to transfer Google Drive data to another account. Go through the steps below:
1. From your Gmail account, click on the 9 Dots Menu and choose Drive.
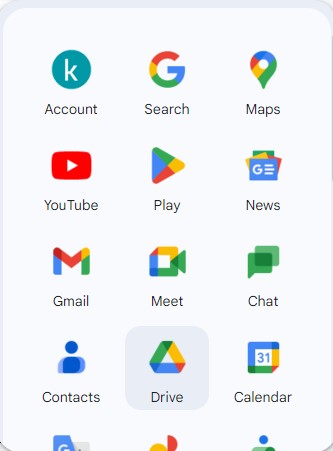
2. Now, the My Drive window will open.
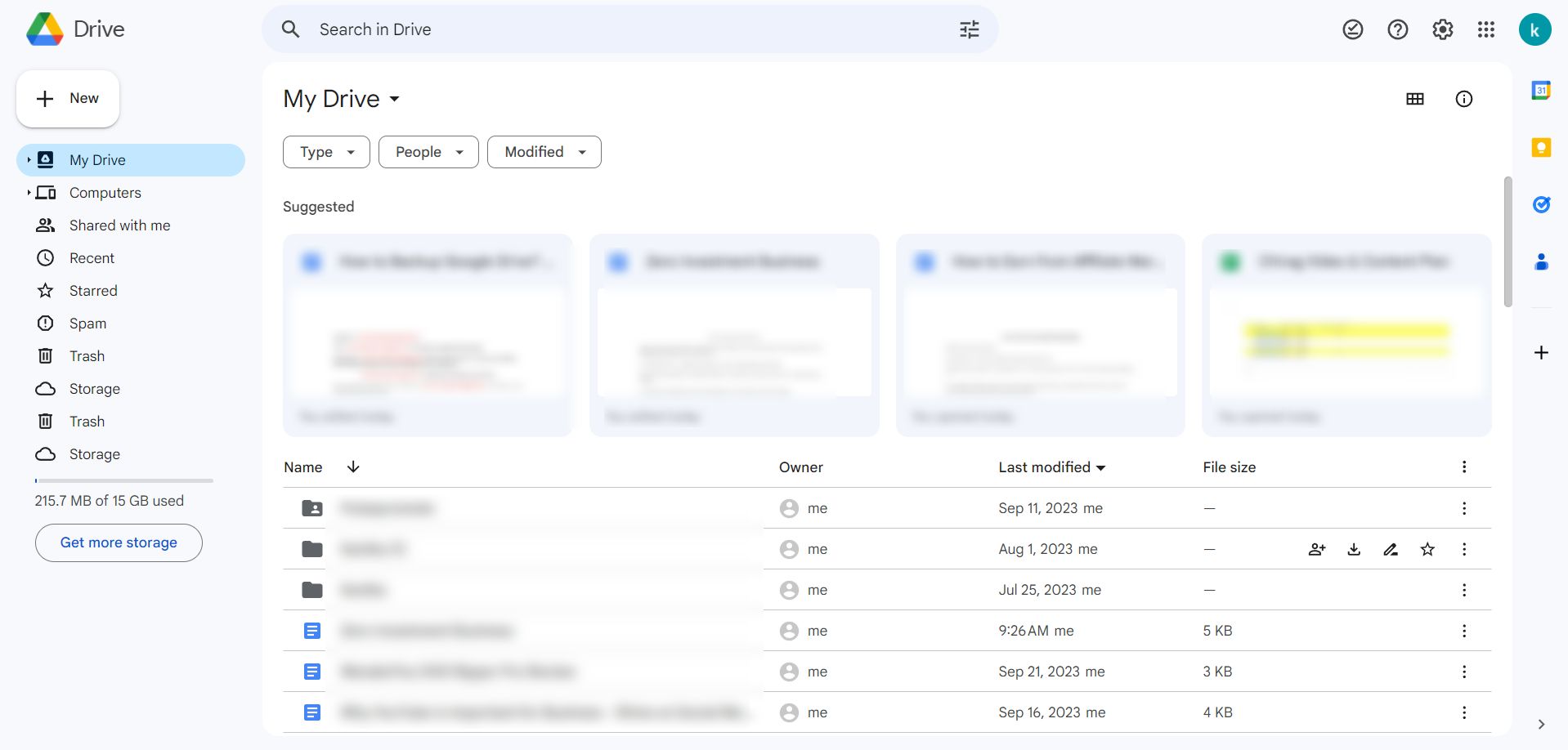
3. Click on the folder or file that you want to transfer and right-click on it. Or choose the Share icon or the 3 Vertical Dots Menu on the right side. Click on Share.
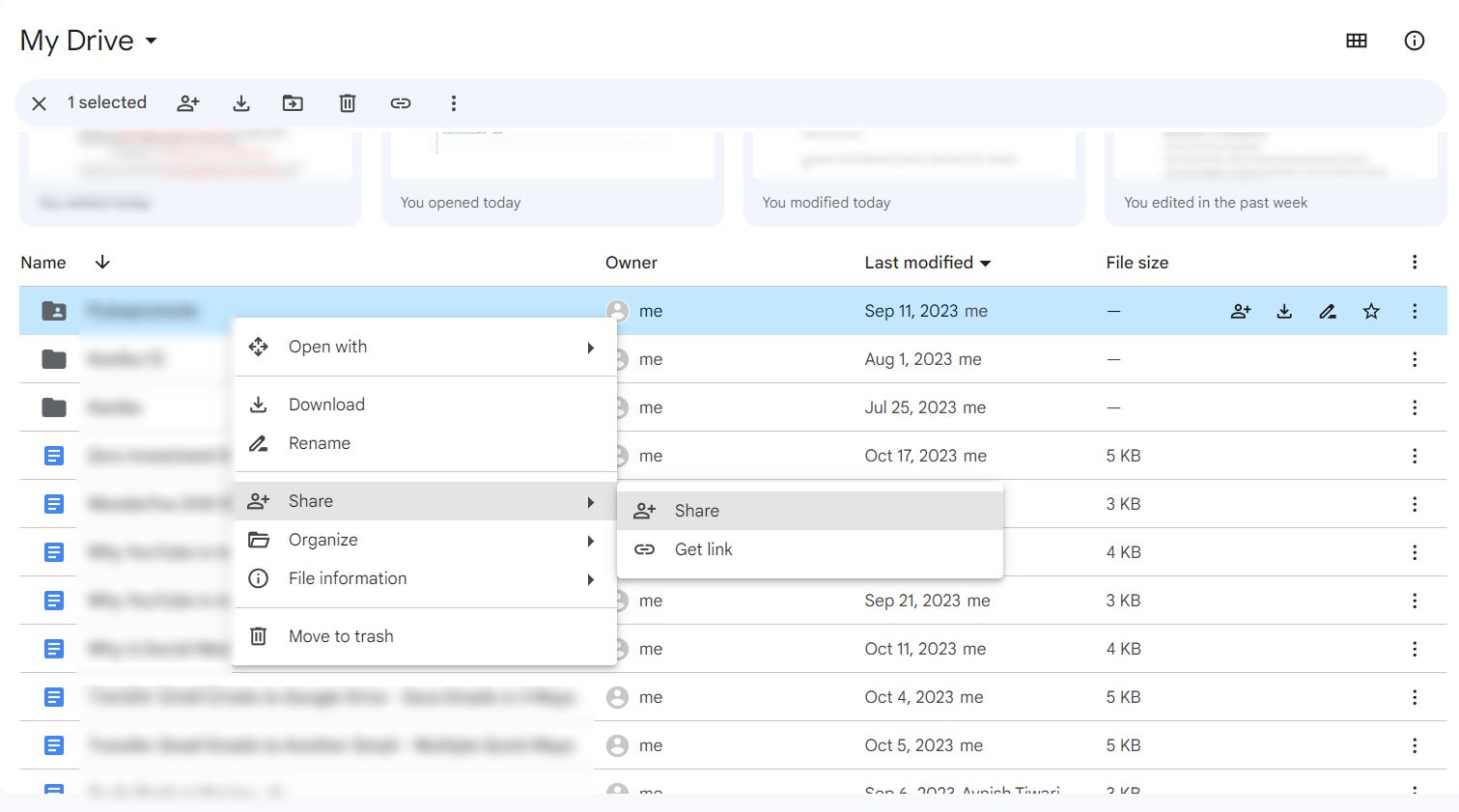
4. Enter the email of your second account and press Done.
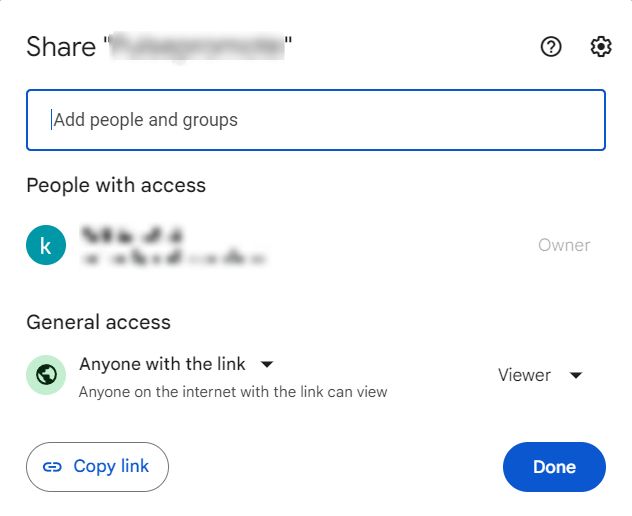
5. Make the account the Editor and hit Send.
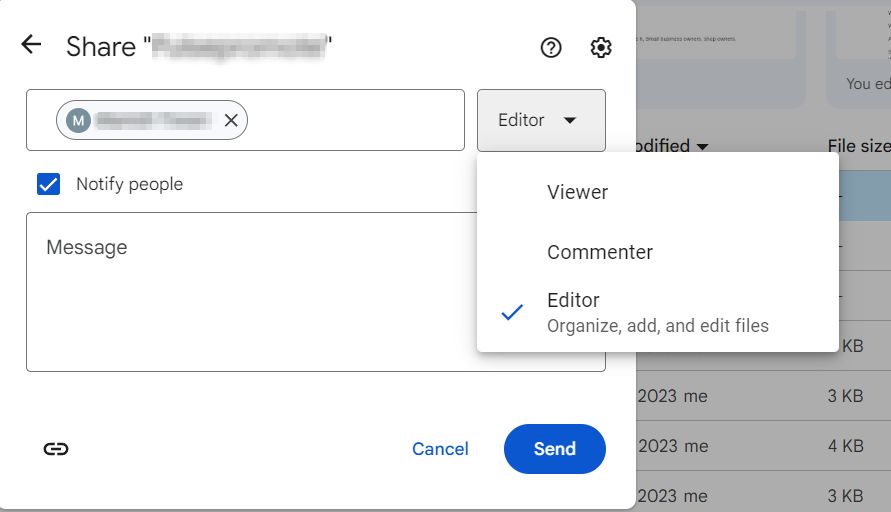
6. Go to the second account and you will be able to find the data in the Shared with me section.
Export Google Drive to Another Account by Using the Google Takeout Tool
Google Takeout is another service provided by Google to take a backup of the data.
The steps for migration are below:
1. Go to Gmail, click on the Account option.
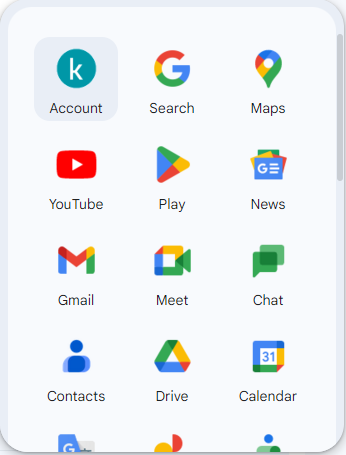
2. Select Data & Privacy → Delete or Download your Data → Download your data.
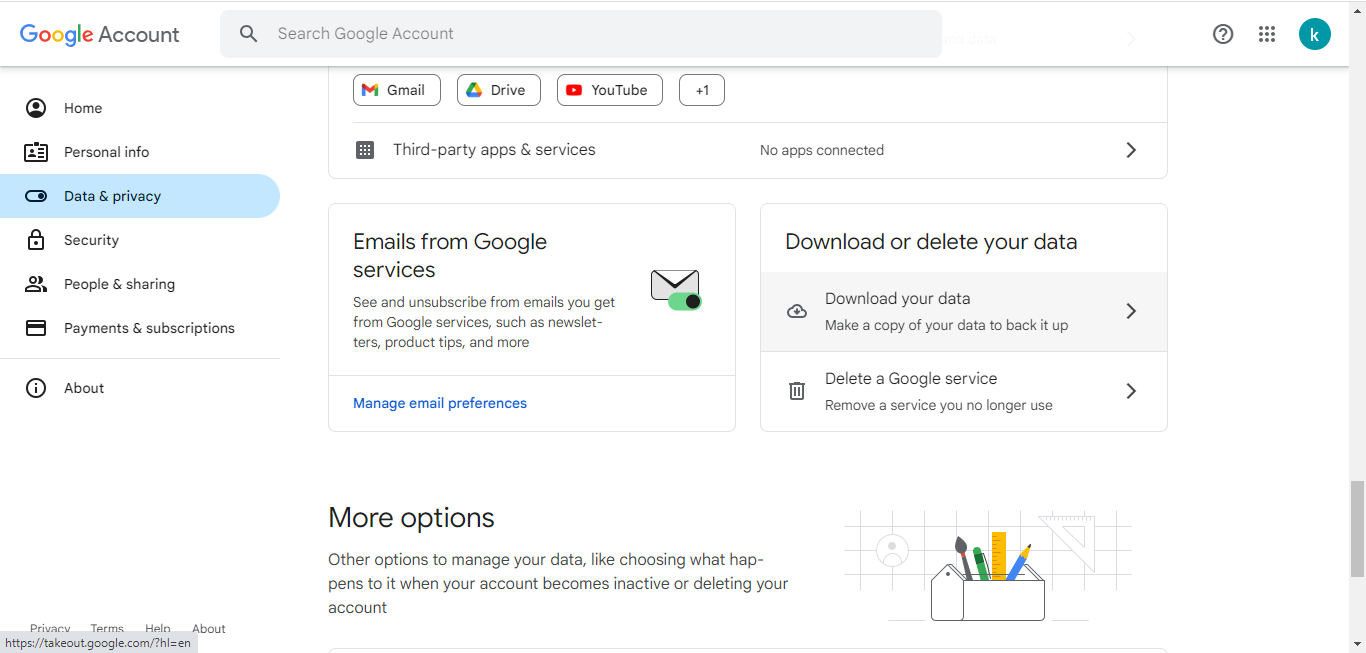
3. Press the Deselect All option.
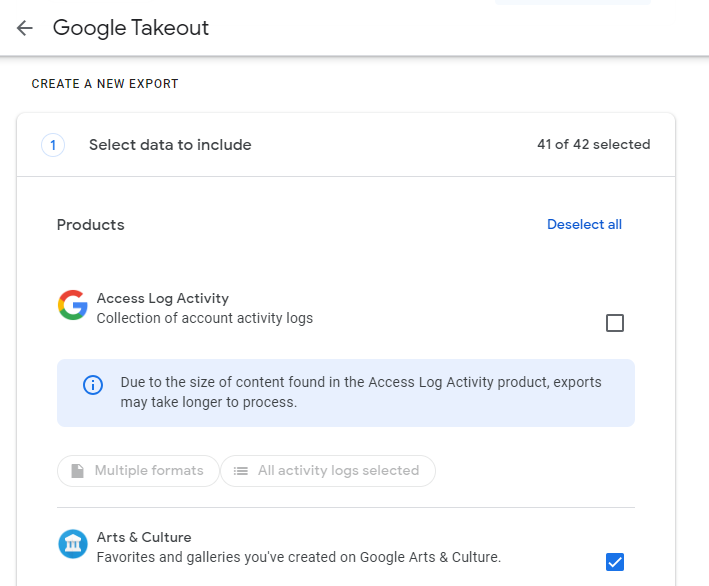
4. Choose the Drive option and hit Next Step.
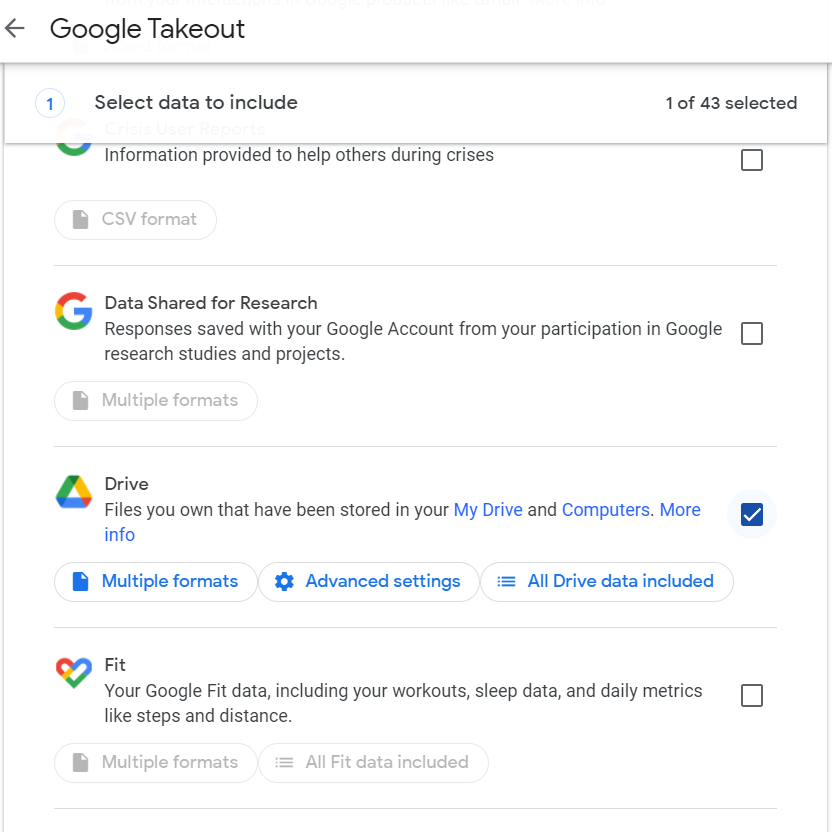
5. Click on the Destination dropdown and choose Add to Drive.
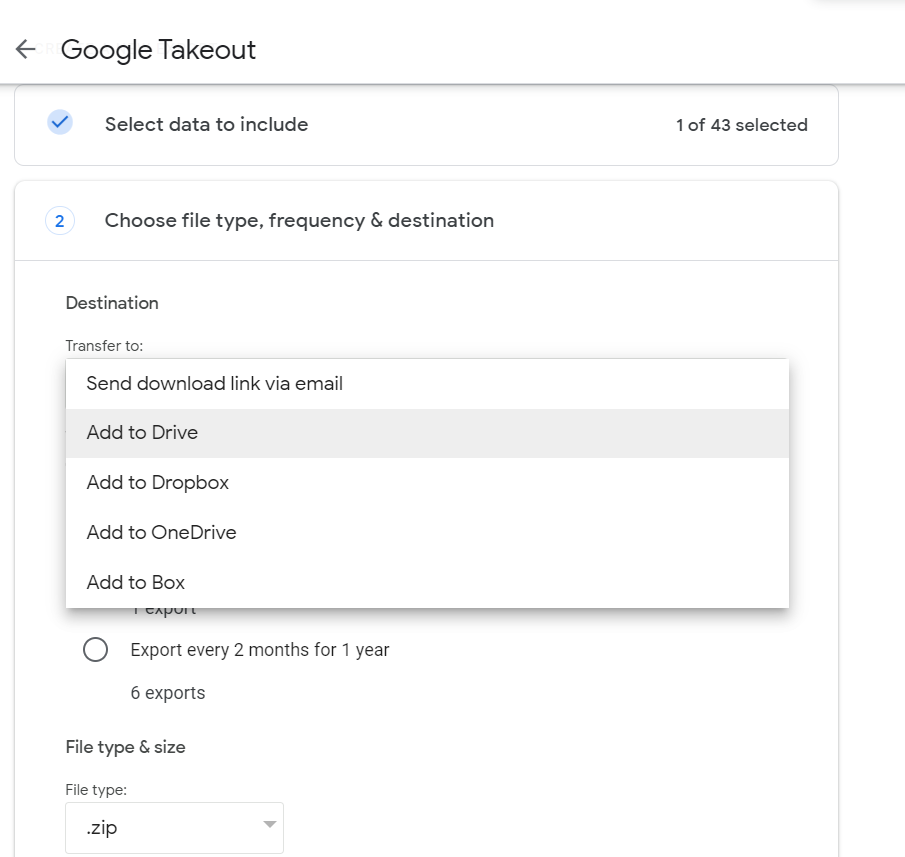
6. Now, choose the Frequency and select the File Type & File Size.
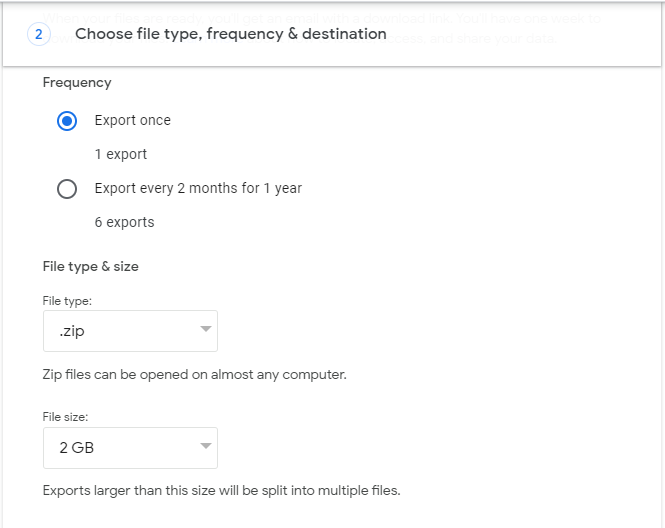
7. Hit the Create Export button.
Limitations of this Method to Transfer Google Drive Data to Another Account
The process is very simple but it has a few limitations. It is important to know everything about a method that you are performing since it is moving your data.
Here are the drawbacks of using this method:
- The procedure can take a lot of time to transfer the data depending on the size of the data. It may take some time like from hours to days.
- These files can only be saved if you have created them yourself. If the data has been shared, you will not be able to download the data.
- After you export Google Drive to another account, you may see that the data you save may be corrupted.
- Moreover, you can only create 2-3 exports per day and only 50GB of data can be downloaded.
Now, let’s check out the last method.
Last Method to Transfer the Data by Downloading & Re-Uploading the Data
This is a very common method and known among some users.
There are various users who might be following this procedure of downloading the data from one account and re-upload it to another account.
Let’s take a look at the steps to transfer Google Drive data to another account:
1. Go to your first Gmail account and click on the 9 Dots Menu to open the Drive.
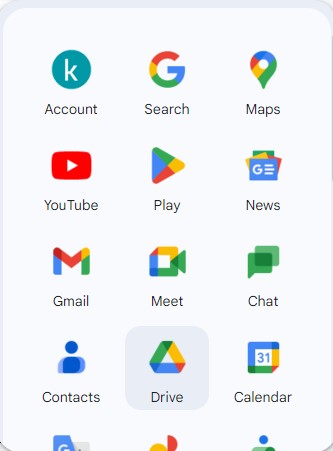
2. Here, select all the files or folders you want to save by pressing the Ctrl button and clicking on the files.
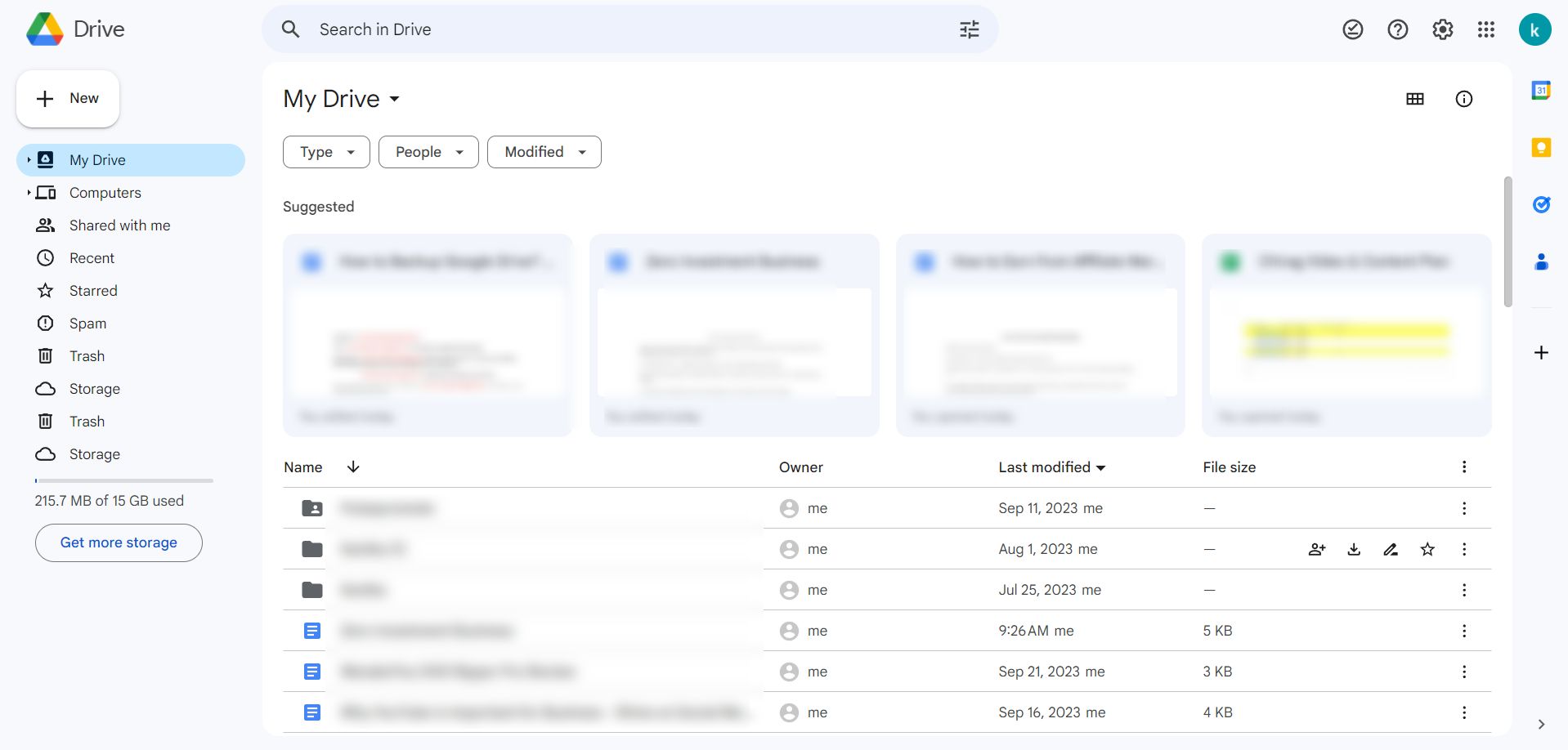
3. Now, right-click on the selected files and choose the Download button or click on the Download icon.
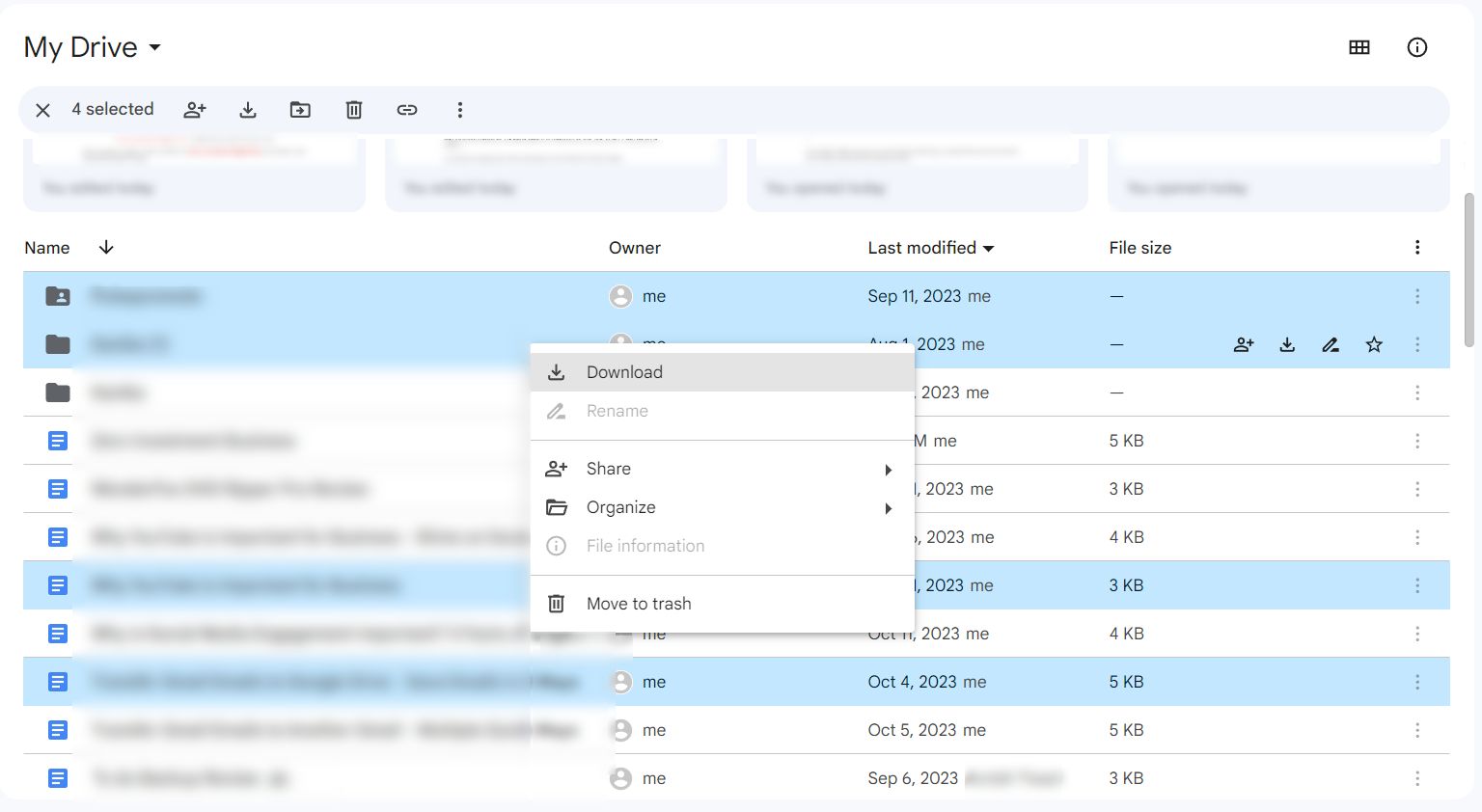
4. Your files will download.
5. Now, log in to the second account. Go to Drive.
6. Select the New option and click on the Folder Upload option.
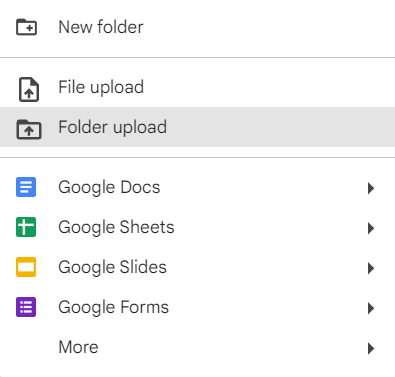
7. Choose the folder and click on Upload.
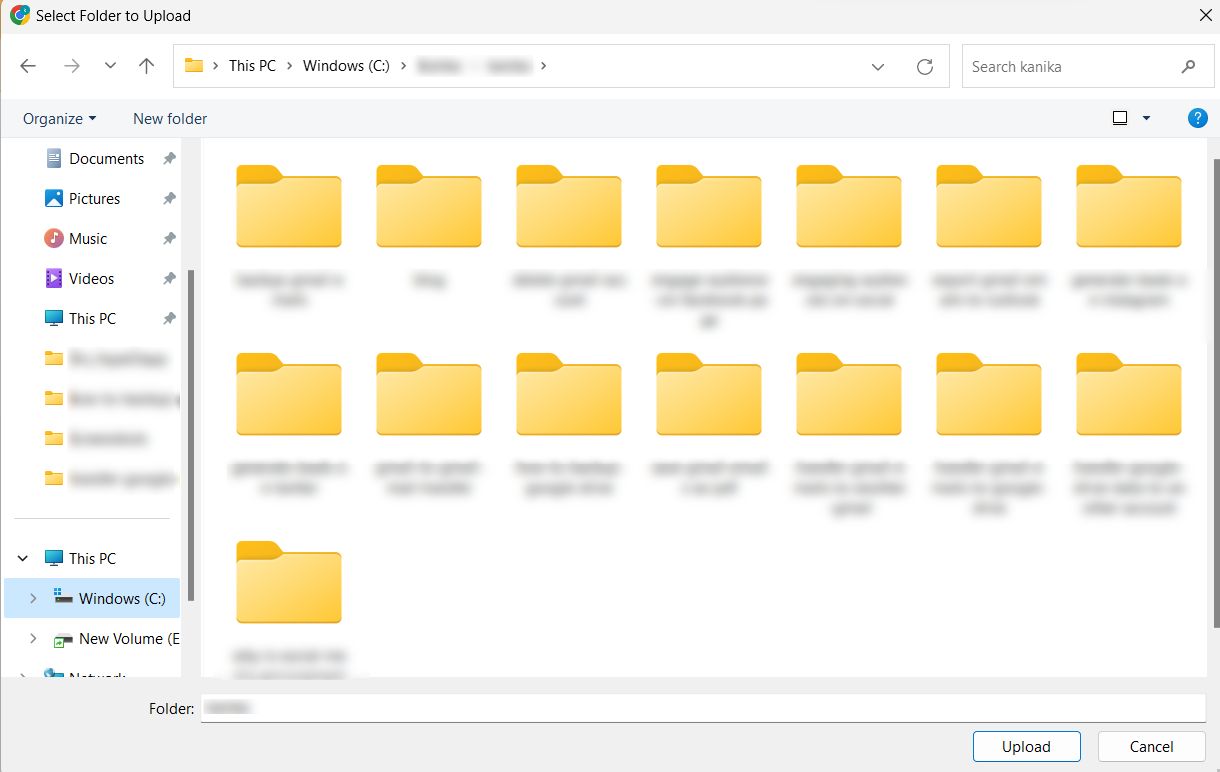
8. The data will be uploaded.
Lastly
Some users want to transfer Google Drive data to another account for reasons like keeping a backup or for storage issues. Whatever may be the reason, users want simple techniques to perform the task but without any problems. The methods that we have mentioned here are simple enough for a novice user to understand.
However, there are a few limitations of the Google Takeout method. You can take a look at the drawbacks and make an informed decision if you want to use it or not. One thing remains common in these methods which is that they take some time for completion.