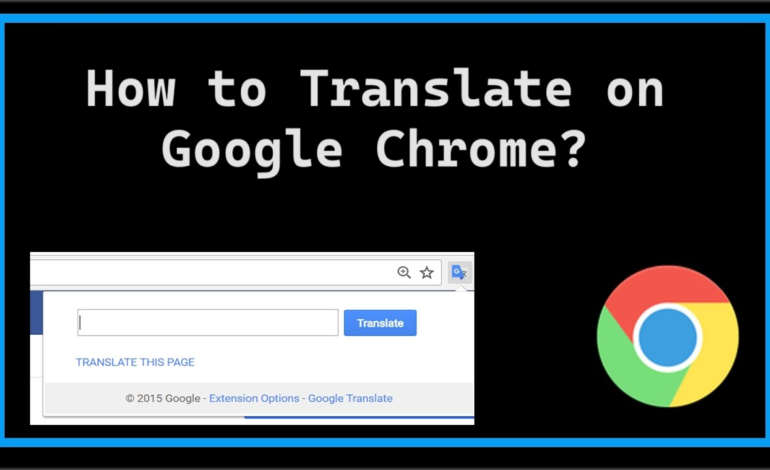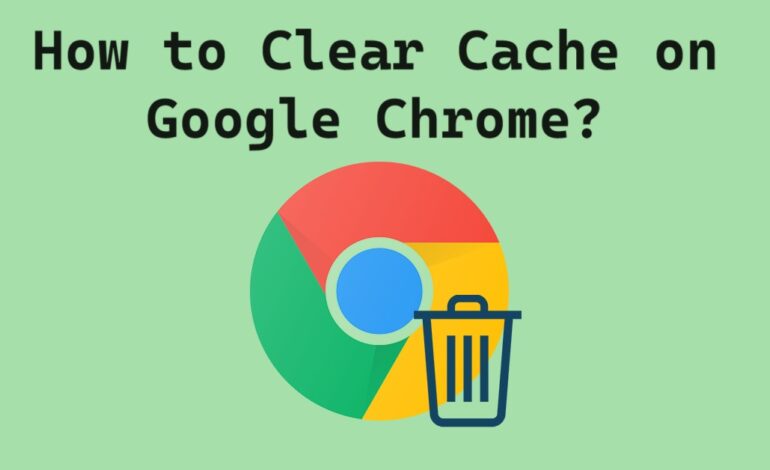
How to Clear Cache on Google Chrome? Methods for All Devices
Is your browser working properly? Are your web pages taking longer to load in chrome? Did you learn how to clear cache on Google chrome? Not getting the best performance from your browser?
All of these situations may occur when the caches and cookies have not been cleared. You must have seen on a lot of websites where it says “We use cookies or caches to track the visits to the website, etc.”
This means that any website that you visit leaves a few cookies in your computer to track how many times you visit the website, what pages you visit, etc. People usually do not notice these things but you should keep clearing cache and cookies in chrome.
That is so you can keep browsing smoothly and the web pages do not take a longer period of time to load. These cookies or caches don’t cause any harm to your computer or data but can make your browsing experience relatively slow.
Today, we are going to learn the simple ways to clear these out. We will be clearing them on the computer, an android phone, and an iPhone.
But before that, let’s dive deeper into what caches are.
How to Clear Cache on Google Chrome? What Are the Ways?
There is one separate way to clear the cache on each device as we mentioned above. We will be going through each of them one by one. But before that, learn what cache is.
What is Cache?
Cache is temporary data that chrome stores when you surf various websites. This data is used to accelerate your browsing experience and stores the information such as scripts, images, multimedia, files etc.
Whenever you visit a website, the data is loaded quickly. So, if you clear this cache, the information from chrome is also deleted.
Reasons for Clearing Cache and Cookies in Chrome
A few of the reasons to clear these caches include the following:
- There may be a shortage of storage space in your device.
- If your device is taking a lot of time to load, you must clear the cache.
- Sometimes, the device works slower than usual if there are multiple caches stored.
- Since storage of caches is an automatic procedure, you should delete them regularly.
- The latest version of the website you visit is stored by Google Chrome after you delete the cache.
Now, let’s check out the methods.
First Method – How to Clear Cache on Google Chrome in a Computer/Laptop?
We have two ways of clearing the data from your computer, first is by using the Ctrl + Shift + Delete or going to the Tools menu.
The second one uses the Settings and clears the data. Let’s get started with the first way.
Technique 1 – Using the Tools Menu
1. Go to Google Chrome and click on the 3-dots menu.
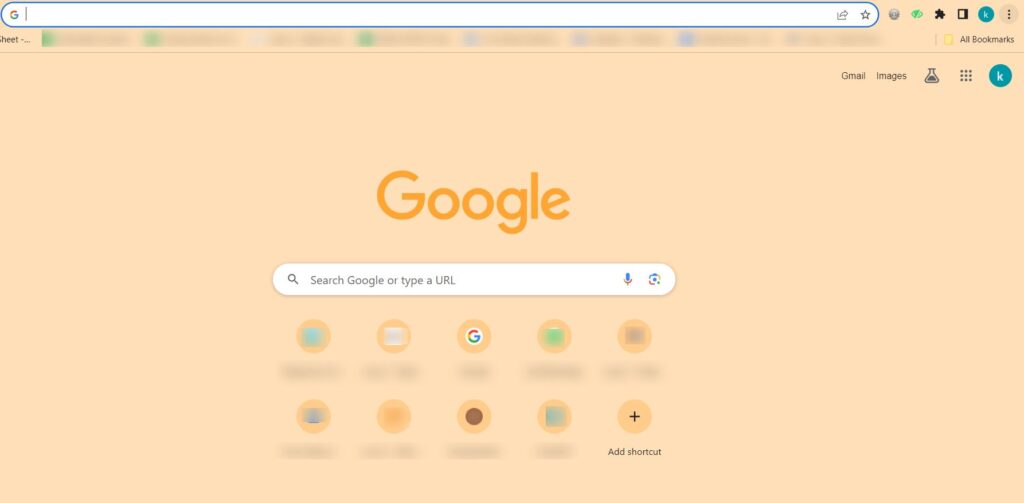
2. Choose More Tools from the menu and select Clear Browsing Data.
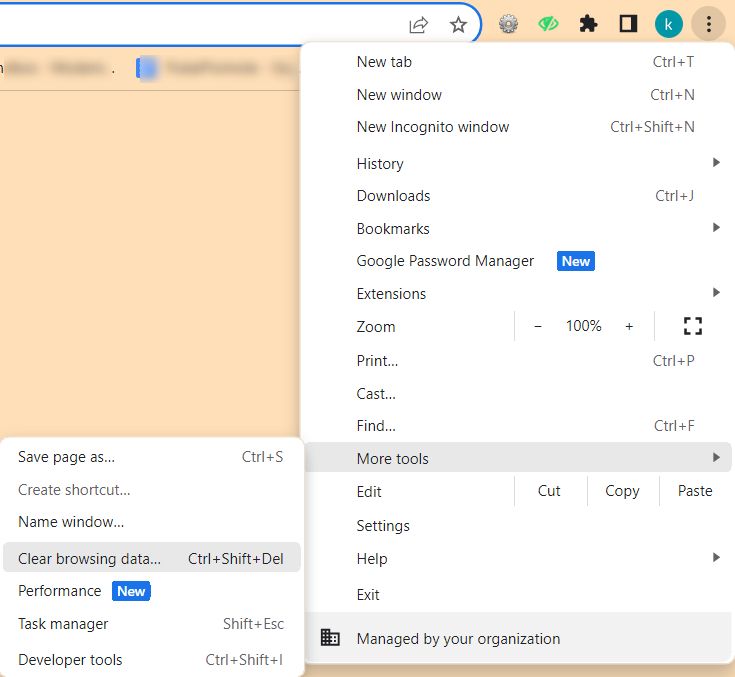
3. Set the time-range, mark Cached Images and Files option and hit Clear Data.
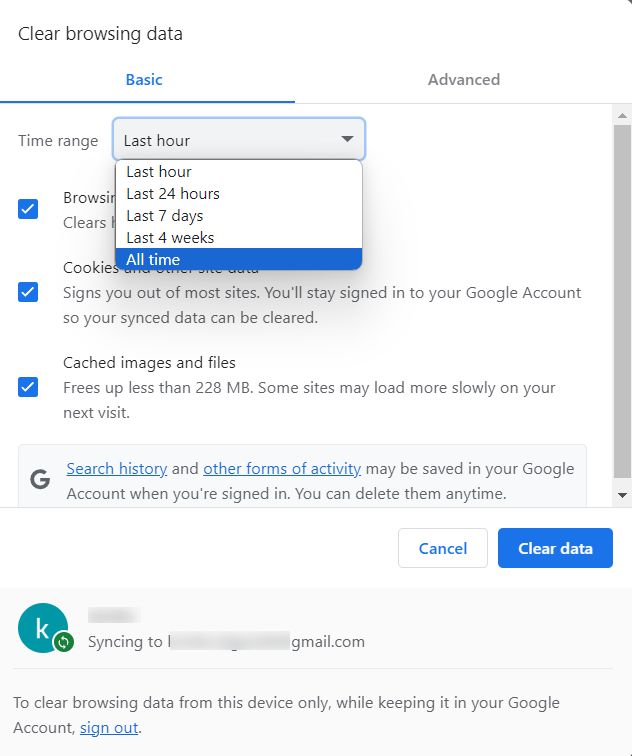
Your data will be cleared.
Technique 2 – Clearing Cache and Cookies in Chrome Via Settings
1. Just like the above method, open your Google Chrome on the laptop or computer. Select the 3-dots menu.
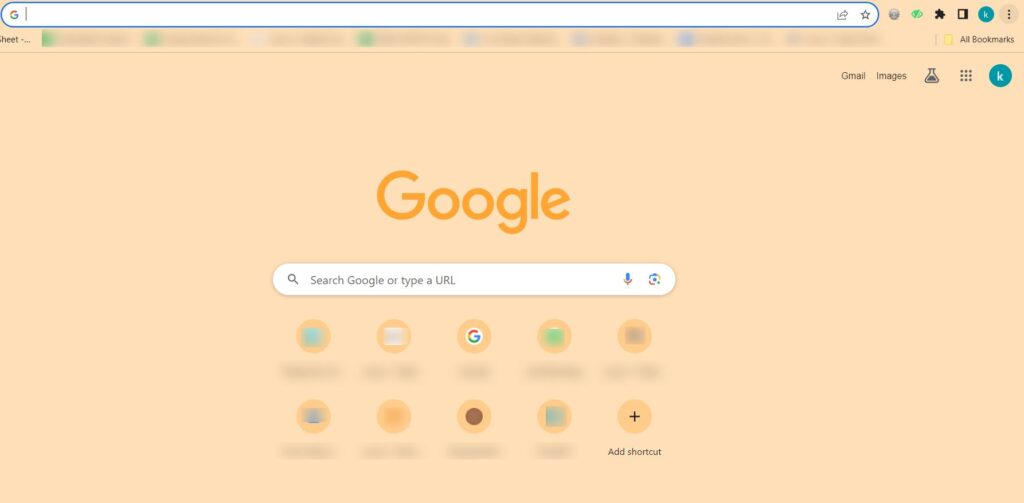
2. Here, you have to choose Settings from the menu.
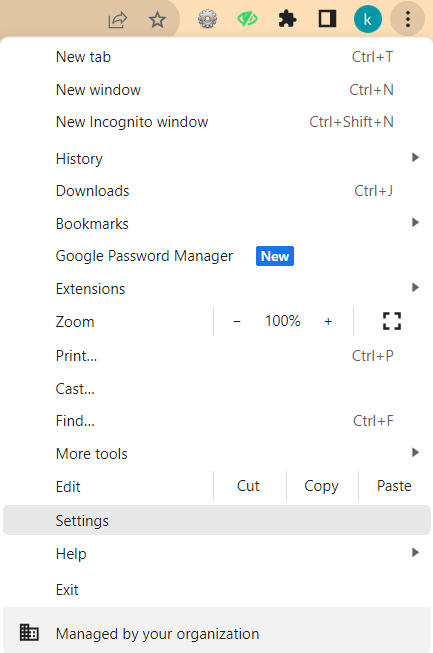
3. From the new window, you have to go to the Privacy and Security section and choose the Clear Browsing Data option.
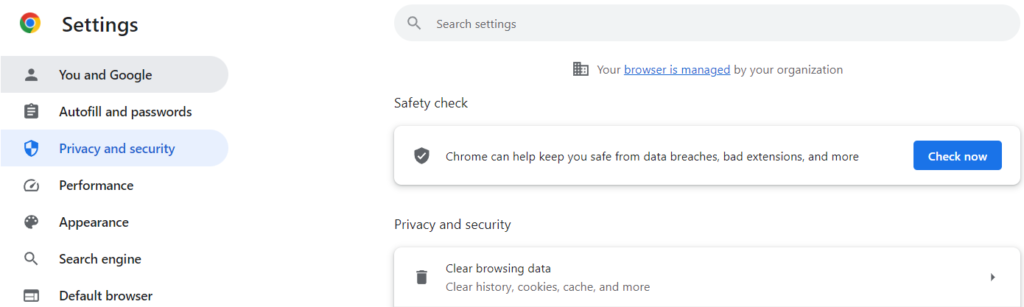
4. Then, choose the time-range and hit the Clear Data button.
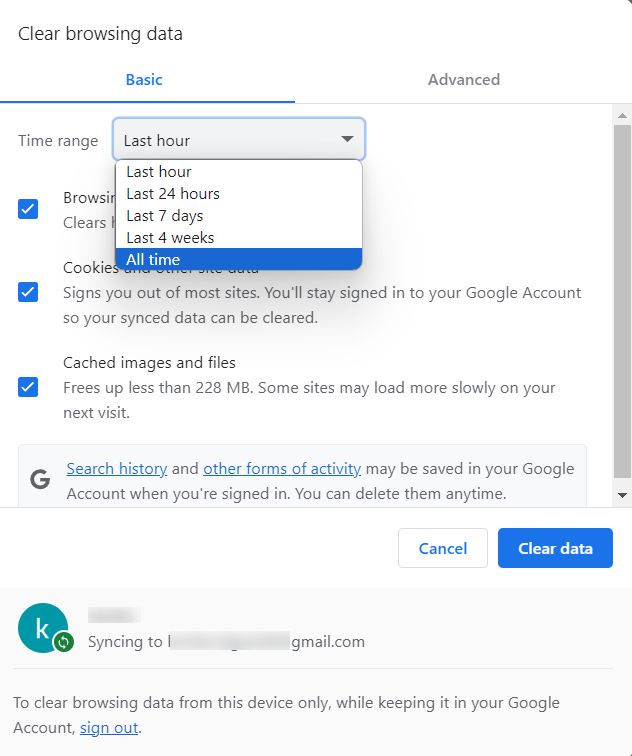
These are the two ways to clear the stored information on the computer. Now, let’s check out the ways to do the same on an Android.
Second Method – How to Clear Cache on Google Chrome Using An Android Phone?
Easy steps for doing so are:
1.Open the Google Chrome application on your Android.
2. Now, go to the 3-dots menu and click on the Settings option.
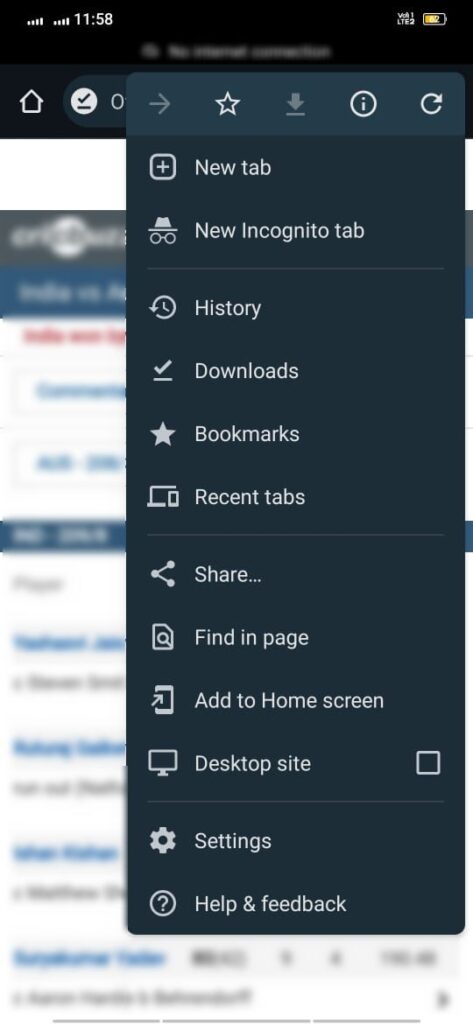
3. Then, move to Basics → Privacy and Security → Clear Browsing Data.
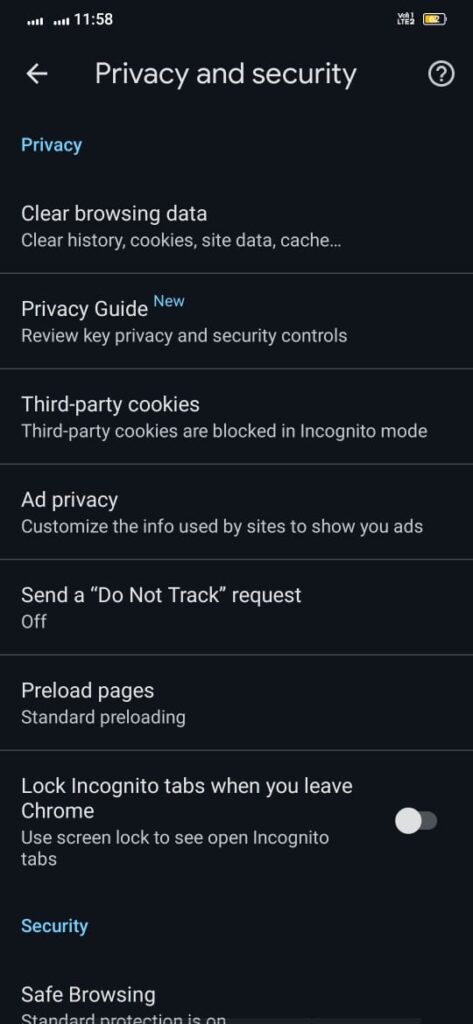
4. Finally, you have to choose the time-range to clear the data from. Mark the Cached Images and Files option and press Clear Data.

Third Method – iPhone Users Can Also Clear the Caches
1. In your iPhone, go to the Settings application.

2. Scroll down in your Settings and move to the Safari section for clearing cache and cookies in chrome. Open it.
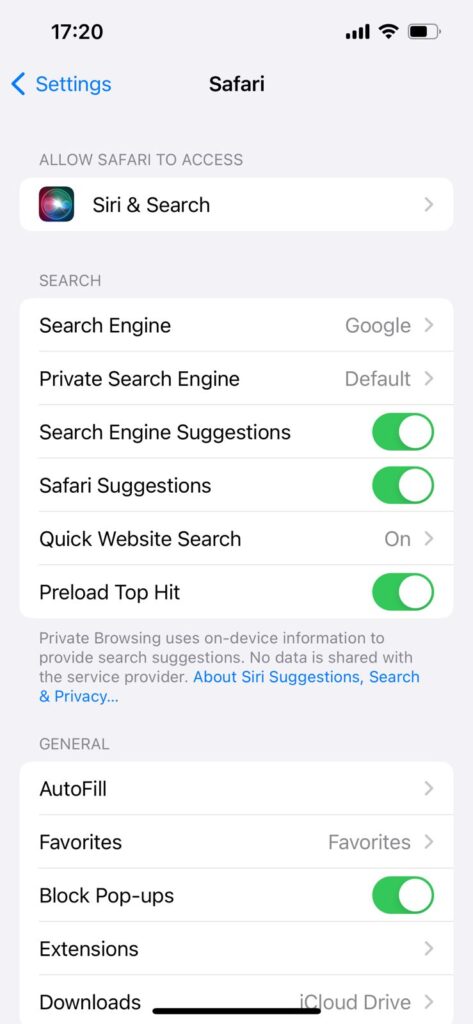
3. Go down to the Privacy & Security section and choose the Clear History and Website Data.

4. Now, choose the Clear Timeframe and press the Clear History option and your caches will be removed.
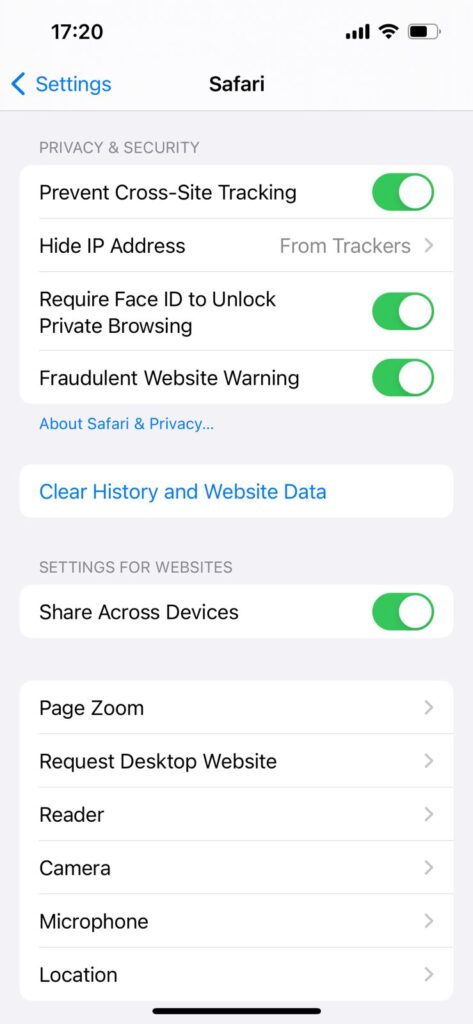
All of the caches from the selected time period will be removed.
This is how you can clear the caches in different devices as per your requirement.
Ending Part
Having caches and cookies are important as they make our browsing experience great but not always. If you know how to clear cache on Google Chrome, apply the steps immediately in order to avoid making your browser slow. Your computer’s performance goes slow too since the storage is all taken by the cache.
Hence, we have provided different methods for users to apply and clear the caches according to their needs. Users can easily perform these steps as there are no complexities for any type of user.