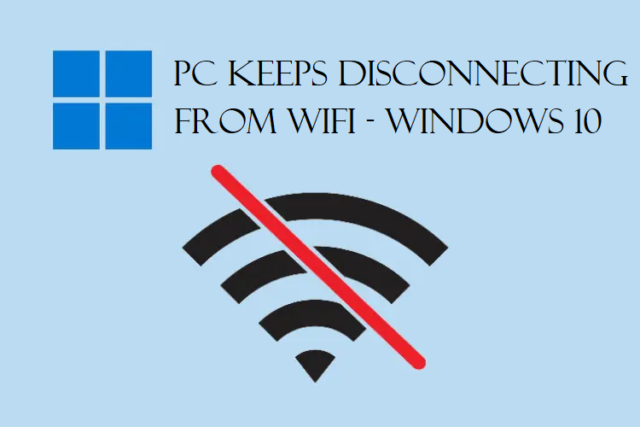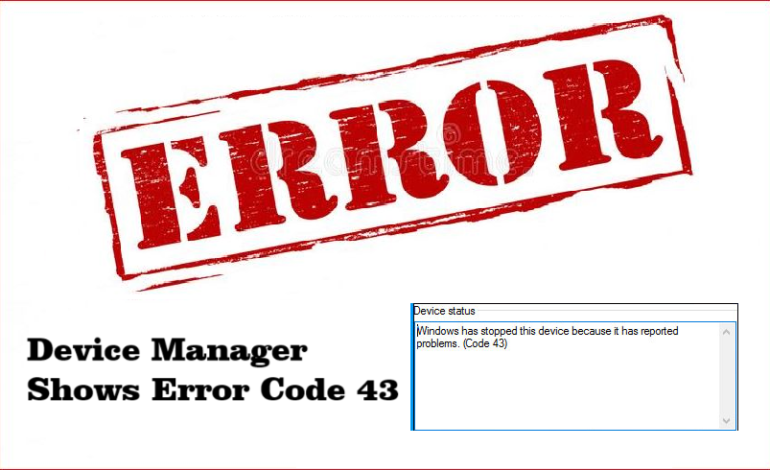
Device Manager Shows Error Code 43 – How to Fix This Error?
The device manager shows error code 43, what does it mean?
Why am I seeing this error?
What is the meaning of it and how can I move past it?
This error mainly means that there are some unresolved hardware issues due to which the smooth working of Windows is being affected.
You can see this error in the Properties section of the Device Manager.
There are all kinds of device manager error codes that you may find in Windows 7 to Windows 10. These include USB drivers, video cards, mobile phone, and printers.
You might also want to learn how to fix error code 43 because your operating system is not able to identify the device.
The most common reasons that cause this error are:
- Issues in your hardware
- There may be a conflict due to device driver or your software
- If you have corrupt video cards or USB devices, you may face this error
Now, about the ways to fix it.
First and the foremost technique would be to restart your computer.
Believe it or not, multiple issues are resolved by just doing that.
If not, find the list of methods below.
What Are the Methods to Resolve Device Manager Shows Error Code 43?
There are 7 quick fixes available for this type of error. It’s not a huge issue so you can just apply some tricks and the issue will be resolved. Here are the methods:
- Remove Unnecessary USB Devices
- System Restore Function
- Re-Enabling the Device
- Reinstalling the Device
- Try to Update the Driver
- Windows Updates Pending
- Power Management Needs Adjustment
Let’s start with the first way.
Trick 1 – Try to Remove All the Unnecessary USB Devices
The simplest way known about how to fix error code 43 is by removing all the unnecessary USB devices. This means that all you need to do is unplug the USB device that you don’t need to use for the time being.
There are times when these devices may be causing issues and that device that you want to use is not being identified.
So, remove it and wait about 10 minutes.
Then, reboot your computer. The issue shall be resolved.
In case it is not, you can always move to the next method.
Trick 2 – How to Fix Error Code 43 by Using the System Restore Function?
There is a function which you can use to restore your system. For that, you need to put your computer in the recovery mode first.
For that, follow these steps:
1. Enter Control Panel in the Search bar and click on the Recovery section.
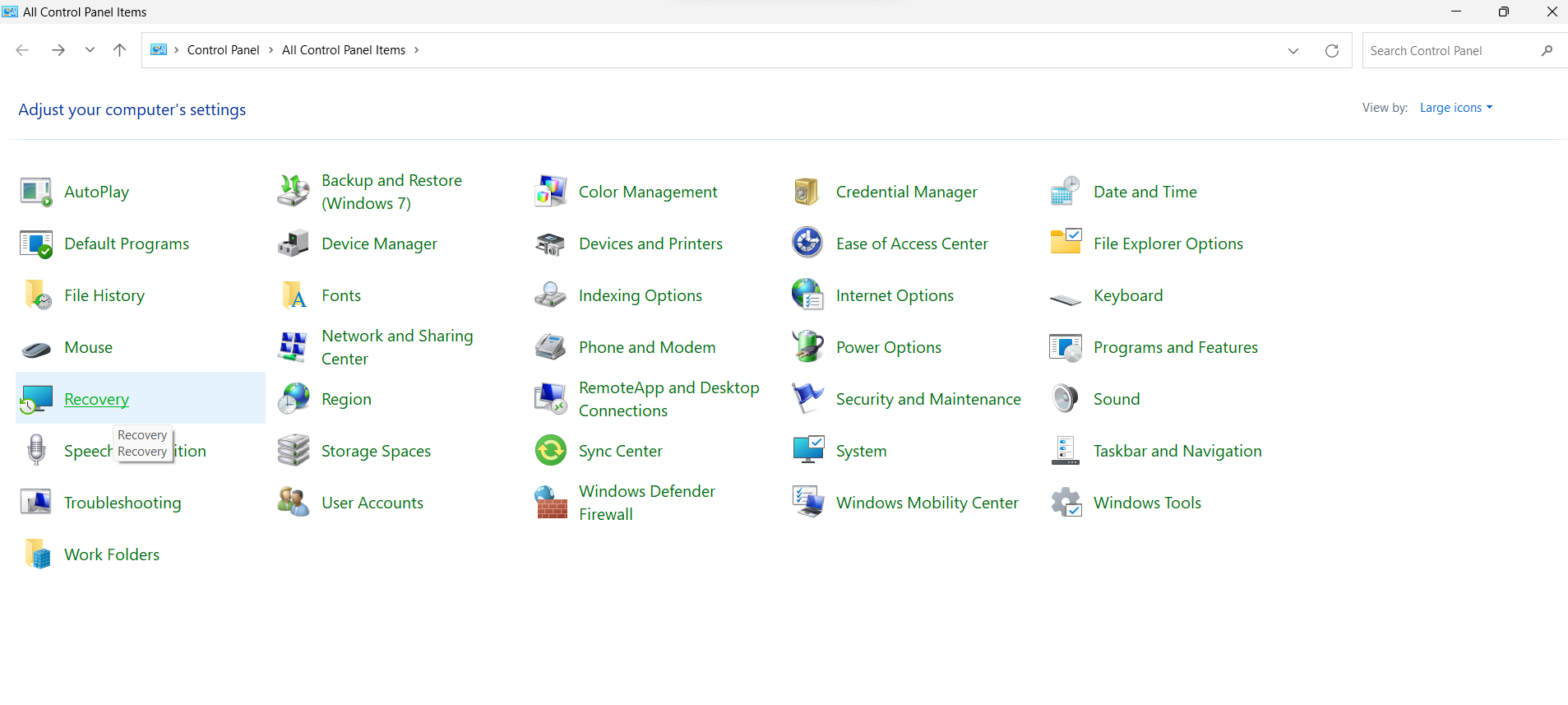
2. Click on the Open System Restore option from the list that appears.
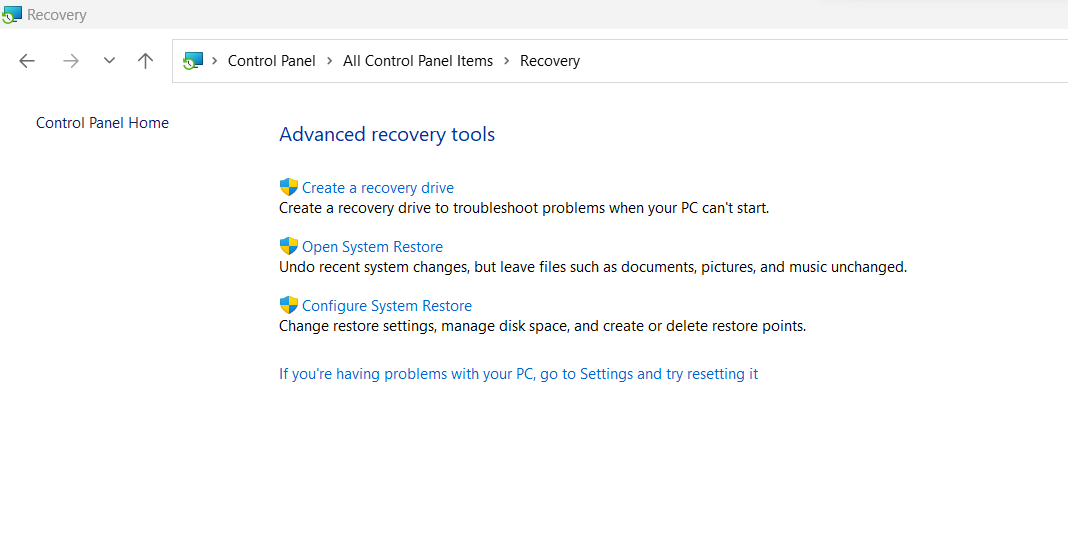
The Welcome System Restore screen will appear.
Here, you have to click on the restore my computer to the preview time option.
Now, choose the data you created from the Calendar screen in Select Restore Point.
This will help resolve the error.
Trick 3 – Device Manager Shows Error Code 43 Can be Resolved by Re-enabling the Device
Execute the following steps:
1. We first have to disable the device. Press Windows + X keys and choose Device Manager.

2. Open the extended menu on the device you are having issues with. Right click on the device.
3. Choose Unable Device option and hit Yes to confirm.
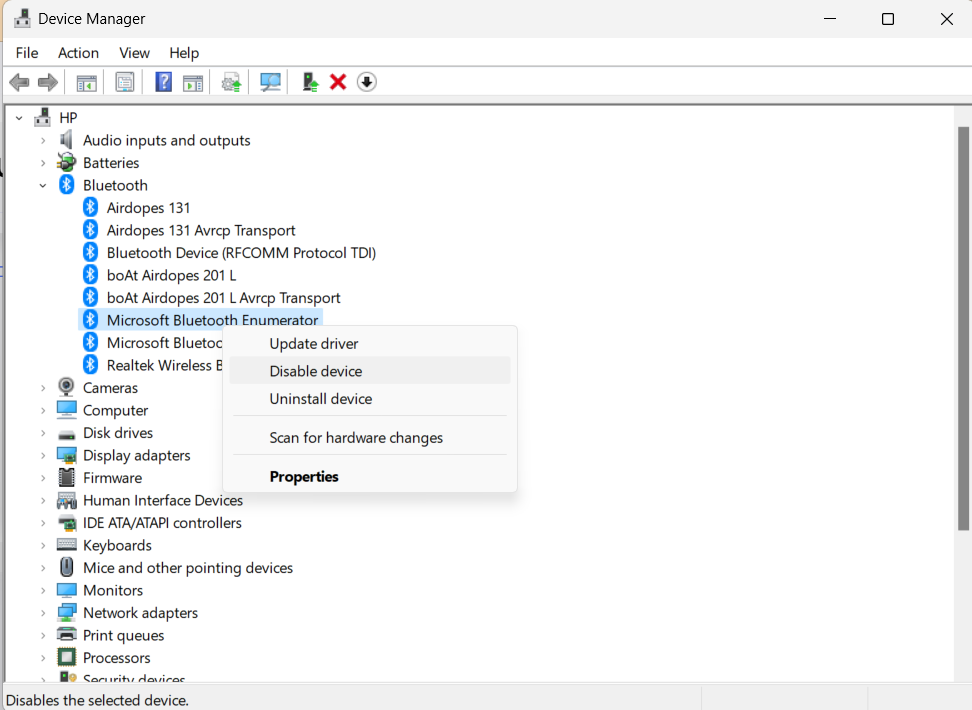
4. Now, right-click on the device again and choose Enable Device option.
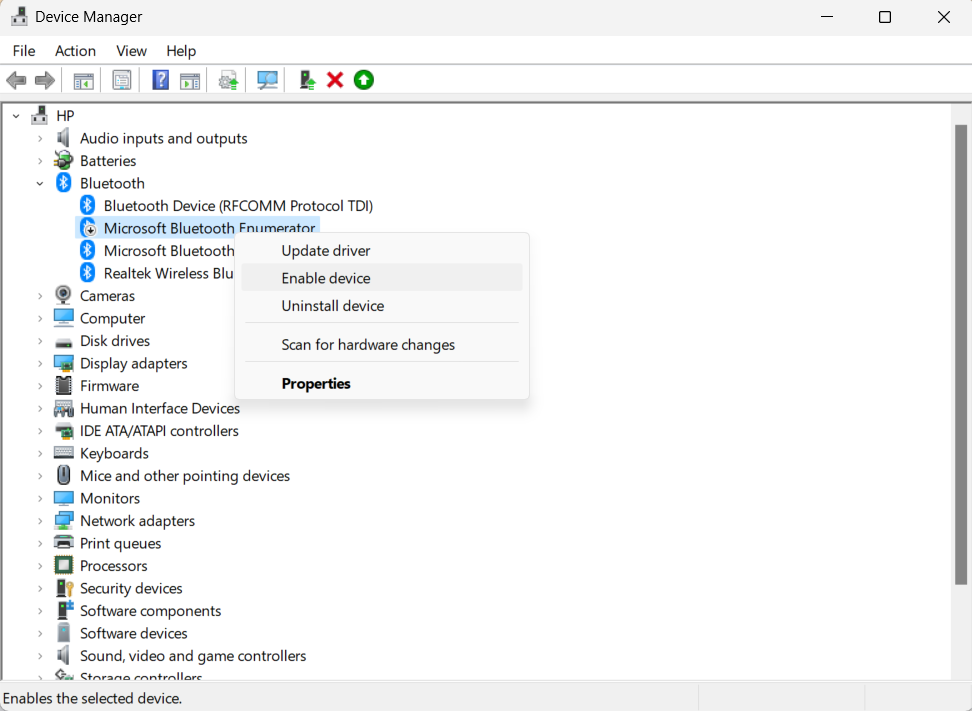
This will simply re-enable your device.
Trick 4 – Reinstalling the Device May Help in Fixing the Error
Well, sometimes, all you need is reinstall the device to fix Error code 43. It’s not a lengthy or difficult process, you just need to follow a few steps:
1. Open the Device Manager by pressing the Windows + X keys.

2. Now, click on the category you want and right-click on the device.
3. From the menu that appears, choose the Uninstall Device option.
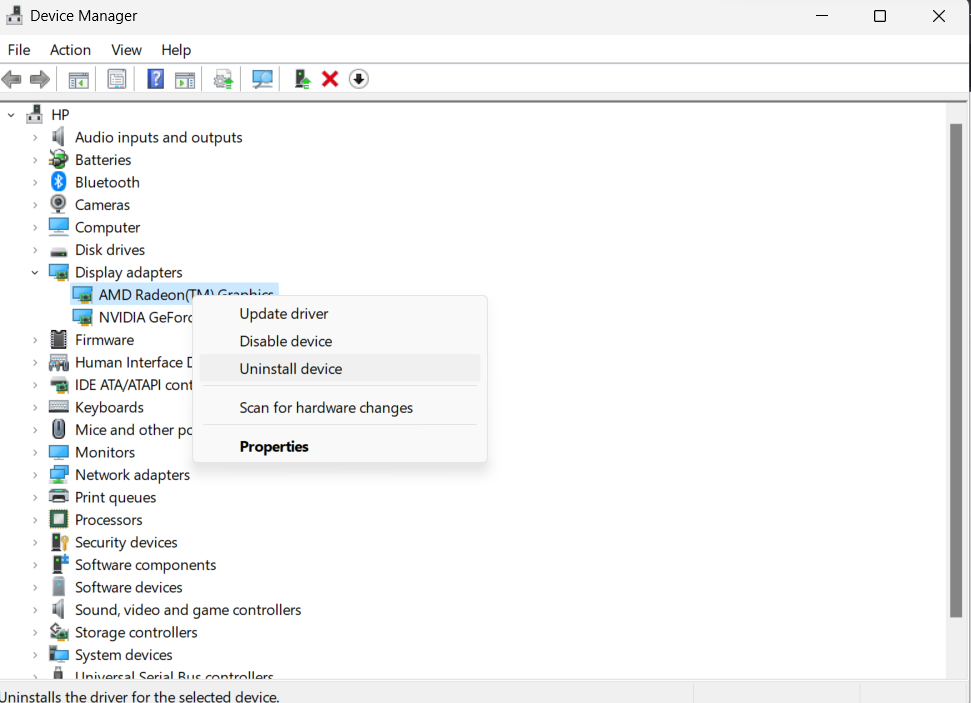
4. Click on the Uninstall button on the pop-up.
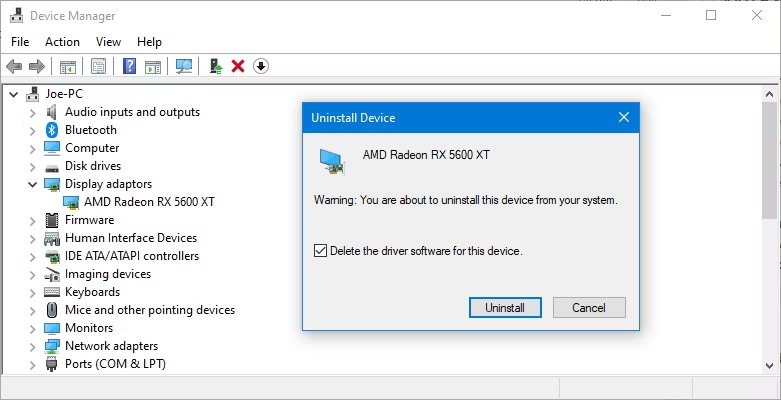
5. After that, right-click on the name of your computer and press the Scan for hardware changes option.
6. Your device will be scanned and reinstalled by the device manager automatically.
Trick 5 – Updating the Driver Can Help Learn How to Fix Error Code 43
When the driver is not up-to-date, it can cause errors. Installing the updated drivers is more likely to solve this problem if nothing has worked yet. Here are the steps for it:
1. Go to the Search bar and enter Device Manager. Open it.
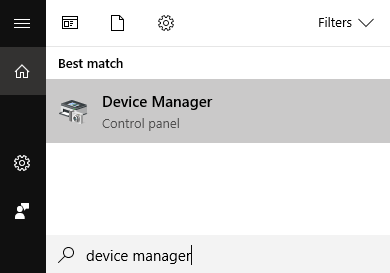
2. Choose the category and right-click on the device.
3. Hit the Update Driver button from the menu that appears.

4. This also requires you to choose the Automatically search for the updated driver software option.
Your driver will be updated and ready to work. If not, there are more ways.
Trick 6 – Device Manager Shows Error Code 43 Because There Are Some Pending Windows Updates
The simple steps are:
1. Go to Settings and move to the Windows Update section.
2. If there is any update, click on the Download & Install option.
3. If you see that there are multiple updates, you can simply choose Download & Install All.
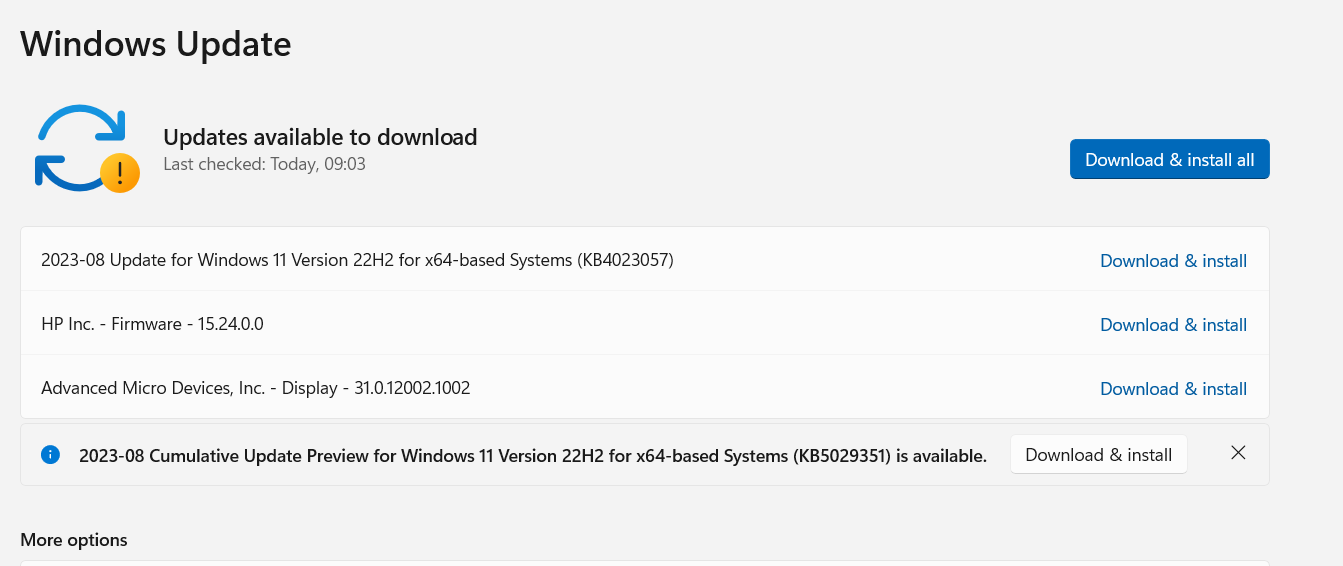
This will update your Windows and your device error may be removed.
Trick 7 – Power Management Adjustment Can Resolve This Error
If you are using a laptop for high performance tasks, your power saving feature could be responsible for the error code 43.
You can manage it in this way:
1. You have to open the Device Manager again and go to the Universal Serial Bus Controllers. Choose the USB Root Hub Components section.
2. From the USB root hub, choose the device available and go to Properties.
3. Now, select Power Management option from the Window that appears.
4. Here, unmark the Allow the computer to shut down this device to save power option.
5. Hit OK to confirm.
Final Words
These are the basic methods to fix device manager shows error code 43 without losing any data. Make sure you follow all the steps carefully. This error is a basic error and can be found for the smallest possible reasons. Hardware issues usually cause this error and is not considered to be a major one.
However, users who have no knowledge about these errors might panic over them. Learn about all such errors if you want and be aware of what error can cause which problem.