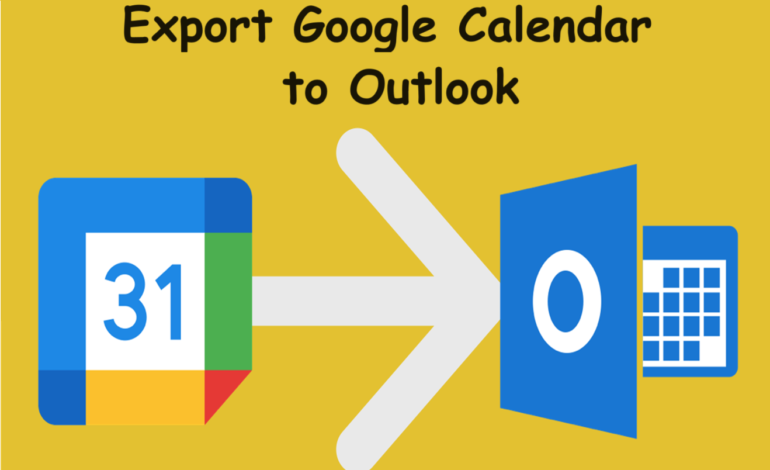How to Download Images from Google Docs – Experts Solutions
Have you ever tried or want to learn how to download images from Google Docs? Here is a very easy way to save your images on your local device. Google Docs is a service by Google which is one of the best cloud software.
With the help of this cloud service, you can draft documents, create content, write blogs, articles, etc. In these documents, you can also include charts, tables, videos, hyperlinks, images, etc.
There may be very few text formatting options than Microsoft Word but it is getting better with time. However, there is still an option which is missing from the menu. Where can you find the option to save images from Google Docs?
There is no option available to save the images as per your requirement whenever you are editing the file. However, you get the option to Copy the image, Cut it, or Save it, etc. You do not have the option to download the image directly from the document.
Don’t worry! There are still various techniques that you can apply to save your images from the open documents. Let’s take a quick look at the reasons to save these images first.
Reasons to Learn & Apply How to Download Images from Google Docs
Many people exchange documents over emails or other communication mediums with important information that may also include images. These images could be of any use and can be downloaded for various purposes:
- A document contains images that need to be used in a business presentation. Downloading these images is important so that you can use them in the PPT file that you are creating.
- Video editors often need images in their local computers that they can use in their projects. If you save images from Google Docs, your work becomes easier to add these pictures in the video project.
- Sometimes, users have a document file consisting of just images that you need to keep on your local device as well. Keeping backup of these files is also another reason for downloading them.
These are a few situations where you may need to save your pictures. Now, about the methods!
What Are the Different Methods to Download Your Images Manually?
The methods to save your images are simple and can be applied by any user even if they are not technically inclined. We are going to understand the step-by-step procedures in the upcoming sections on how to download images from Google Docs.
We all know that Google Docs has a suite that has various purposes. These work in the same way as an extension. And trying to download the images and save them by right-clicking, you may not find the option for that.
Well, let’s check out if this can be resolved and you can download the images or not. Below given are the methods that can be used.
Method 1 – Use the HTML Format to Save Images from Google Docs
This method is by far the best one and the easiest way to download multiple images in a single go. All that you need to do is:
1. Open the Google Document, click on the File option.
2. Choose the Download option and select Web Page(.html, zipped) option from the extended menu.
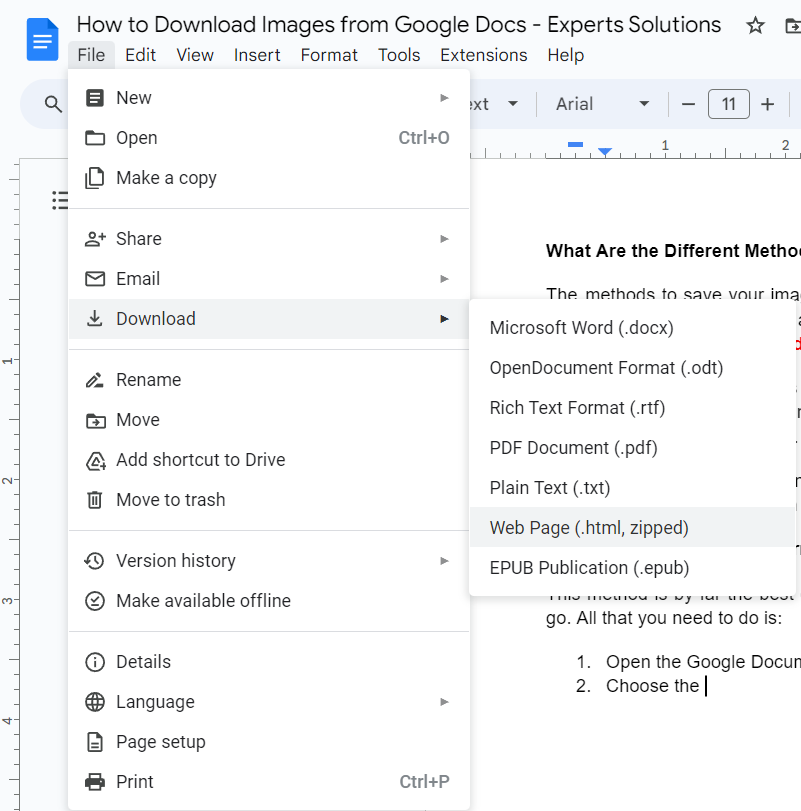
3. A .zip file will be downloaded with all the images and the text file of your document.
4. Open the folder and you will find the folder for Images in there.
5. In the Images folder, all of your images from the document will be saved as Image1, Image2, etc.
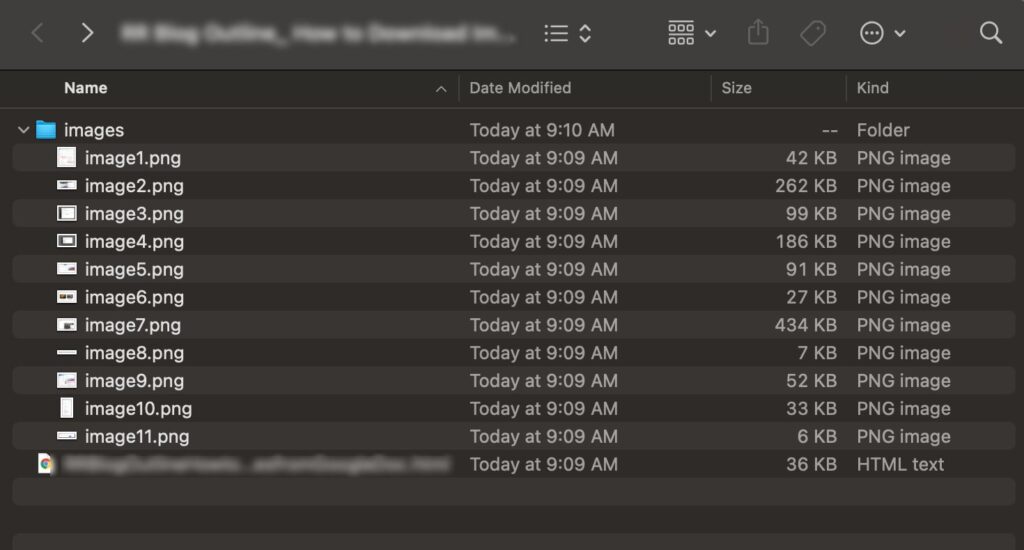
Method 2 – How to Download Images from Google Docs by Publishing the Document?
Using this technique, you actually have to publish the document to the web. The steps are:
1. In the Google Document, choose the File tab.
2. Click on the Share option and choose Publish to the Web option from the extended menu.
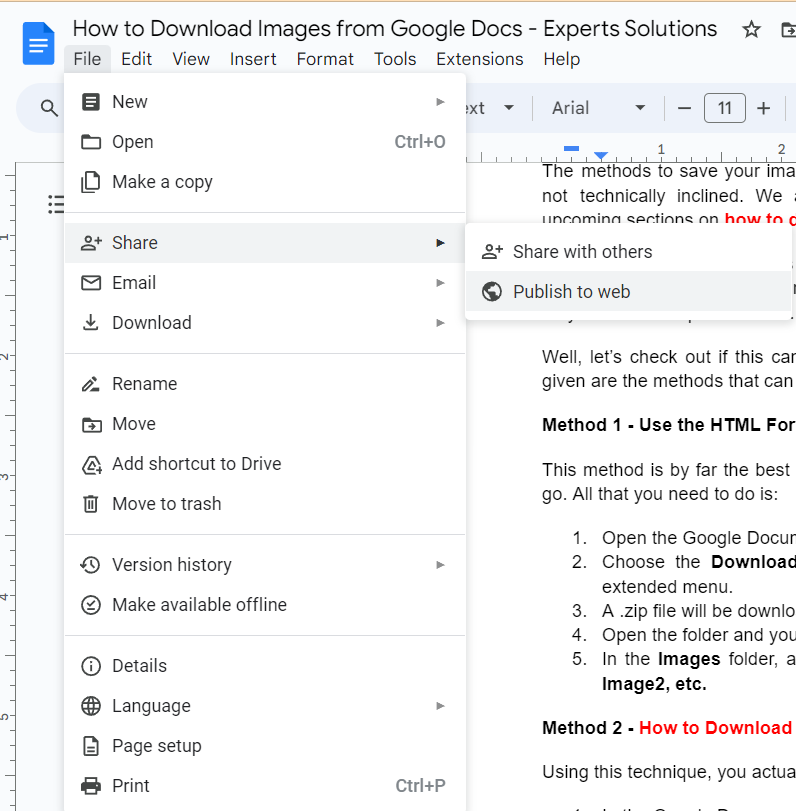
3. Now, you will be asked to keep the document as Link or Embed. Leave it at Link and hit Publish.
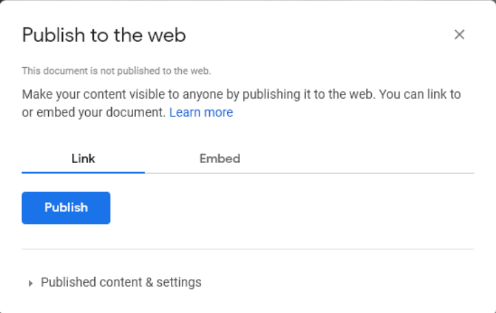
4. Hit OK on the pop-up for confirmation.
5. You will see the link for your published content, copy the link and paste on a web-browser.
6. Here, you can simply right-click on the images and click on the Save Image as option.
7. Rename the files and save images from Google Docs.
Method 3 – Making Use of the Google Keep Feature to Save the Images
If there are a lot of images in a document but you only want to save 2-3 images, you would not want to save the entire document, right? In such a situation, you can use the Google Keep feature and save the images there.
1. Go through the steps for that:
2. Go to the image that you want to save in your Google Document.
3. Right-click on the image and choose Save to Keep from the menu to learn how to download images from Google Docs.
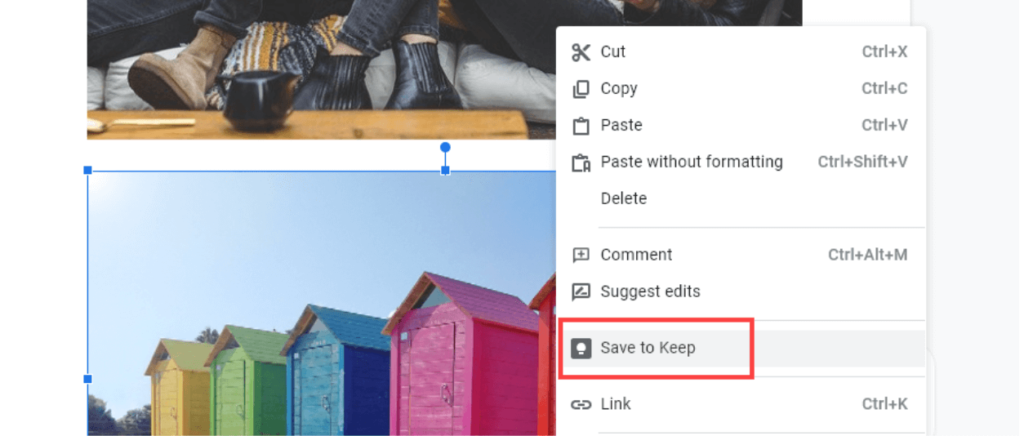
4. The Google Keep tab will appear on the right side of the screen with your image.
5. Right-click on that image and hit the Save Image as option.
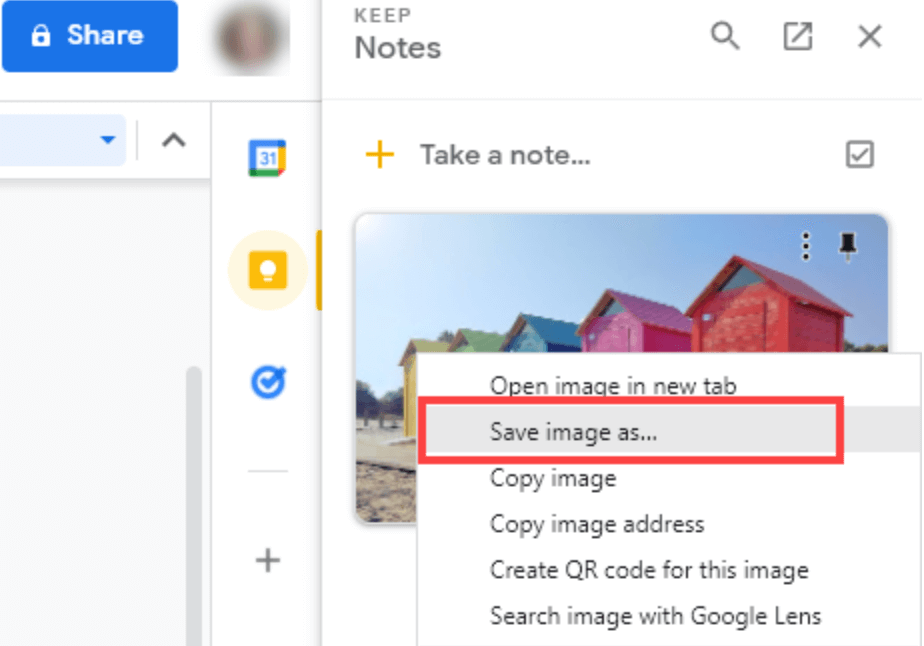
6. Enter the name for your image, choose the destination as required, and press Save.
These are the basic tips that you can apply to save your images from the documents online.
Summarized Form
With the help of the methods given in this article, users who want to save images in their local devices can easily do so. The reasons and cases where you may have to learn how to download images from Google Docs are also here.
Make sure you apply the right methods according to your need to save time. These may take a few minutes if you have a lot of images and are manually saving each one using the second method. However, the methods are absolutely safe.