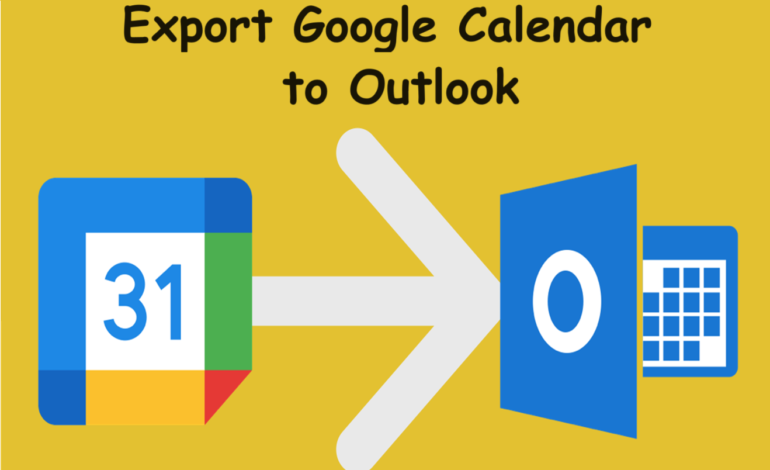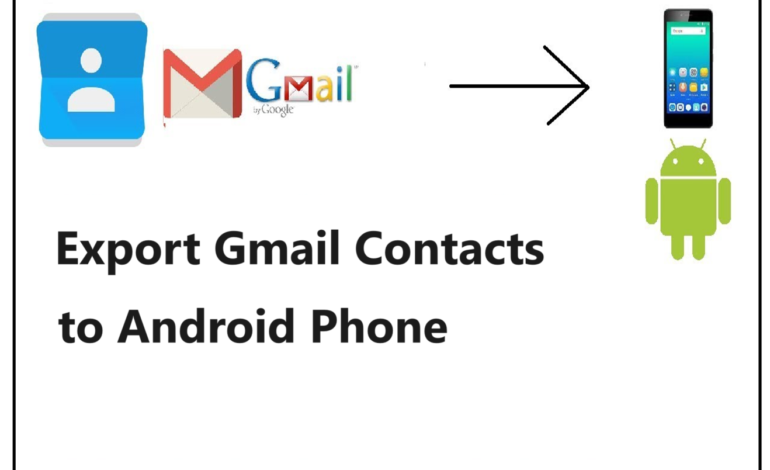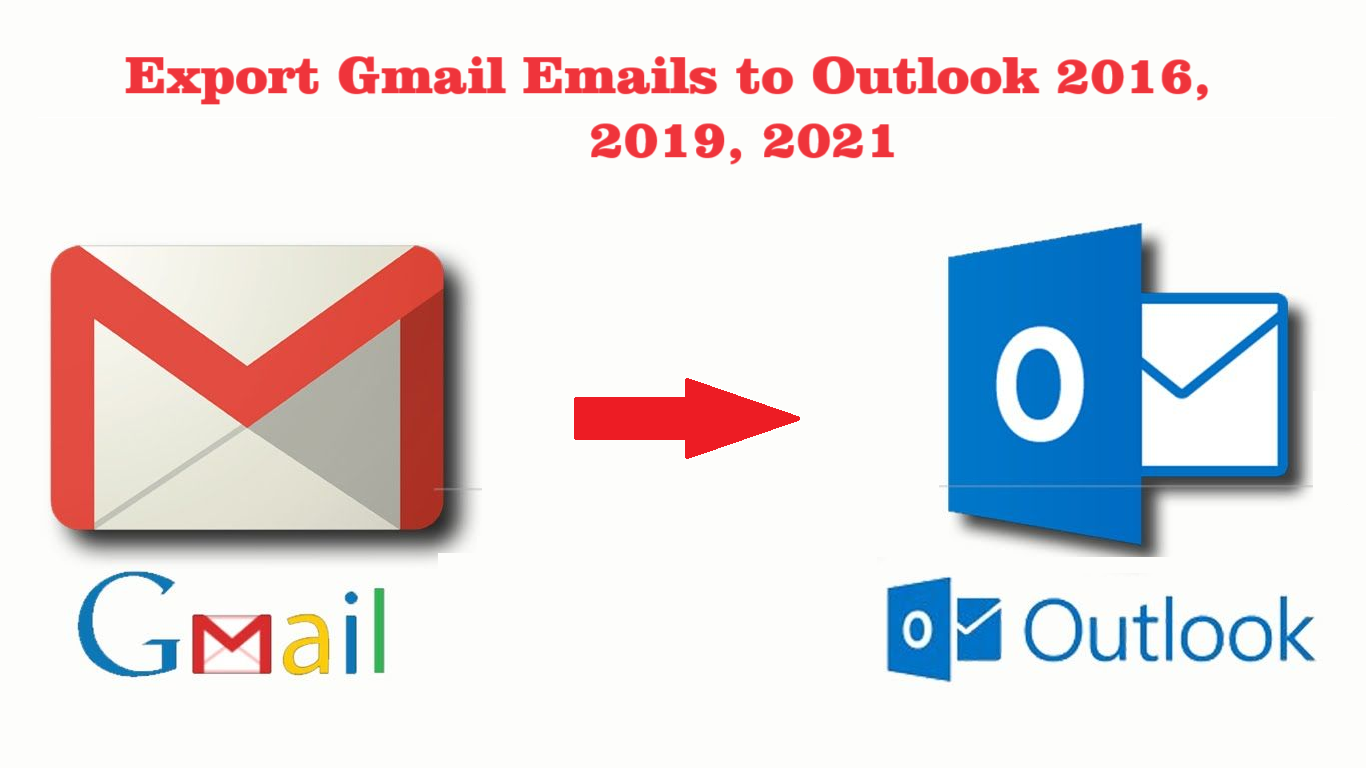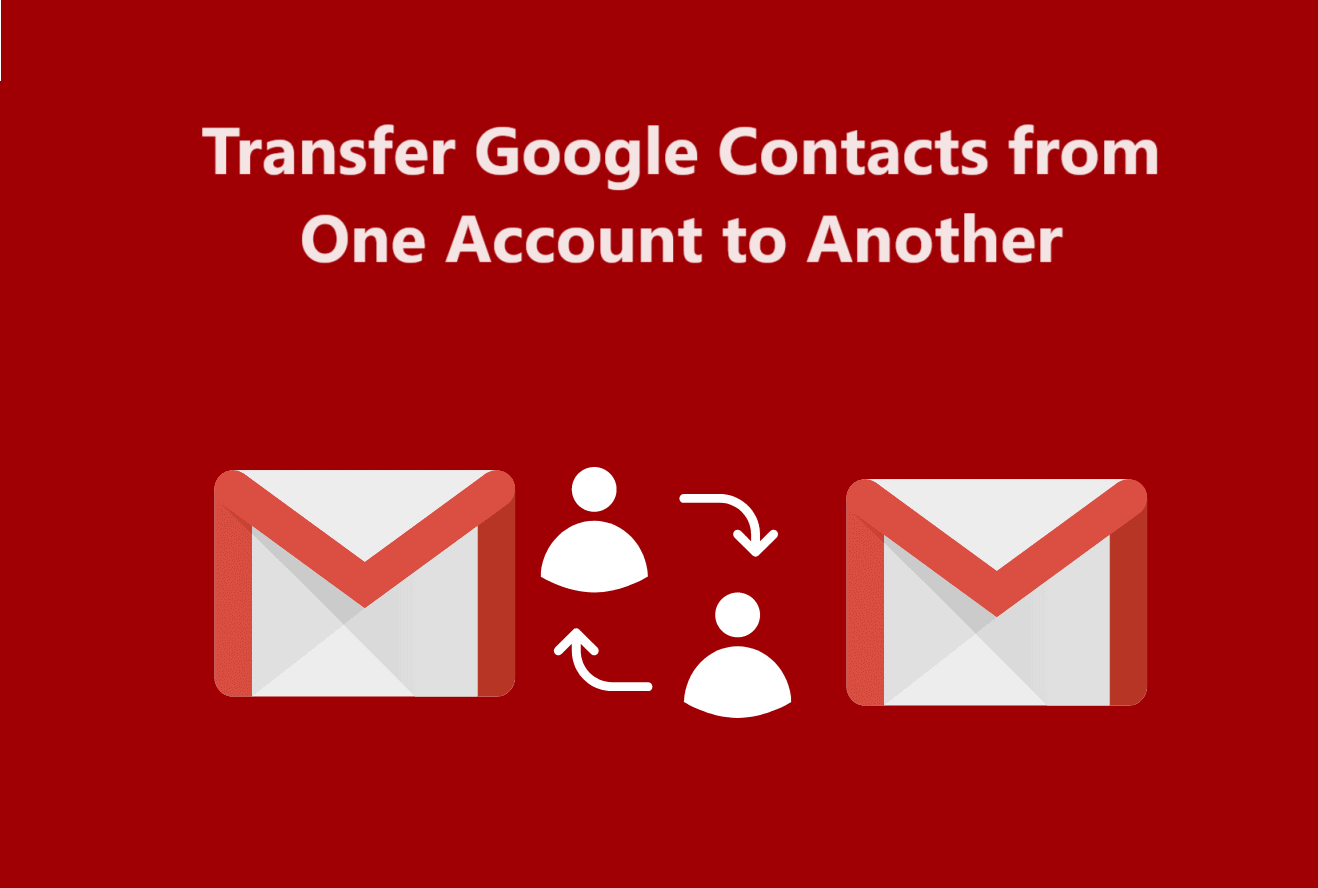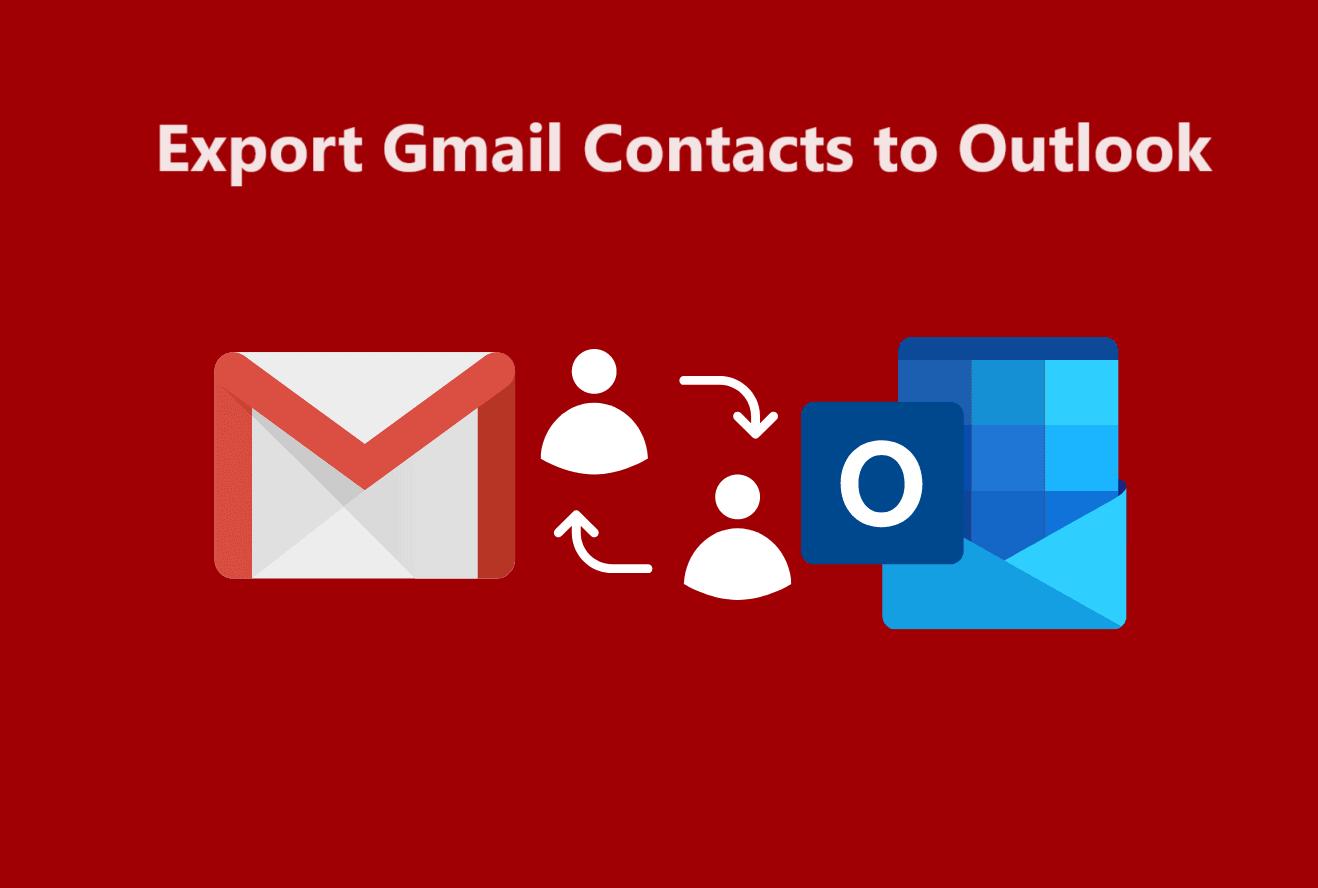In recent times, it has come to our notice that a lot of people are switching from Gmail and moving over to Outlook for various reasons. This leads them to also export Google Calendar to Outlook since all of their upcoming events are stored there.
Those using tools may not find it difficult to transfer all of their mailbox items in a single go. But those users who are using the manual methods, or just want to move their calendar data are having a hard time searching for a method.
Both Google Calendar and Microsoft Calendar are pretty great and useful to a lot of people. Yet, there come some situations where they have to make the switch and export calendar from Gmail to Outlook.
There is a possibility that a user may have Microsoft calendar on their computer and Google Calendar on their mobile. Managing both the calendars becomes a little difficult and users seem to find it hard to keep up with them.
This is one reason why users want to make the transfer. Now, before moving further to the methods of doing so, we will understand the reasons to export the data.
What Can be the Reasons to Export Google Calendar to Outlook?
There are various reasons to export your calendar that we are going to understand here. Following is the list of all possible reasons:
- Switching from your Google account means you will be transferring all your data from your account. That includes Calendars as well. If you are not using any software, you will need a manual method to separately move the calendar data.
- All the products of Microsoft seamlessly work with each other and moving your data to Outlook will be better for management and scheduling.
- Users may also export calendar from Gmail to Outlook to collaborate with their colleagues using Outlook to ensure effective communication.
- There are various features that Microsoft 365 provides like scheduling meetings, setting up reminders, sharing calendars with colleagues, etc. You can benefit from these features.
- By exporting your calendar, you also ensure that your files are kept safe and work as a backup on Outlook.
Now, let’s move to the methods.
Methods to Transfer the Data from Calendar for Synchronization
In this article, we are going to talk about two ways to export Google calendar to Outlook. These are very simple techniques that any user can apply without facing any issues. You do not have to have any technical knowledge to work with these methods.
The first method is by syncing the calendar updates in real time. The second way is to export which will only move a snapshot of your calendar from Google.
If you are using both the calendar apps, you will want to sync them. However, if you are switching to Outlook, you need to export the data. Here, we are going to explain both the methods in detail.
Method 1 – Syncing the Calendars to Export Calendar from Gmail to Outlook
This method is divided into two sections wherein we will first export the data from your Google account and then update your Outlook account in real time.
Starting with the first step.
Step 1 – Export the Data from Google Account
1. Open the Google Calendar app on your desktop.
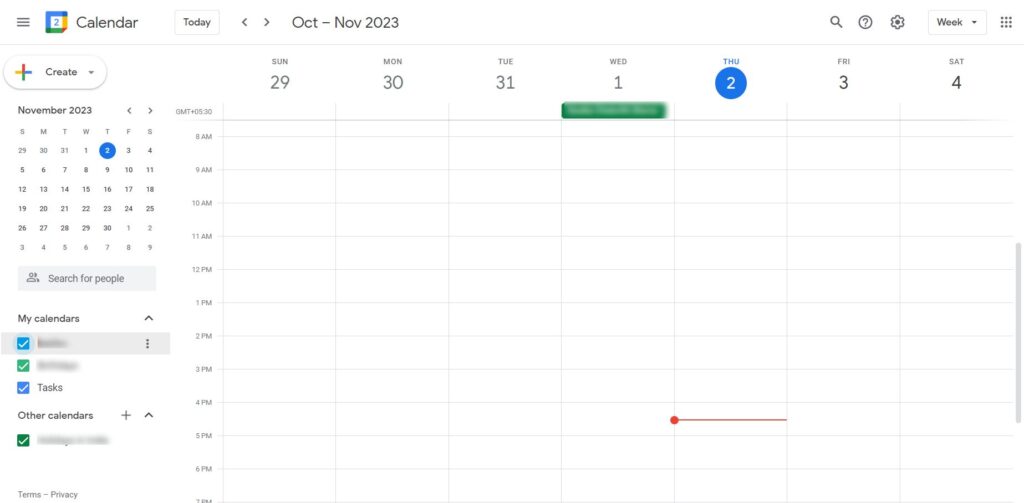
2. Now, go to the My Calendars section and click on the 3 Dots menu.
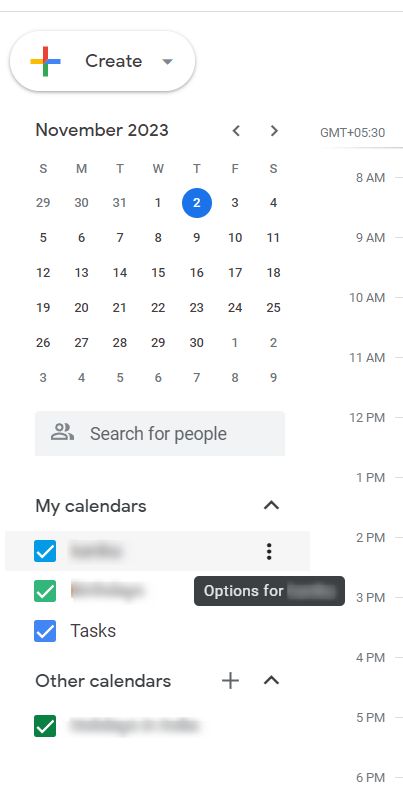
3. Choose the Settings and Sharing option from there.
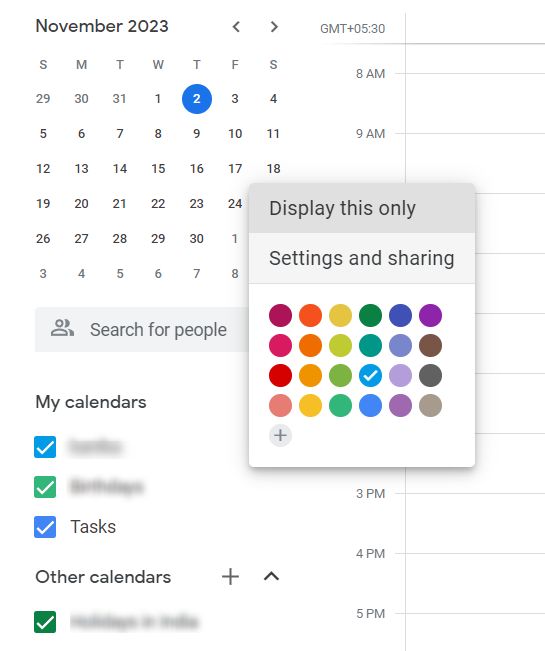
4. Click on the Integrate Calendar option from the left panel.
5. Scroll down to Select Address in iCal format and copy the address.
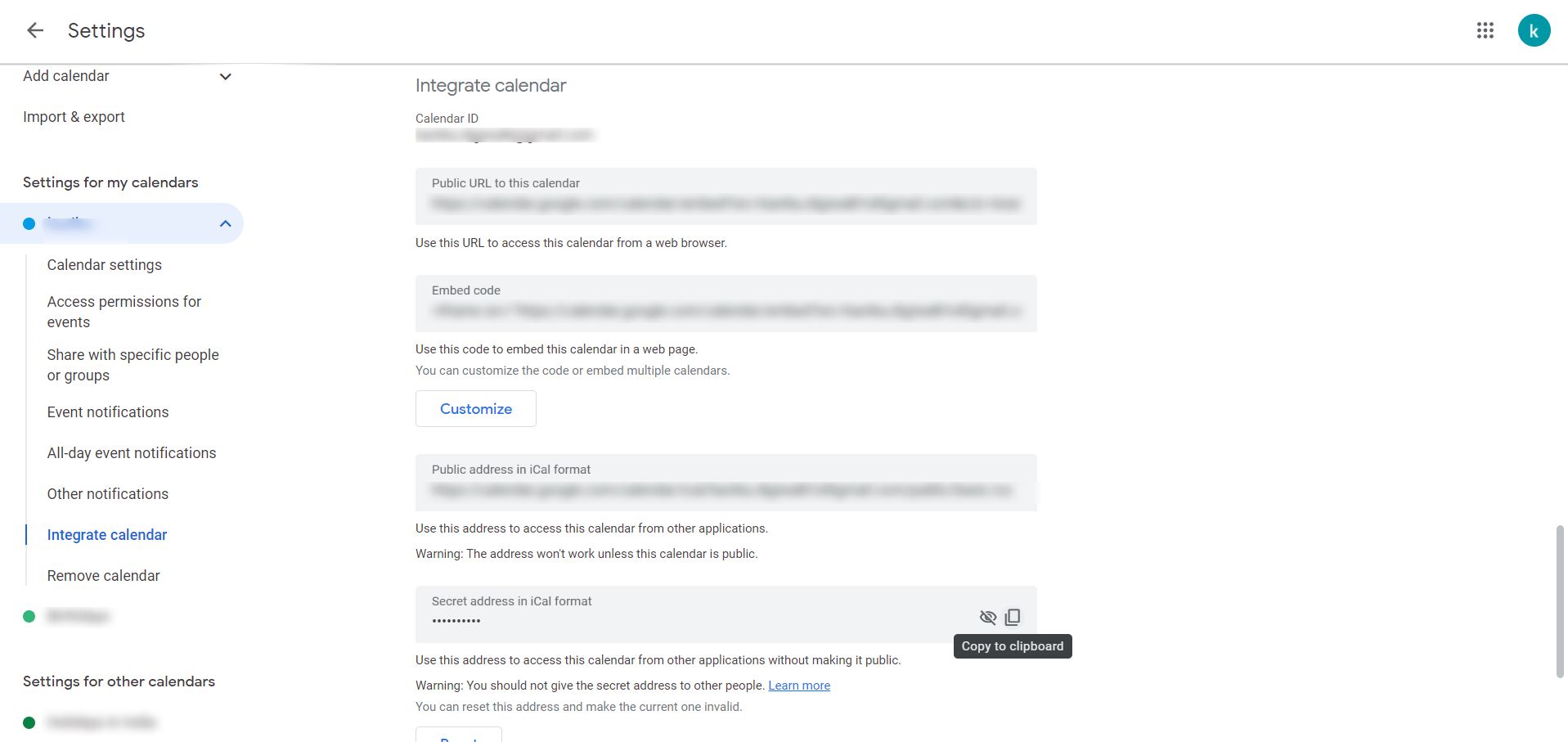
Step 2 – Completing the Process to Export Google Calendar to Outlook
1. Launch your Outlook application on the desktop.
2. Click on Add Calendar on the left panel.
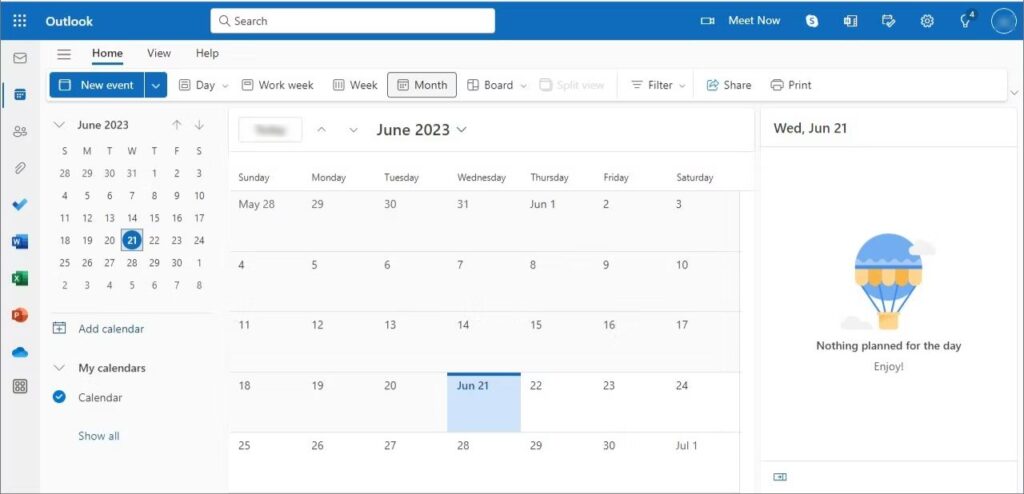
3. Select the Subscribe from Web option from the side bar.
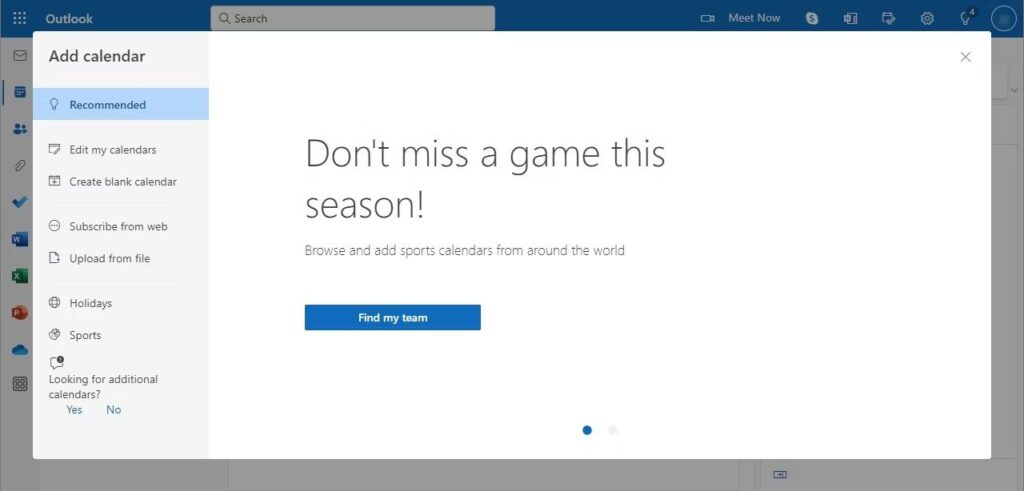
4. Here, you have to paste the URL you previously copied.
5. Set a Calendar Name, choose a color, the Calendar icon, and the Calendar section.
6. Press the Import button to finish.
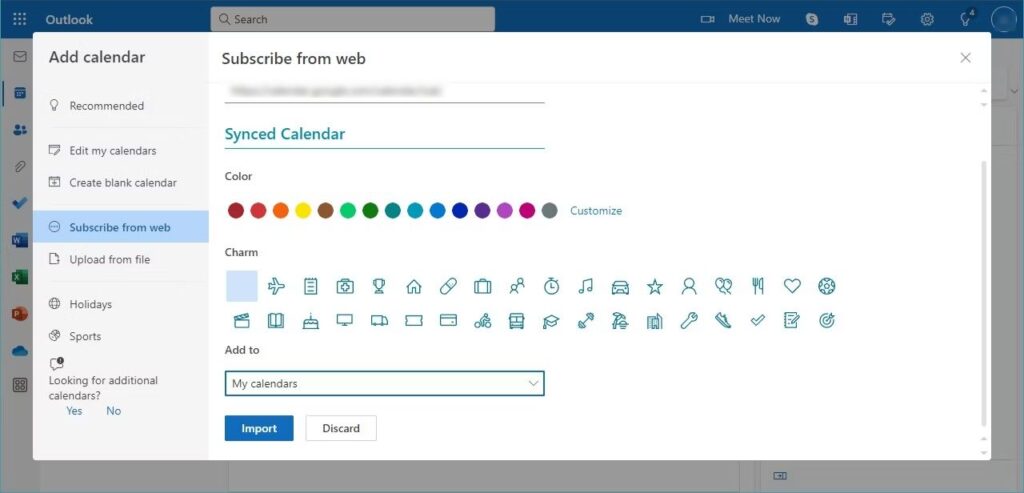
This will sync both of your calendars. Now, if you want to delete your account and completely move to Outlook, you can use the next method to export calendar from Gmail to Outlook.
Method 2 – Moving the Data to Outlook & Deleting the Previous Account
Here we will be explaining the process to entirely export the data to your Outlook account. With this method, your Outlook Calendar will not be updated in real time. This method is also segregated in two segments.
First one will export the calendar in a zip folder on your device. Then, we will upload the folder in your Outlook application to complete the process.
Step 1 – Import the Calendar Data Using Your Google Account
1. Go to the Calendar app on your desktop to start the process to export Google calendar to Outlook.
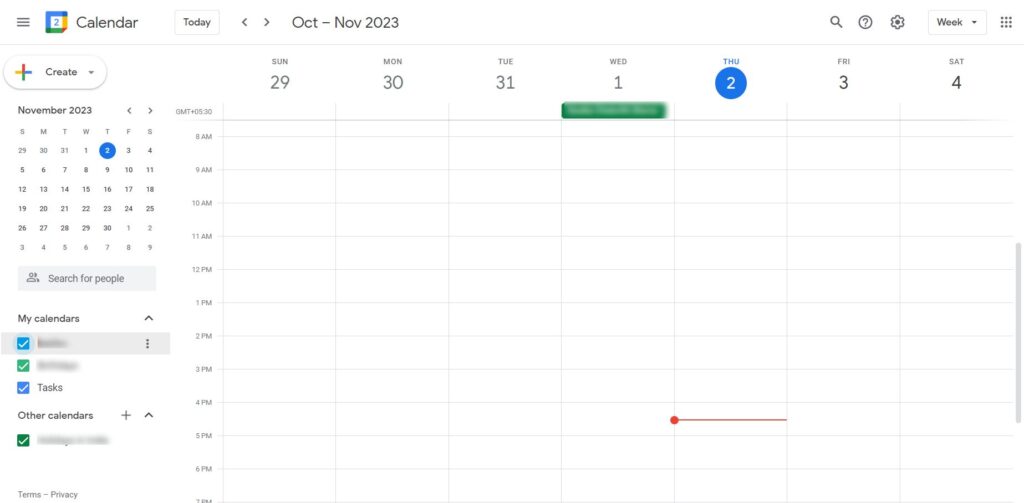
2. Choose the calendar to export from the My Calendars section and click on the vertical 3 dots.
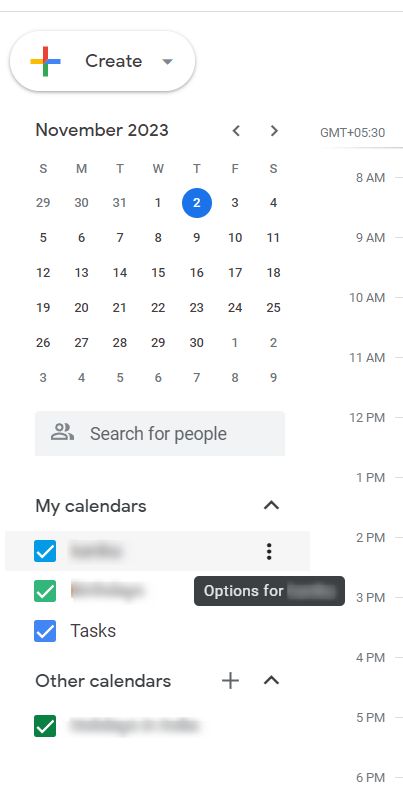
3. Press the Settings and Sharing option from the pop-up.
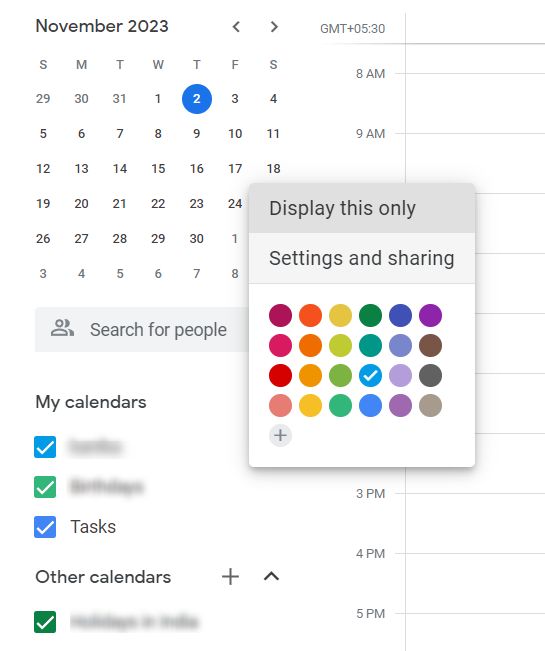
4. You will be redirected to the Settings page. Choose Import and Export from the left section above your name.
5. Hit Export from the bottom of the page.
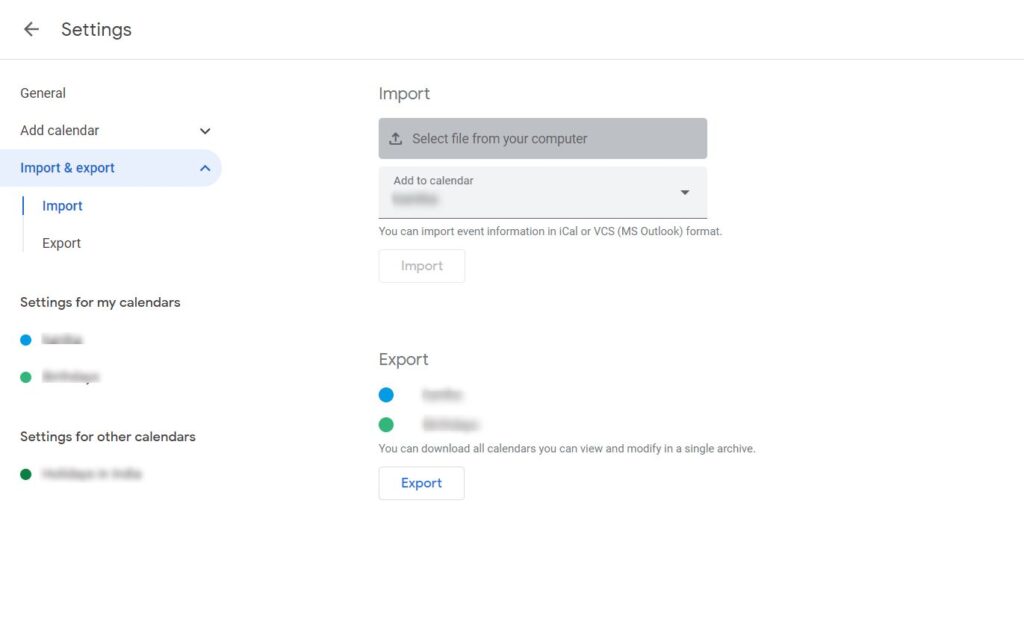
After doing so, a zip file will be downloaded to your local device with all your calendars. You can filter them later if you want. Now, decompress the file and move to the next step.
Step 2 – Final Step to Export Calendar from Gmail to Outlook
1. Open your Outlook application on the desktop.
2. Go to the Add Calendar section on the left panel of your screen.
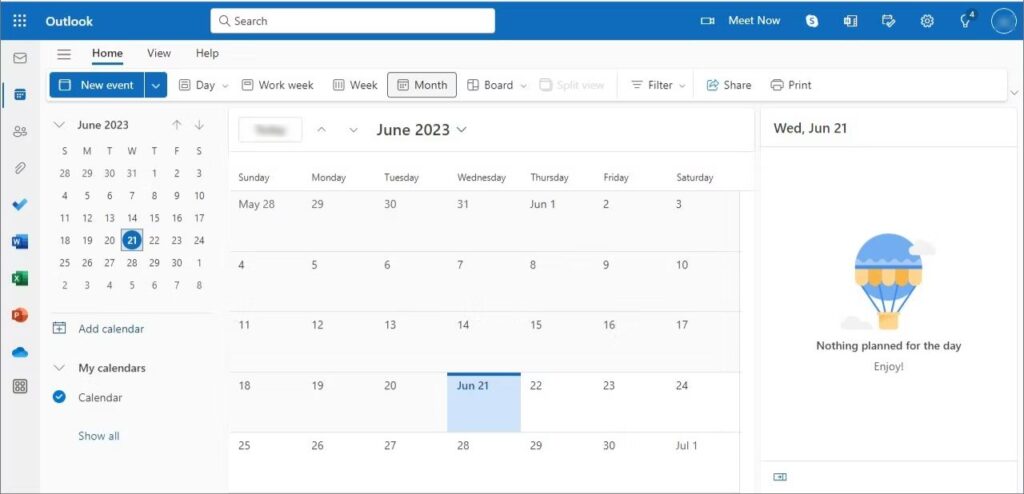
3. Choose the Upload from a file option from the side bar.
4. Now, hit Browse and navigate the file in your Downloads folder.
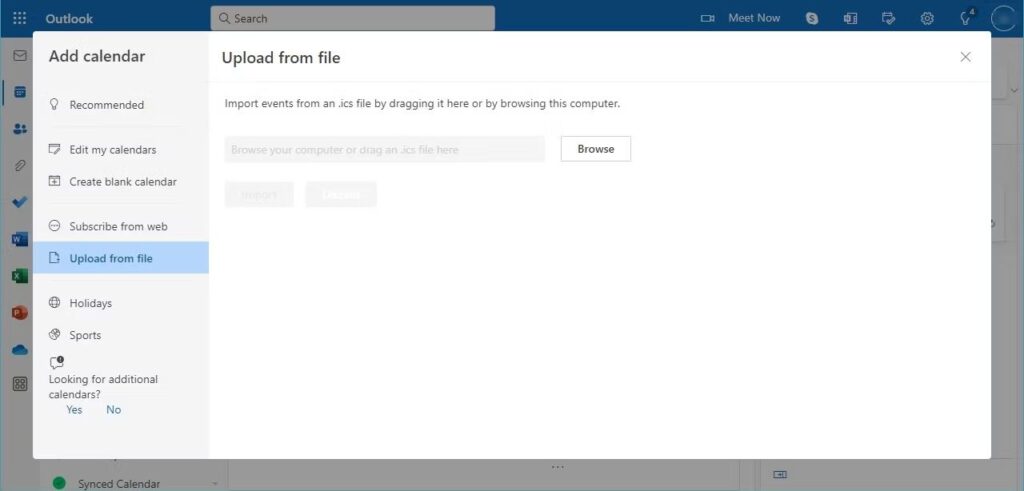
5. Lastly, choose the calendar that you want to upload and hit Import.
For each calendar that you want to upload, you need to repeat the steps.
These are the simple methods that you can follow to complete the process. Your calendar will be moved and you can check it in your Outlook account.
Last Lines
It is not difficult to export Google Calendar to Outlook even if you are not into the technical side. There are no complex steps that you need to follow during the process and it doesn’t take a lot of time to complete.
Either of the process works just fine and will export your calendar without any errors. However, the second method will not update your Outlook calendar in real-time. Instead, it will upload snapshots of the Google Calendar.