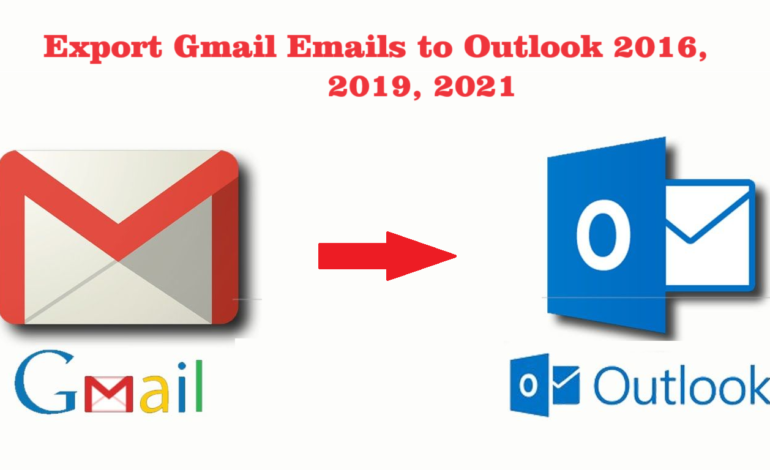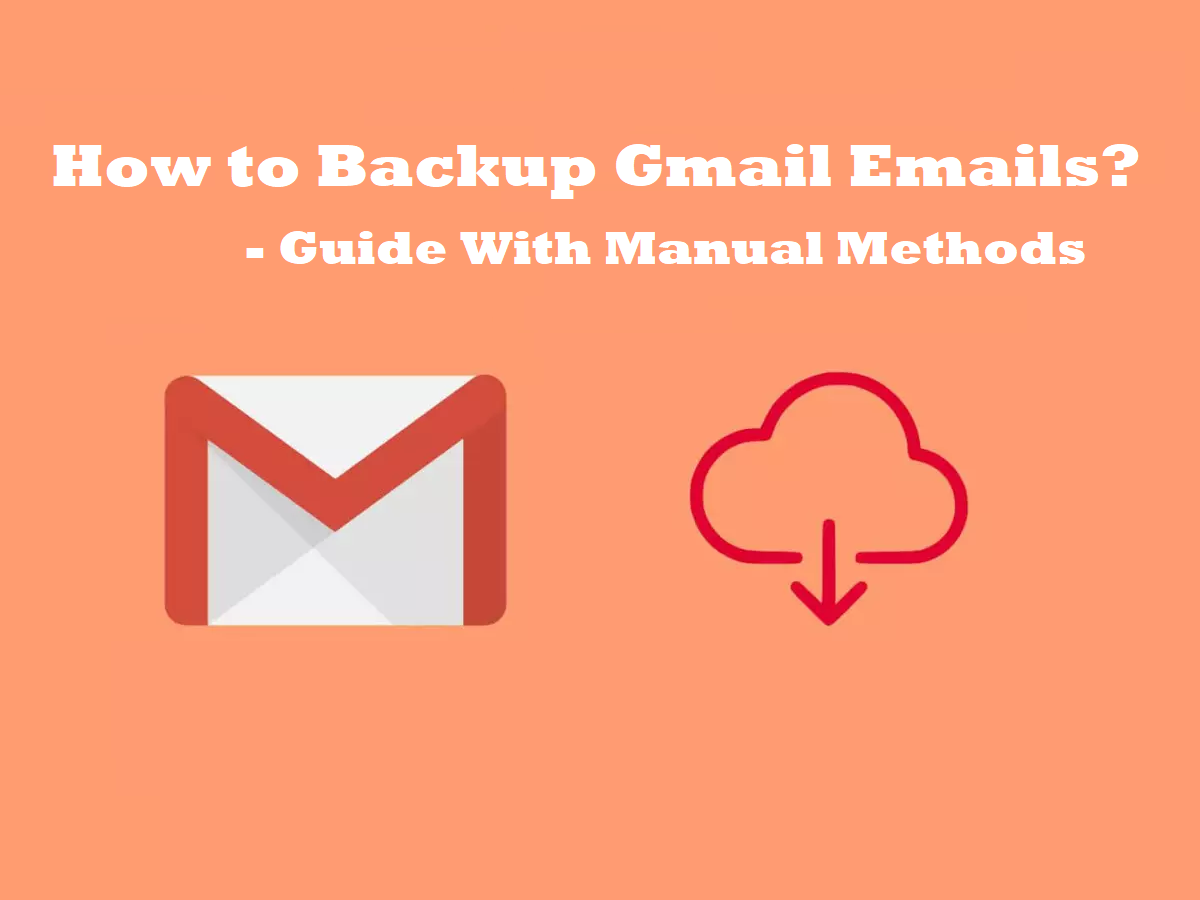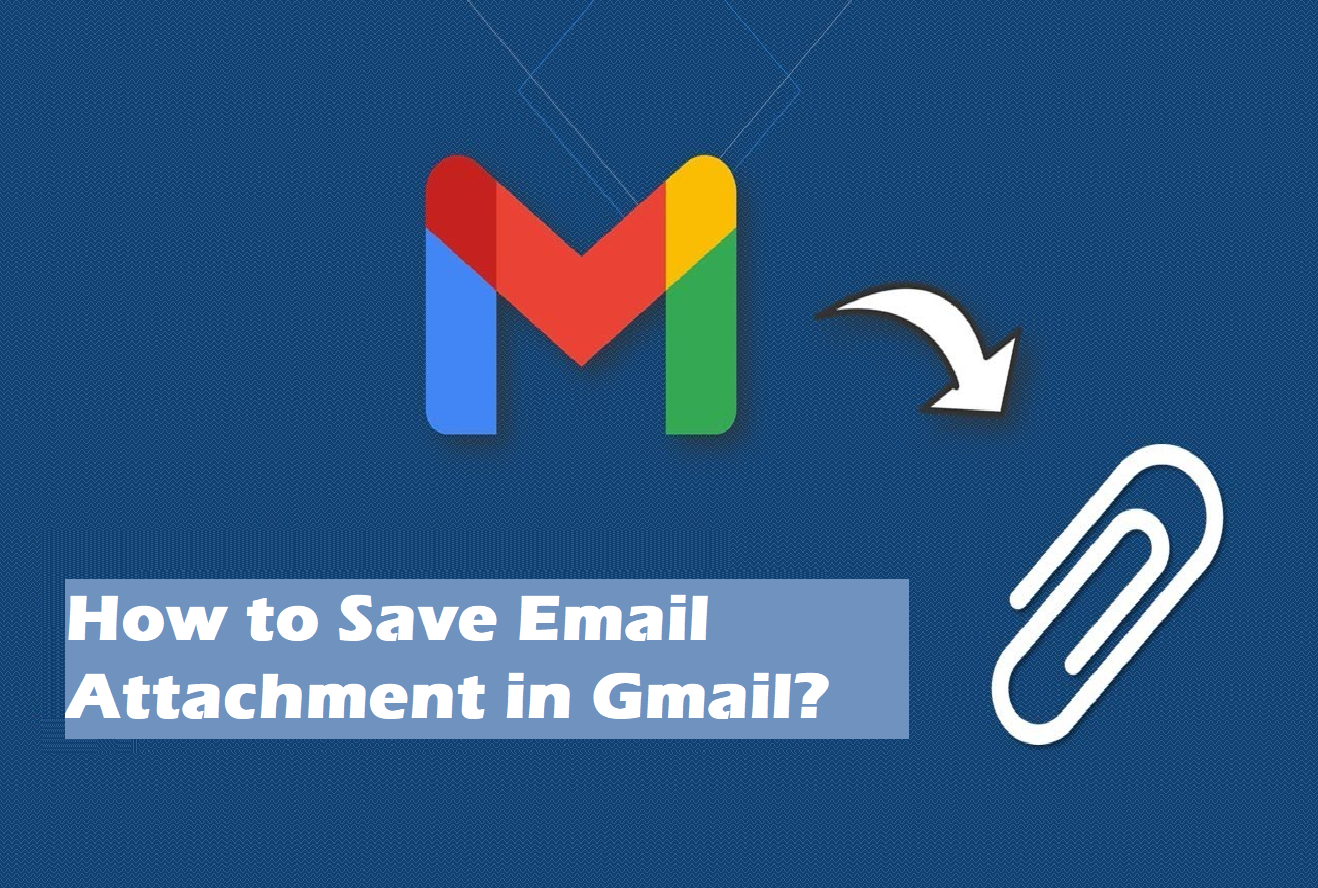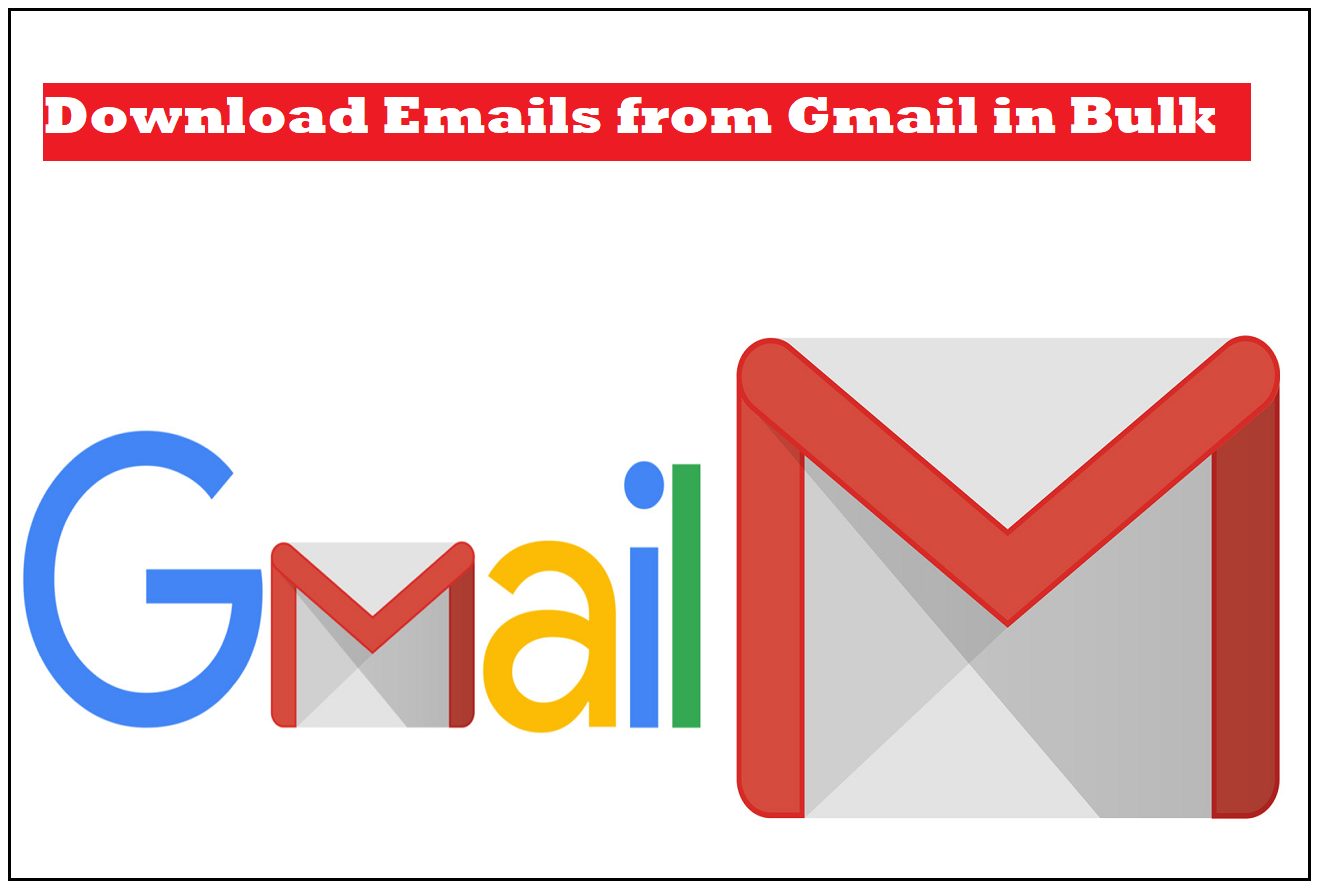Many people want to export emails from Gmail to Outlook but it becomes difficult to find such easy solutions.
Switching between email platforms and moving the data can be a tricky method for the technically inclined users as well.
We can only imagine the complications that the novice users face.
That is why we are here with the best and easiest solutions to help you transfer your data.
Some situations in which the users may think about the methods to migrate Gmail emails to Outlook can be:
- When a user wants to transfer their data to another account
- This means that the user may want to move their data from their Gmail account to a different platform for various reasons like backup.
- In case you are deleting your account and moving to Outlook
- Situations where users are switching to Outlook and want to transfer all of their emails to the new email client.
For backup reasons, you can also transfer Gmail emails to another Gmail or to Google Drive.
Why the Process to Export Emails from Gmail to Outlook is Complicated
There are billions of registered users on Gmail or Google mail.
But some individuals would like to the steps to export Gmail contacts to Outlook as well for some professional or personal reasons.
However, the major problem faced by users during the migration process is that both Microsoft and Google are always doubting one another.
It means that transferring your data to Outlook has no immediate and effective ways. Yes, you can find different tools to migrate your data but not everybody wants to use software.
This is the most widely recognized issue wherein a lot of messages go missing when you migrate Gmail emails to Outlook.
There is one manual method available that requires using both Gmail as well as Outlook. We will learn about it later.
Let’s check out the reasons to move.
What Are the Reasons to Leave the Gmail Platform?
The reasons for leaving Gmail can be plenty such as:
- Moving to another organization that uses Outlook.
- Using Outlook as a platform to keep the backup of emails.
- People find too many errors or bugs and are not in favor of using Gmail
- There may be a legacy mailbox that has not been used for some time but has important information
- Users export emails from Gmail to Outlook if there is a consolidation of different messages in the same account
- Outlook’s interface seems to be more user-friendly to some
- Users say that they get too much advertising emails
There are a lot more reasons for moving from Gmail that users may have. These are the ones we have seen cases on.
Now that you are aware of the reasons and the complications of this process, let’s move towards learning the steps.
We will divide it into two steps.
Step 1 – Migrate Gmail Emails to Outlook by Enabling IMAP in Gmail
In this section, you first need to enable the IMAP settings in Gmail to configure your accounts. Execute the steps mentioned below:
1. Go to Gmail and log in to your account.
2. Hit the Settings Gear and choose See All Settings from the menu.
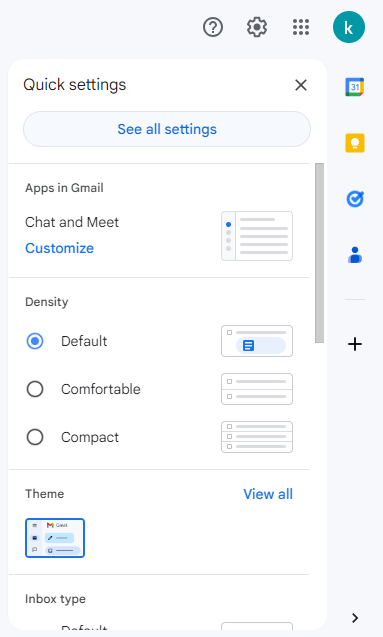
3. Choose the Forwarding and IMAP/POP option from the page that appears.
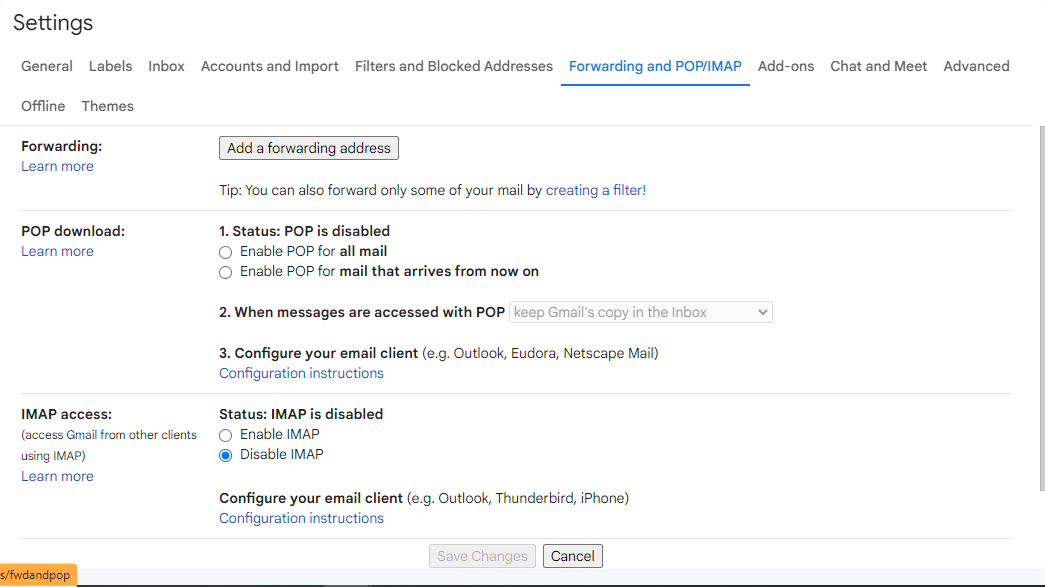
4. Now, go to the IMAP Download section and choose Enable IMAP radio button.
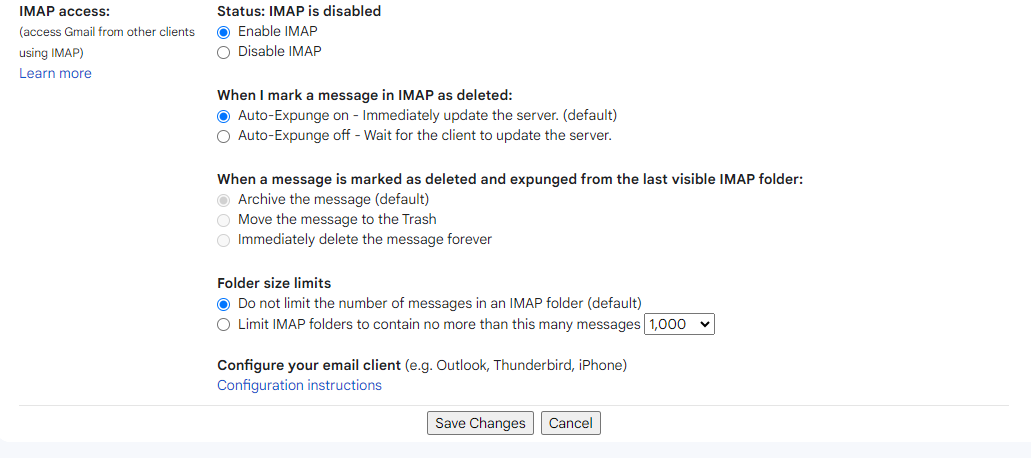
5. Click on the Save Changes button to complete this step.
Moving towards the second step to complete the process.
Step 2 – Add Account and Export Emails from Gmail to Outlook
Once you have enabled IMAP, you will have to add your account in Outlook and export the emails.
We have explained the steps below to export Gmail emails to PST:
1. Open your Outlook application on desktop.
2. Go to File section.
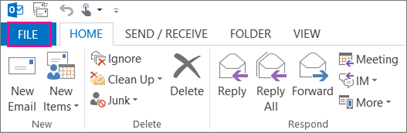
3. Click on the Add Account option.
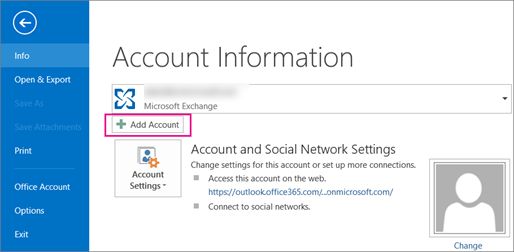
4. The Auto Account Setup window will appear.
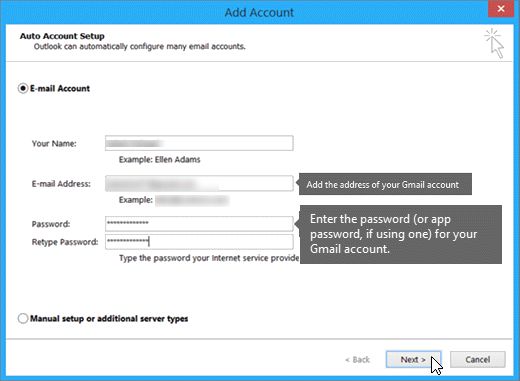
5. Here, you have to enter all your details like name, Gmail address, password, etc.
6. After that, hit the Next button and click on Finish to complete.
Note: A copy of your emails will be stored on your desktop, use it to migrate Gmail emails to Outlook.
7. Now, go to File → Open and Export → Import/Export.
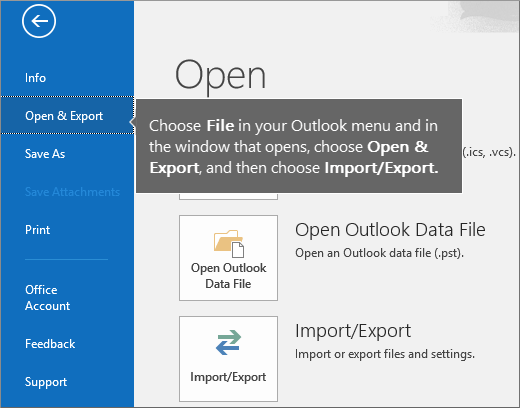
8. The Import/Export Wizard will open up. Choose Export to a file option and hit Next.
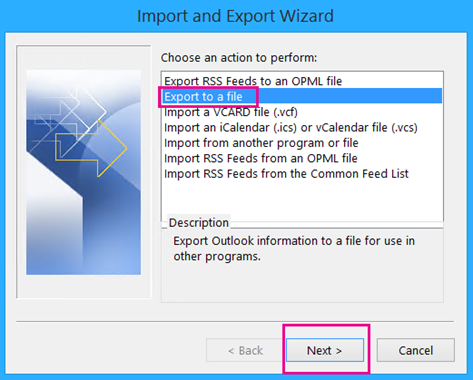
9. From the options given, choose Outlook data file (.pst) and press Next.
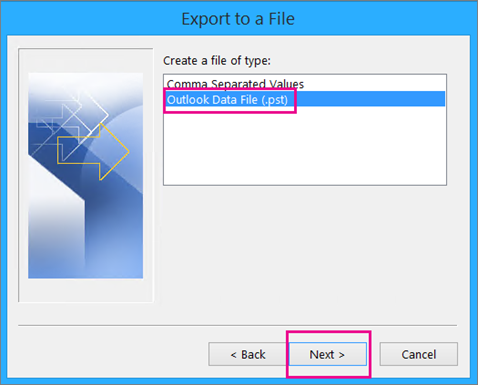
10. Choose the account you want to transfer the data from and mark the Include Sub-folders option. Click Next.

11. Press the Browse button to search for the file from your desktop. Hit the Finish button.
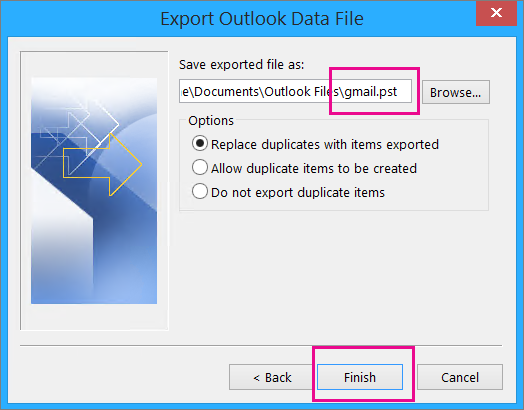
Your files will start to migrate.
If you want, you can use Gmail backup tools to export your data in the Outlook support format first.
Some Drawbacks of Manual Process to Export Emails from Gmail to Outlook
Putting your trust into a method to transfer your emails should consider all aspects. There are some drawbacks of using this method:
- This is a time-consuming process.
- It may seem quick to perform but takes time to transfer the emails.
- You may find some of the emails missing during migration.
- There is a risk of corruption in your files.
So to avoid any loss or corruption of emails, you can simply backup Gmail emails and keep them offline for a safer side.
In a Nutshell
Some users like to export emails from Gmail to Outlook for various features that Outlook may have and Gmail doesn’t. The process has a few complications since Google & Microsoft are the biggest competitors and always have a suspicion on each other. Every detail is covered for you.
There are tools that you can use to first convert your emails in the Outlook supported format (.pst). After using those tools, you can export your files into Outlook using the second step mentioned here.