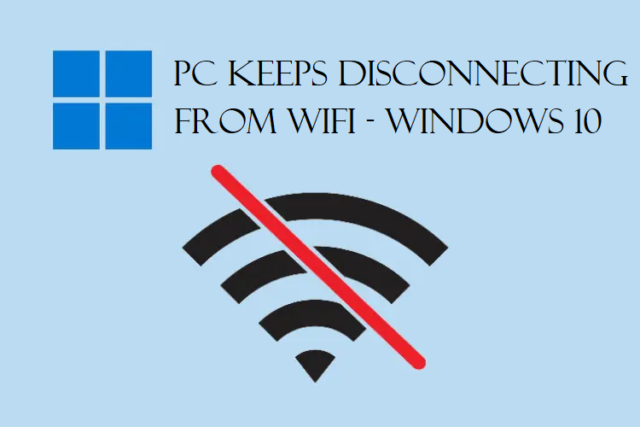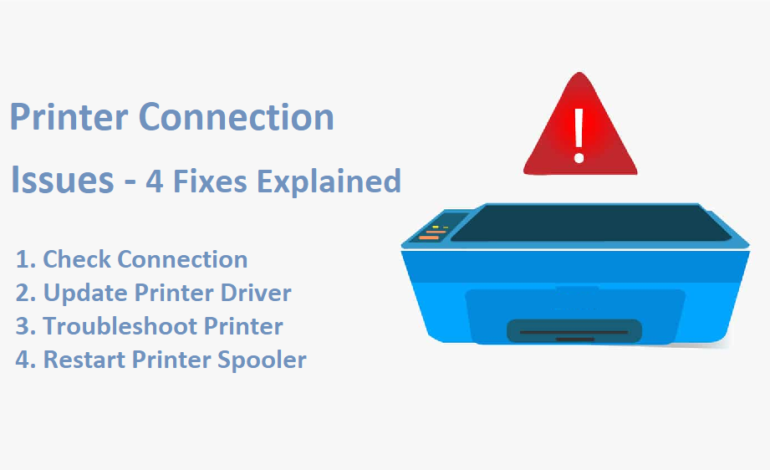
Printer Connection Issues – 4 Fixes to Connectivity Problems
You must have faced printer connection issues a few times or are facing them right now and searching for solutions.
Don’t worry. These are very common and can happen because of the smallest of things.
Printer problems happen at the most unfortunate times. Imagine getting this error five minutes before your presentation and you urgently need notes.
Experienced such a thing? Couldn’t do anything to fix it? Had to run out to get the print outs?
Well, there may be reasons like your printer is not being detected by the computer.
Solutions to the printer is not connecting error are explained in this article. We are going to cover troubleshooting printer as well.
Keep reading the blog till the end and learn about every method mentioned here so you don’t have to face this issue again.
Or even if you do, you will know what to do and how to fix it.
There may be something wrong with your printer driver or the USB port might be damaged.
Learn about all the fixes below. Let’s get started with the solutions.
Solutions Available to Fix the Printer Connection Issues
Before moving to the solutions, make sure there is nothing wrong with your hardware. If the hardware i.e. printer, is damaged, you can get in touch with the manufacturer. These fixes are only for cases where the printer is not damaged.
Following are the solutions:
- Check the Connectivity
- Update the Printer Driver
- Printer Troubleshooting
- Restarting Printer Spooler
These are the four fixes that you can apply to get your issues resolved.
Check the Connectivity to Make Sure the Printer is Working Fine
First solution to resolve the printer is not connecting issue is to check if the printer is connected properly.
Here are a few steps that you can follow:
- Restart the Printer: Power off your printer and turn it on again to restart it. Wait till it is fully ready.
- Check the Connection: Check if your printer is connected properly. Make sure the cable is not damaged and the USB ports are working too. Also, clean the port to ensure that nothing is preventing it from being connected properly. To resolve the wireless printer connection issues, you can follow the manual that comes with the printer. Follow the instructions as the connection steps may vary from the manufacturer. If you want, you can also see how to connect Bluetooth device to pc.
- Check Network Connectivity: If everything works perfectly, there may be an issue of the network connectivity. See if the network is connected and working while using the printer and that there are no internet connectivity issues. In case you face any, you can see how to resolve pc keeps disconnecting from WiFi.
Resolving the Printer is Not Connecting Error by Updating the Printer Driver
If your printer driver is not connected, this error and more errors are bound to appear. Make sure that your printer driver is always updated.
Updating your driver will not help you resolve these issues but bring you an amazing experience.
You can update your printer driver by:
1. Go to Device Manager.
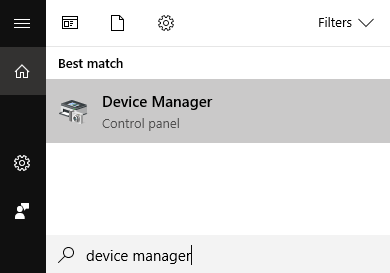
2. Look for the Printer Queues options.
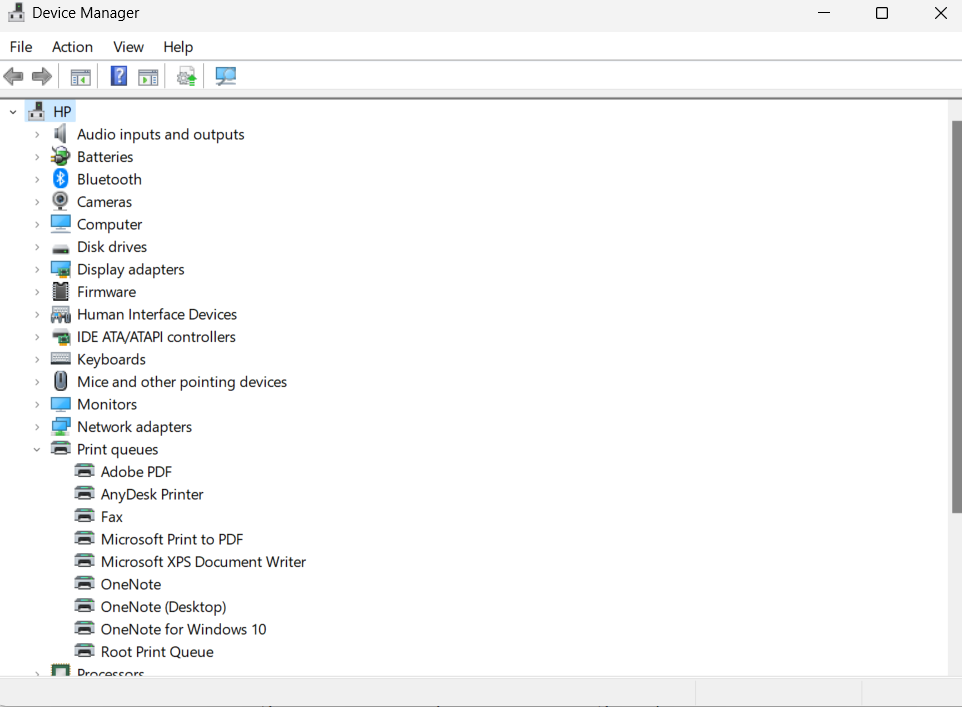
3. Open the menu and find your printer
4. Right-click on your device and hit Update Driver.
This will update the printer driver and you can see if the issue is resolved.
Printer Connection Issues Fixed by Troubleshooting the Printer
You can diagnose the issue by troubleshooting the printer. Here is how to do it:
1. Open the Control Panel on your computer. Choose the view by large icons or small icons option.
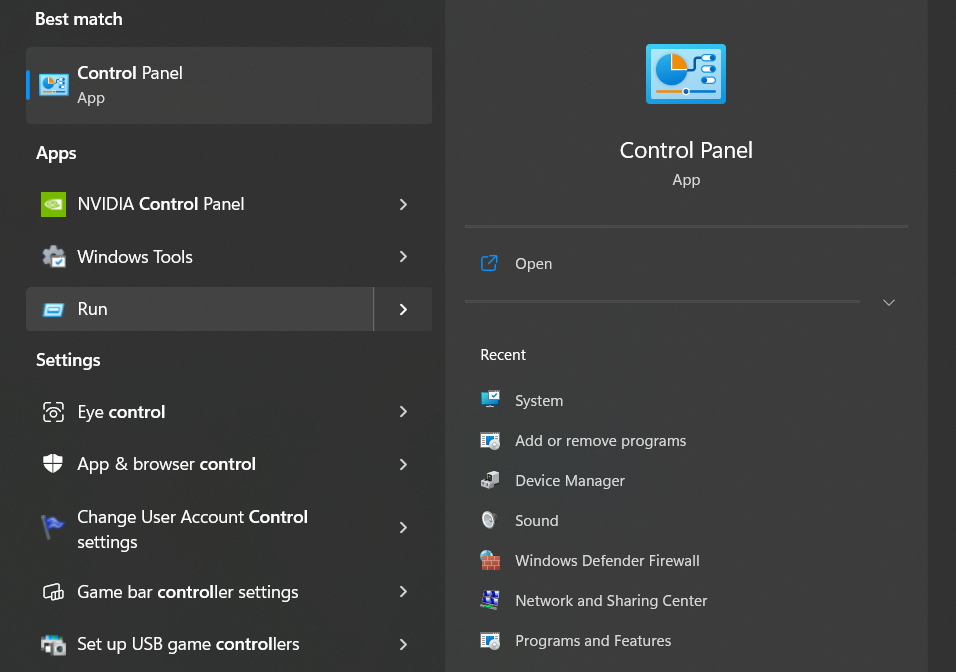
2. Find the Devices and Printers and click it.

3. Look for your printer and right-click on it. Choose Troubleshoot from the menu. Sometimes your printer may be shown as Unspecified.
4. Then, follow the instructions shown on the screen to move further.
Restarting the Print Spooler as the Last Fix to This Issue
The printer is not connecting issue may also be seen if the printer spooler is not working. The printer spooler handles all the interactions with the printer.
If there is an error with it, your printer will not appear. Restart this program to fix the issue.
Go through these steps:
1. Press the Windows & R key simultaneously to open the Run box.
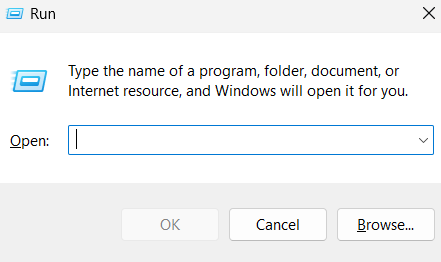
2. Then, enter services.msc in the field and hit OK.
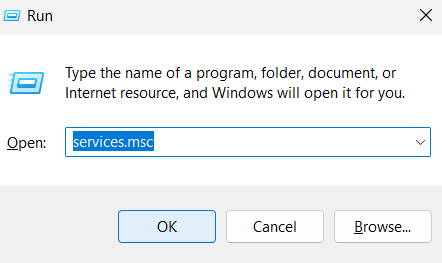
3. Find the Printer Spooler service by scrolling down.
4. If you see that the service is running, stop it by right-clicking on it. Then, to resolve printer connection issues, hit the Restart button.
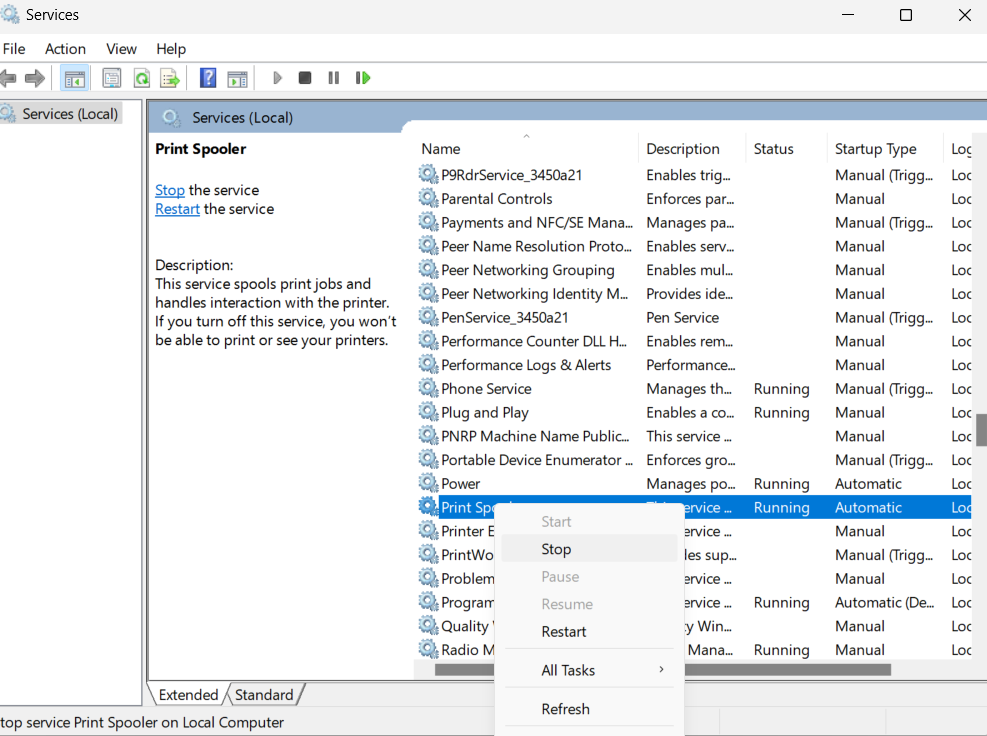
5. In case its not working properly, you can right-click on it and hit Start.
6. Restart your pc.
Now, your printer should be connected and work fine.
These are all the things that you must do in case you ever get stuck and the printer stops doing its job.
This is it!
With all of the methods mentioned above, your issues will be resolved. If not, make sure to check the USB port that you are trying to connect your printer to. If the printer connection issues are not resolved by these manual methods, there may be different reasons.
Possibly external reasons such as USB port being damaged, wireless printer not being detected by WiFi or Bluetooth. Reading the manual and following the instructions in there can help you with this issue as well.