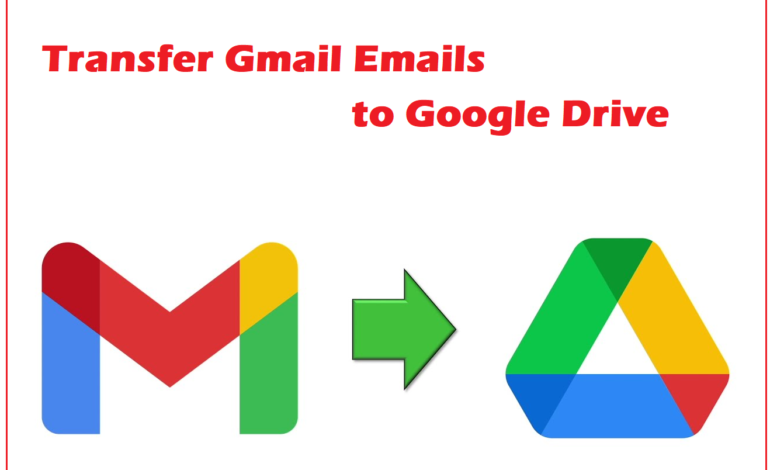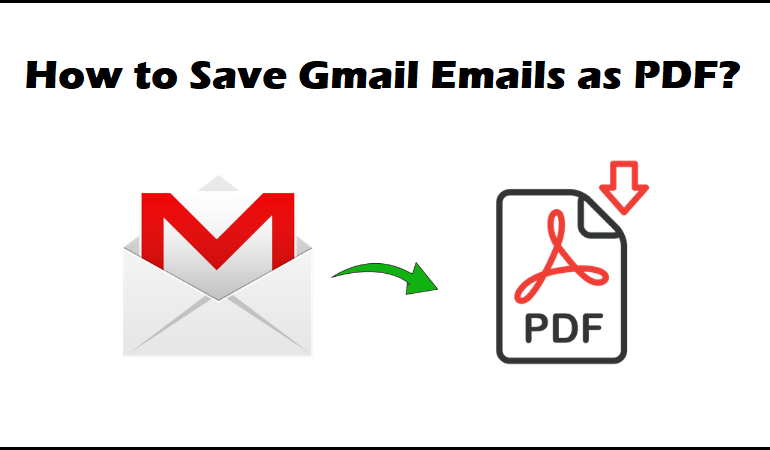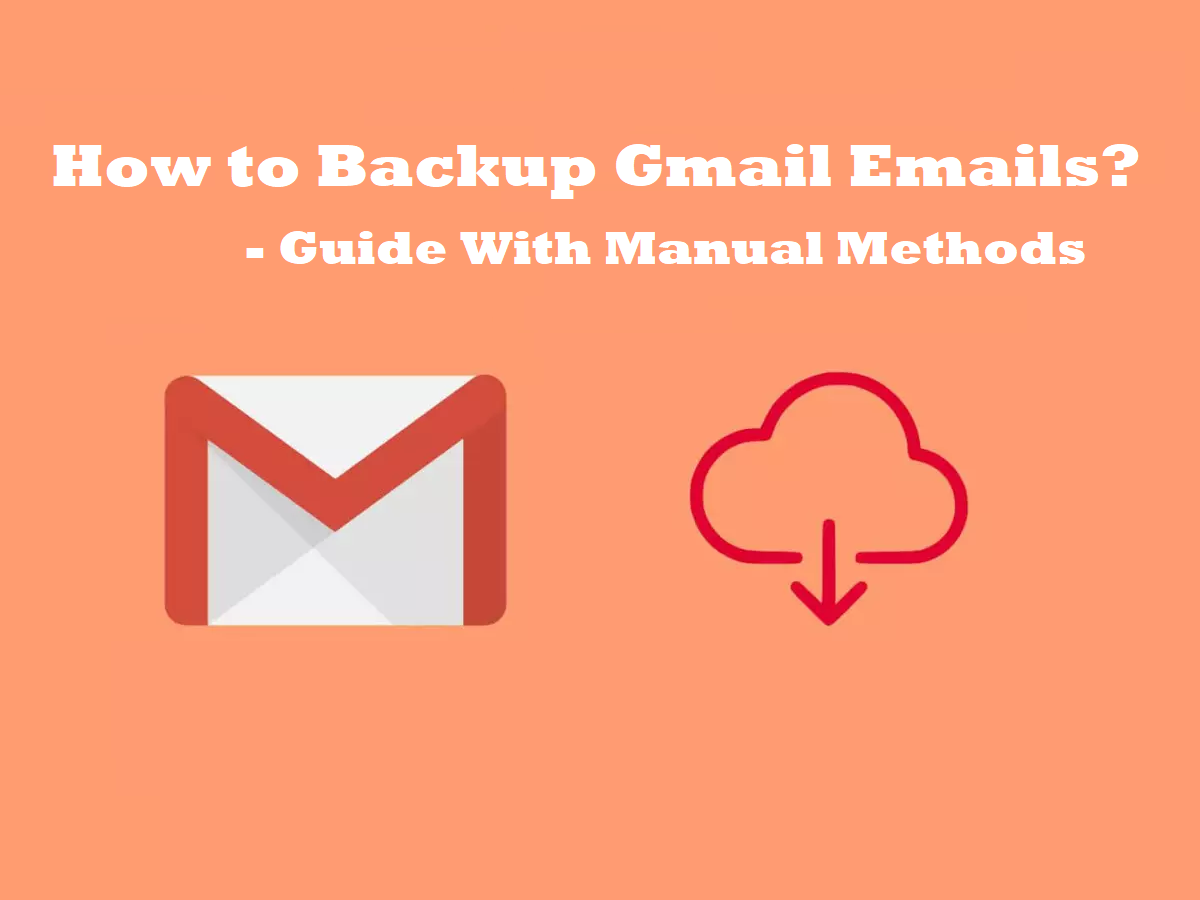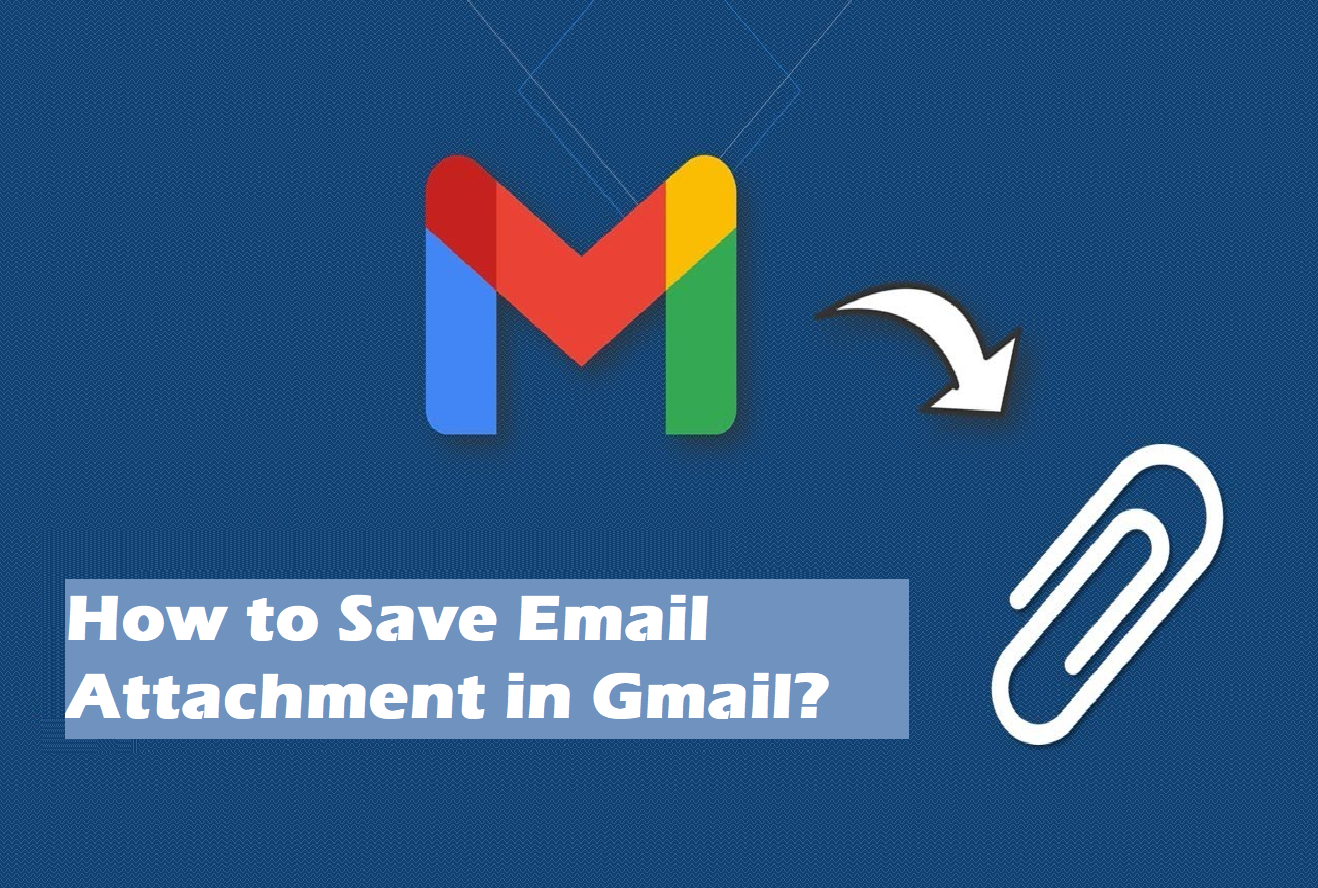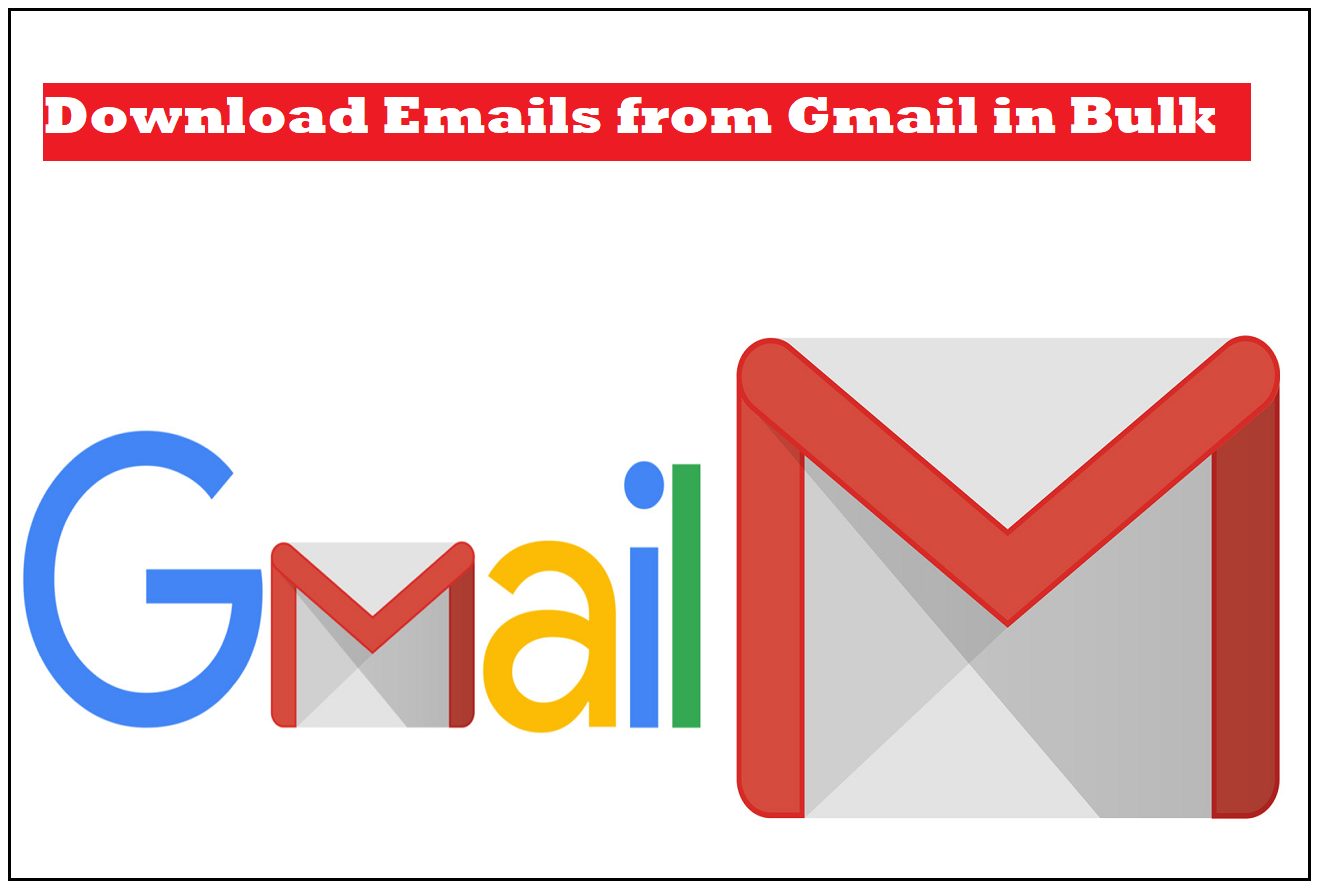Summary: We are going to explain the methods to transfer Gmail emails to Google Drive to keep them safe on the cloud itself. Learn the methods we are sharing here to keep the important emails safe. We will also explain why there is a need to keep the data safe and take a backup.
You may want to keep some of your important emails along with their attachments to your G Drive.
Well, a lot of people do that.
This is majorly done for keeping the data safe or for sharing purposes.
If you are using Gmail as your email client, then this is the blog for you.
Here are the easiest ways to backup emails to Google Drive without having to face any technicalities.
If you are not a tool-oriented person, these manual methods will help you out.
In case you want to use tools, you can use the Gmail backup tools to download your data and upload it on the drive.
Keeping a backup of your data is important as there may be some information that you don’t want to lose.
There are various reasons due to which you may lose your data and that is just annoying.
Check these out!
Learn About: Transfer Gmail Emails to Another Gmail
Reasons to Transfer Gmail Emails to Google Drive Revolve Around Safety
A lot of people who are new to Gmail or the cloud are not aware of the damages that can happen to their emails.
Staying ready and keeping the data safe at all times is a precaution that you should take.
You never know what may cause you to lose your data so if you want, you can export Gmail emails to Outlook too.
Some reasons are:
- Clicking on the phishing emails can cause ransomware attacks that lead to deletion of emails.
- Virus and malware attacks can lead to corruption or deletion of your important emails or documents.
- If you backup emails to Google Drive, it safeguards your emails from hackers. They try to get into your account, hack your account, and compromise your emails.
- Sometimes, you may want to quickly access your emails during a meeting and finding them in the lot is difficult. Having them saved on G Drive can help you find them quickly.
Note: Also check out how to backup Google Drive in case of emergencies.
Method 1 – Saving a Single Email Using the Print Feature
Google provides you with a Print feature which you can use to backup Gmail emails and then upload it to your G Drive.
Steps to transfer Gmail emails to Google Drive are given below:
1. Log in to your Gmail account to start.
2. Open the email you want to save and hit the More menu on the right side (three dots).
3. Choose the Print option from there.
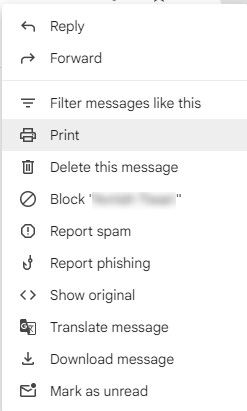
4. From the new window, choose the Destination as Save as PDF. Click on Save.
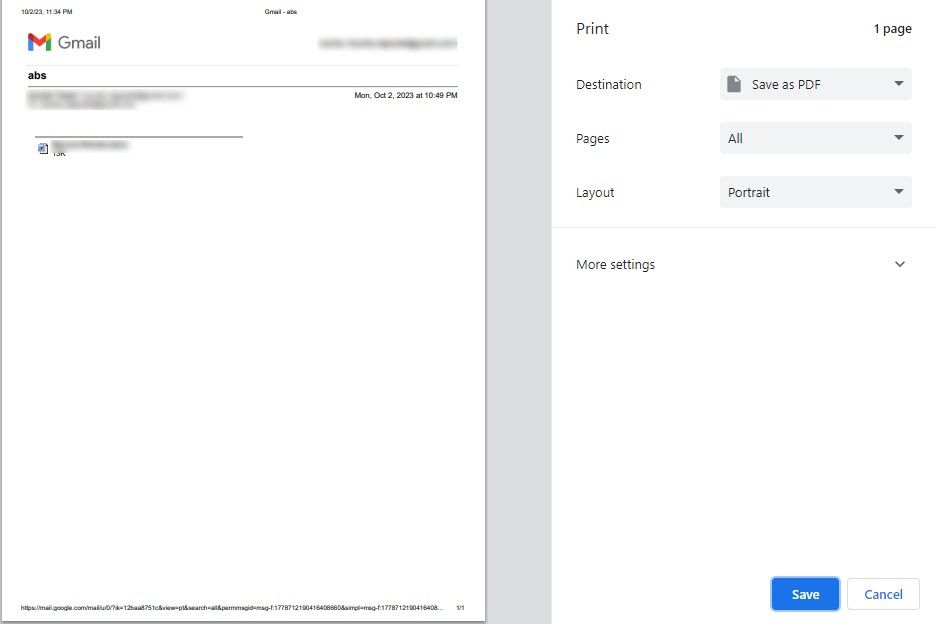
5. Enter the name of the file and the folder you want to save it in and hit Save.
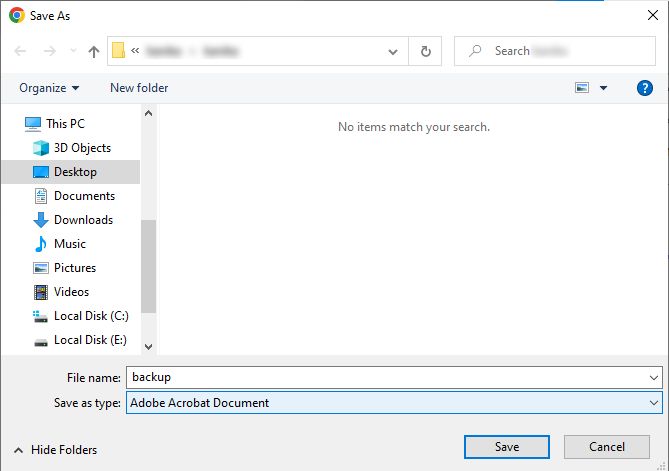
6. Go to your account and click on the 9 dots Menu on the right side.
7. Select the Google Drive option.
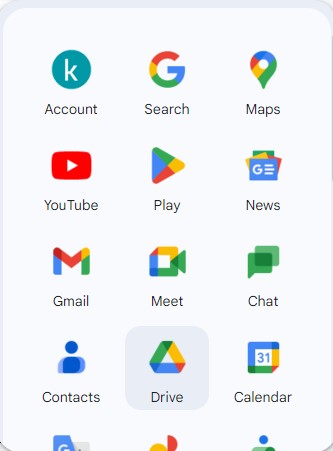
8. Now, click on the New button and choose File Upload from the menu.
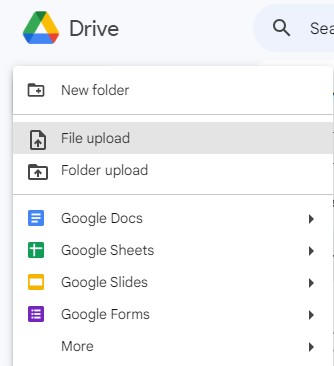
9. Search for the file and select it. Press Open.
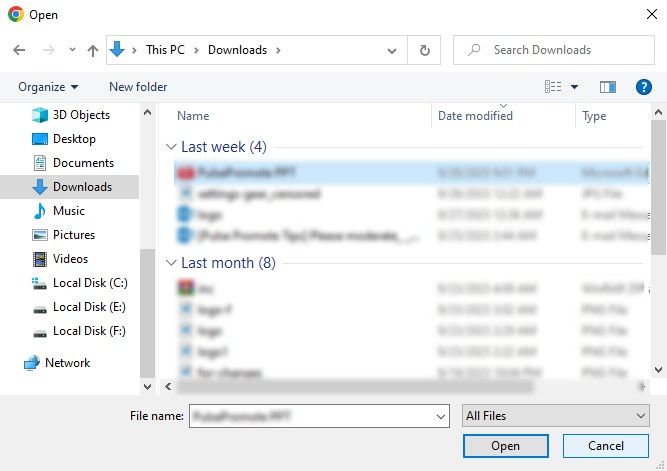
The file will be uploaded.
Method 2 – Backup Emails to Google Drive by Saving Just the Attachments
This method allows you to save email attachment in Gmail to keep it safe.
However, you will only be able to save one attachment at a time.
Follow these steps to move further with the process:
1. Sign in to your Gmail account and open the email with the attachment.
2. Hover over the attachment and click on the Google Drive icon.
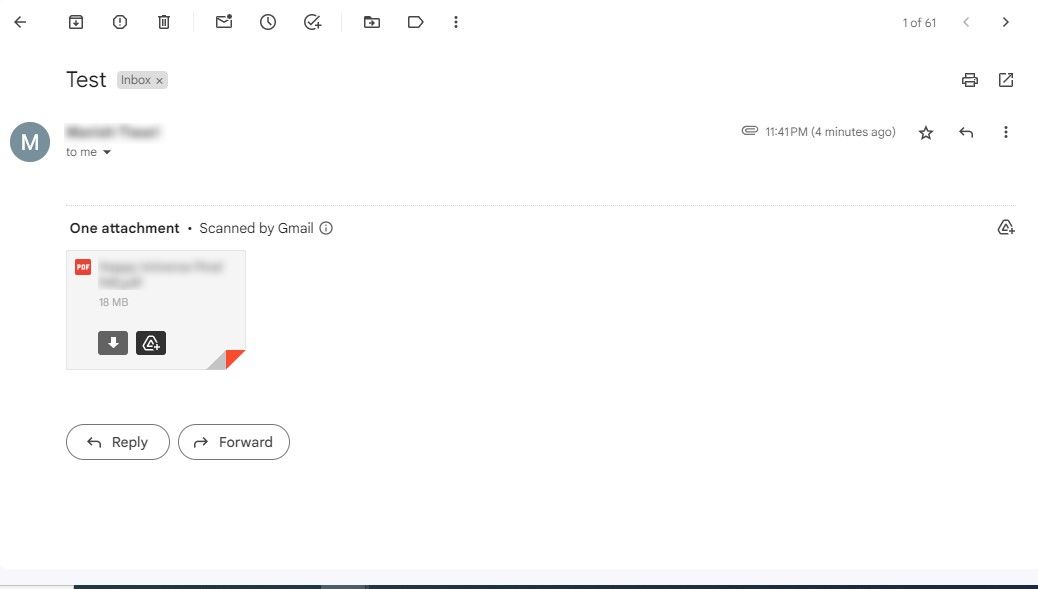
3. Now, choose the Organize button to move the file to a folder.
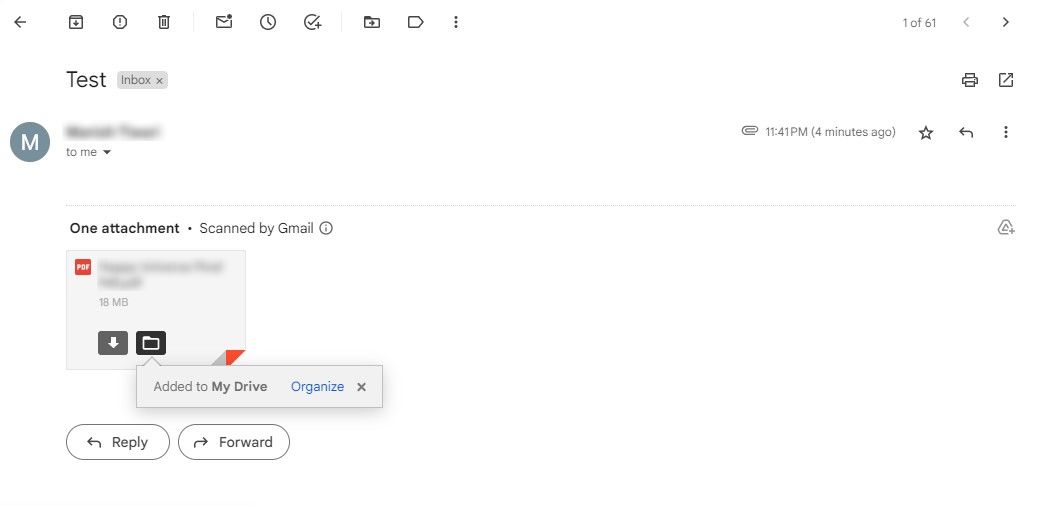
4. Select the folder and hit Move. Press the Save button to apply the changes.
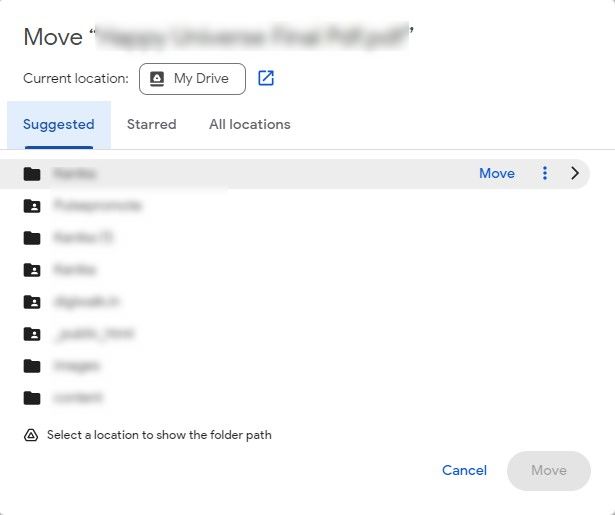
Method 3 – Download & Upload Features to Transfer Gmail Emails to Google Drive
This is similar to the Print feature. However, the files will be saved in .eml format.
Before we start, let’s make one thing clear. The file that you upload will be in the .eml file format and to open it, you will have to use a third-party app.
If you already have it, there will be no problem in previewing the files.
Given below are the steps:
1. In your Gmail account, open the email that you want to download.
2. Now, choose the Menu button on the right side to backup emails to Google Drive.
3. Hit the Download Message option from the menu.
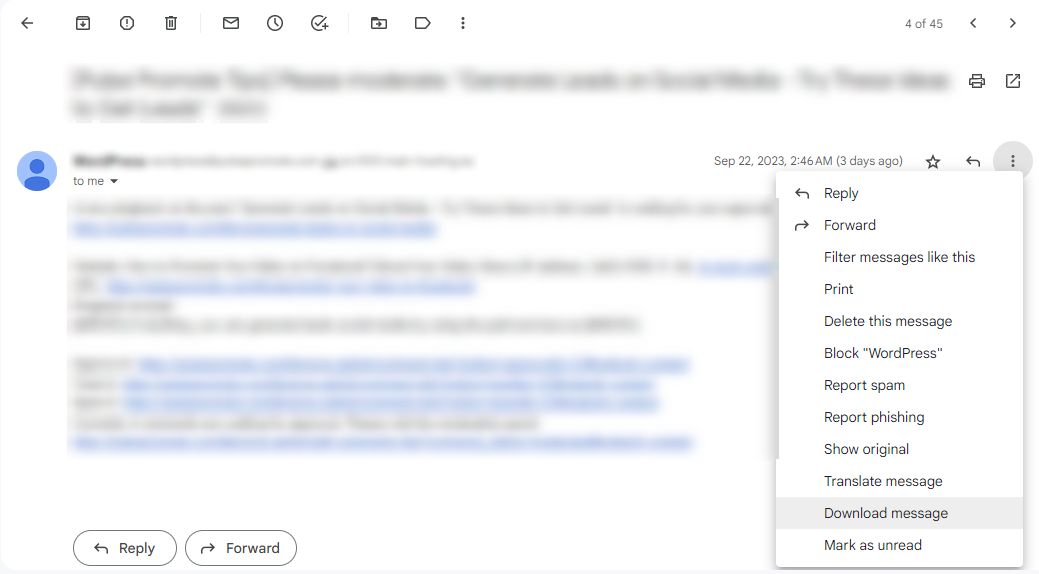
4. Your file will be saved in the Download folder with the subject of the email.
5. Move back to your Gmail account and choose the 9 dots Menu.
6. Press the Drive icon.
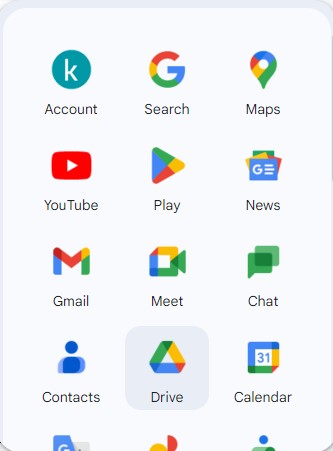
7. Click on New → File Upload.
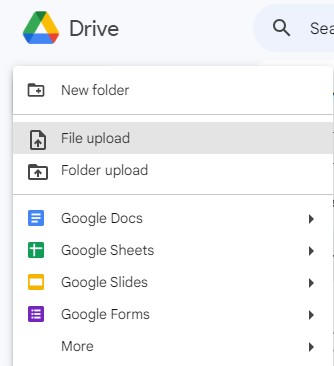
8. Choose the file and hit Open.
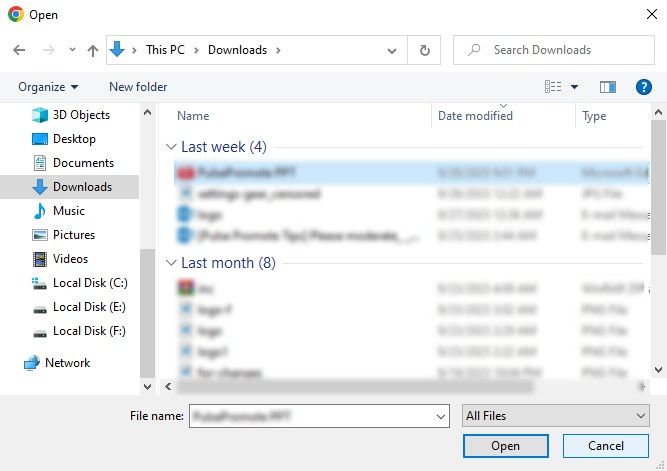
9. Your file will be uploaded.
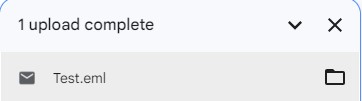
Now, to open the files, you will have to use a third-party app like EML, MHT Viewer with Drive, CloudConvert, or Anyfile Notepad.
These are the simple ways to transfer your emails. The cloud keeps the data safe and secure.
Points Noted
The methods to transfer Gmail emails to Google Drive are simple for every user. There are no technicalities that users have to face since not everybody is into the technical side. These methods will help you save the emails but one-by-one only.
You cannot save multiple emails using these steps as Gmail does not have an option to do so. However, for that, we have given a list of tools that you can use to download multiple emails. Once you have them, you can upload an entire folder on your Google Drive.