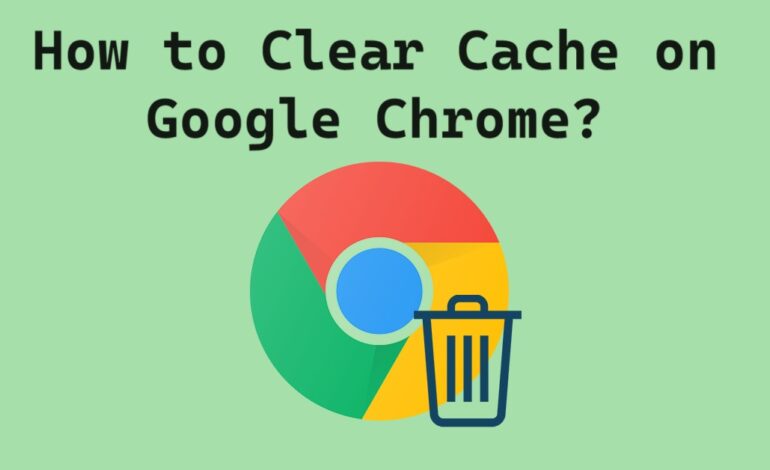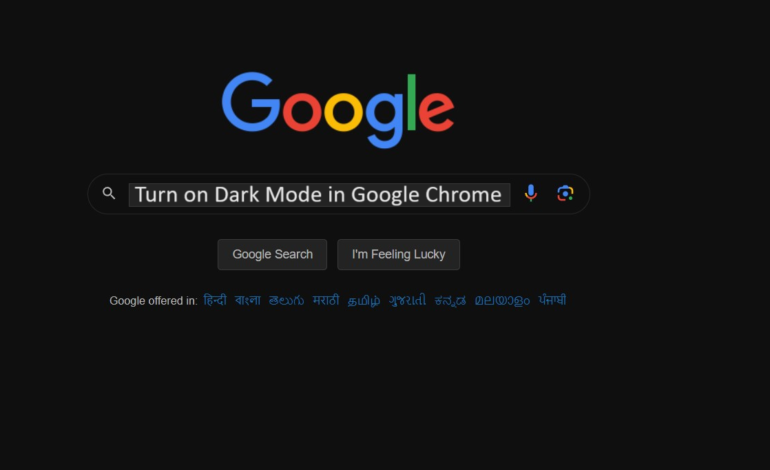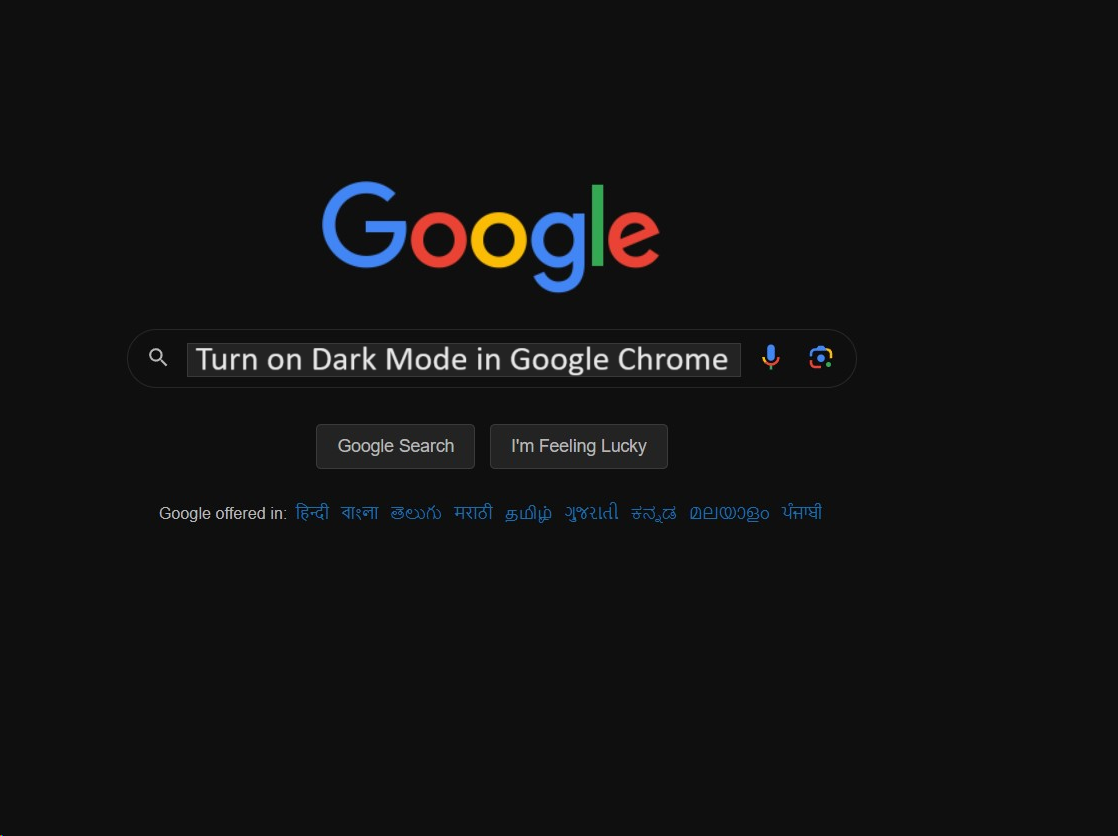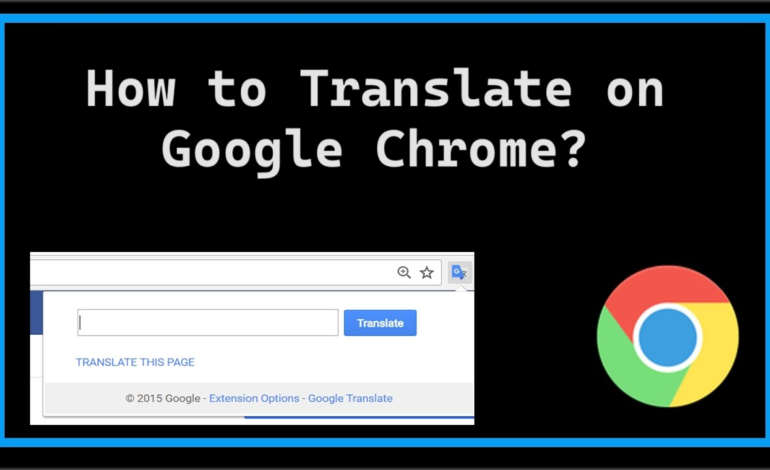
How to Translate on Google Chrome? Translate in Your Language
Some people have such job roles where they have to work with people from different parts of the world. Such people look for solutions on how to translate on Google chrome if they are new to this.
Well, we are here with the easiest of solutions to apply and change the language or translate the text as per your requirement. Now you don’t have to get conscious about not knowing a language as you will be able to translate any text.
We will understand about the built-in tool of Google Chrome to translate the page or text that you want. Moreover, we will go through the steps to change the language settings.
That’s because not all people want to translate language on chrome but want to change the settings to their preference. If your default language is set to another language that you do not understand, it can be changed.
The steps to do so are simple as we are going to learn in the upcoming sections. Stick till the end of the article to know every detail about how the methods explained below work. And be the master at your work!
Let’s get started with the methods!
Simple and Quick Ways to Learn How to Translate on Google Chrome
Sometimes when you open a page and the language is different, Google usually gives a prompt according to your location. You can use that prompt to change the language.
There are cases where your default language is set to a different language which leads all the results to show as per the default settings. You can change the Settings and select your language as the default language.
Apart from that, there is an extension that you can download and use to translate language on Chrome. These are the different situations and the methods for each are different. We will start with the easiest one.
Case 1 – How to Change the Language of One Page?
Here, the results generally appear in your preferred language but there may be one result that appears in a different language. For that, you can do the following:
1. Click on the result to open the page.
2. When the page opens, Google chrome itself shows a Language Prompt.
3. You can select your language and learn how to translate on Google Chrome and the page will reload in the selected language.
4. If the prompt does not appear, click on the Google Translate icon in the address bar.
5. The page will reload and you will be able to read it in your language.
Remember: If the prompt does not appear, you will only be able to see the Google Translate icon if the built-in tool is added in your extensions. If not, you need to first add it and then if this situation occurs, you will be able to change the language.
Case 2 – Translate Language on Chrome by Changing the Default Settings
Make sure your language settings are set as per your requirement. Here’s how to do that:
1. In chrome, click on the 3-dots Menu on the right side.
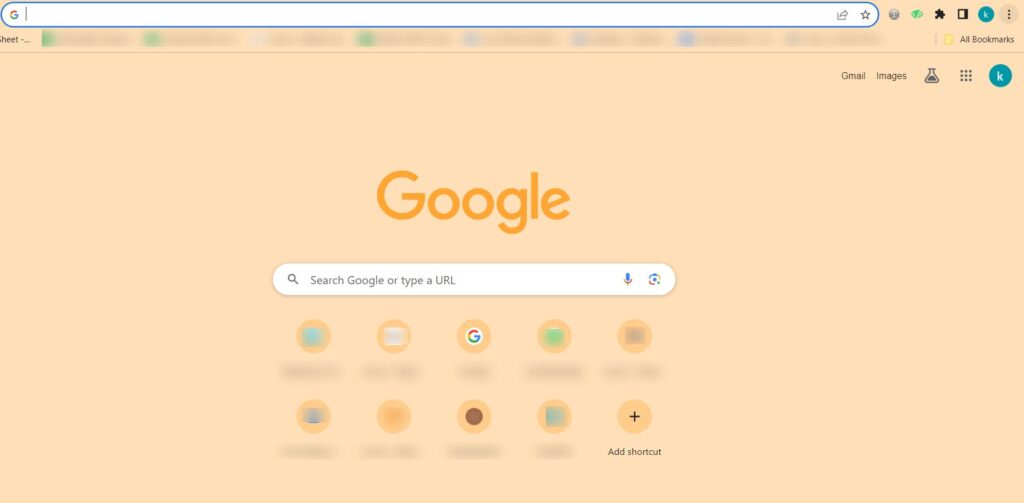
2. Choose Settings from the Menu and a new page will open.
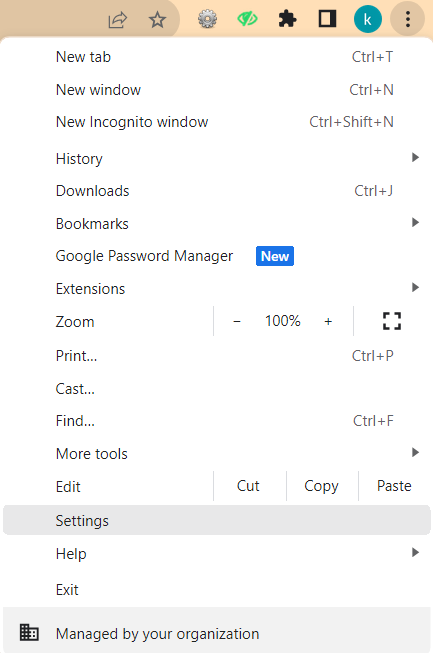
3. Here, you will see the Languages option in the left panel, click on it.
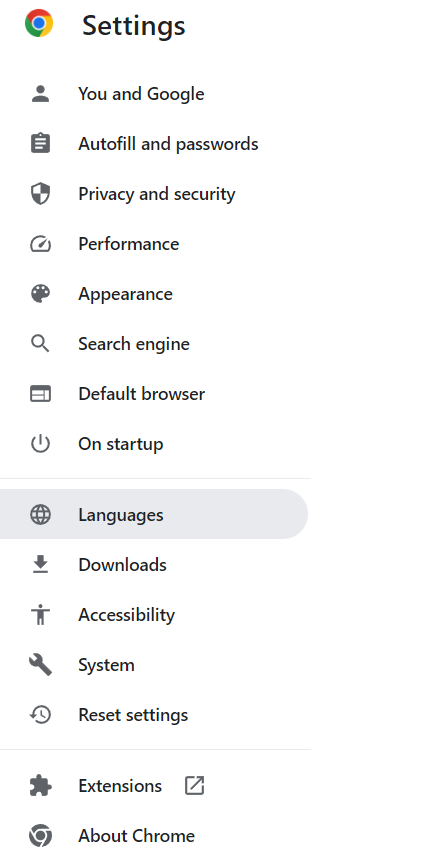
4. Now, choose the Add Languages option to set a language.
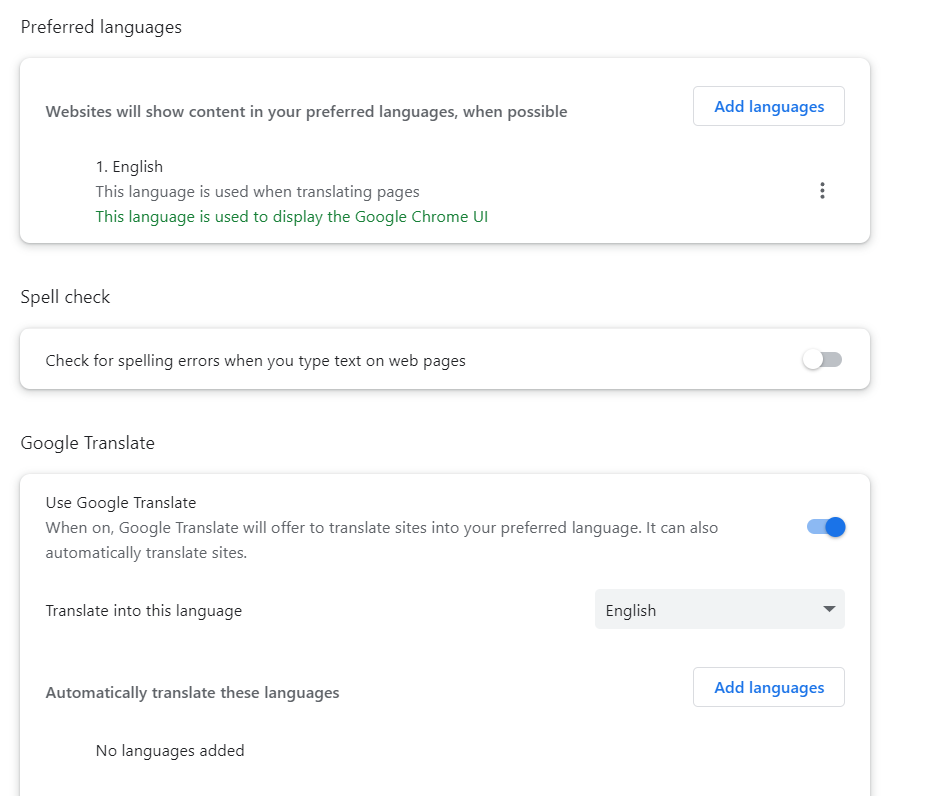
5. Select the language you want and hit the Add button.
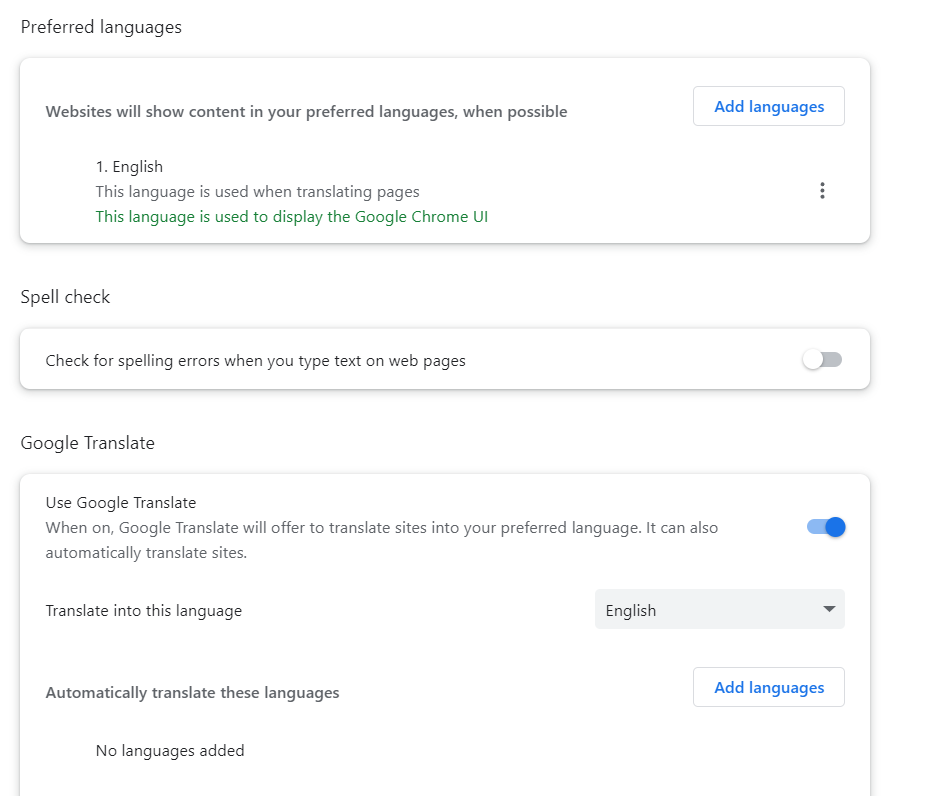
Now, all the pages will appear in the default language.
Case 3 – How to Translate on Google Chrome by Using the Built-in Tool?
First of all, you have to add the extension if you have not added it yet. For that, go through these steps:
1. On Google, search for the Google Translate Extension.
2. Open the first result and click on the Add to Chrome button.

3. Hit Add Extension when the confirmation prompt appears.
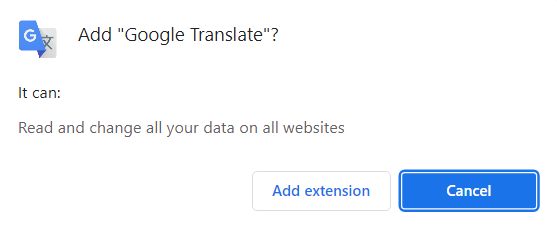
4. Your extension will be added.
Now, to translate a text.
Steps to Translate the Text Using Google Translate
After searching for something, when you get results in a different language, you can easily translate language on Chrome by doing the following:
1. In the results, select the text you want to translate.
2. Click on the Google Translate icon that appears.
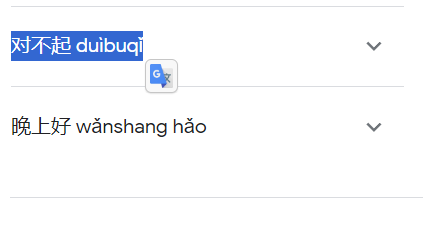
3. The translation will be given like this.
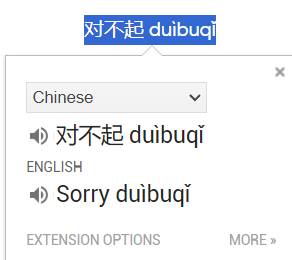
Now, if you don’t see the Google Translate icon appear after selecting a text, there are other ways to change the language. Make sure that your Google Translate extension is pinned so that you can see it beside the URL or Address bar and use it when needed.
Few Other Ways to Change Language on Google Chrome
Way 1 – Select the word or sentence you want to translate and click on the Google Translate extension beside the address bar.
It will show you the translation of the selected word/sentence.
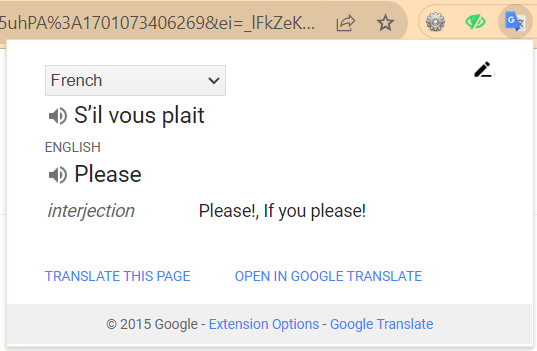
Way 2 – Choose the sentence and right-click on it. From the menu, choose Google Translate.
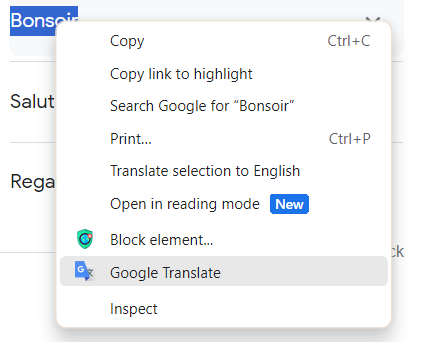
The translation results will appear in a new window.

Way 3 – If you want to translate something from a document, you can select that text, click on Google Translate and enter the text in the box that appears.
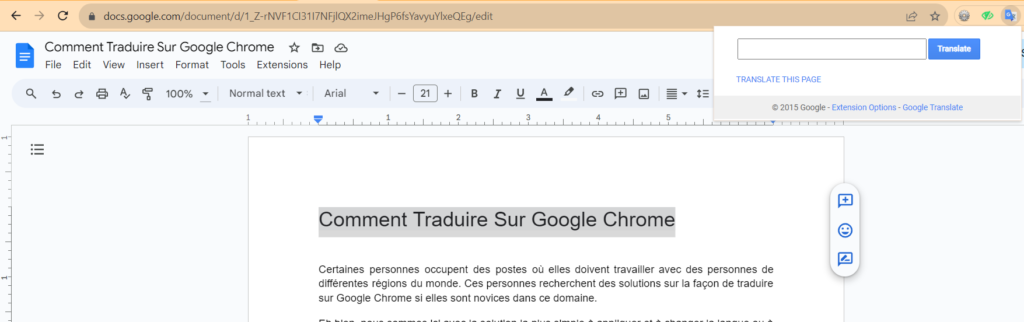
It will then show the translation of the added text.
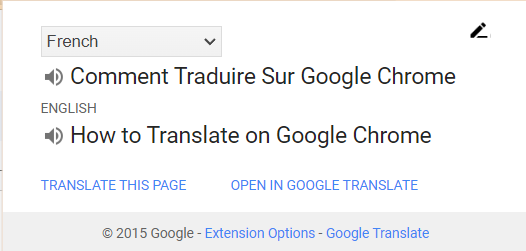
Final Words
There are situations wherein users find themselves in situations where they do not know how to translate on Google Chrome. But, if you urgently need to change the language and understand what your document means or what is written in it.
Here, we have explained all the quickest ways to translate the text that you want. You can change the language and apply other ways to translate the text that you want.